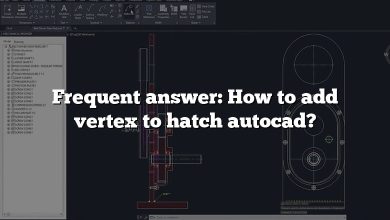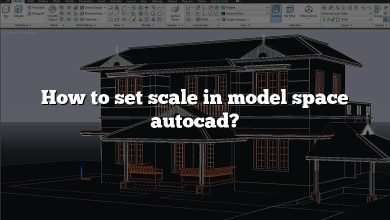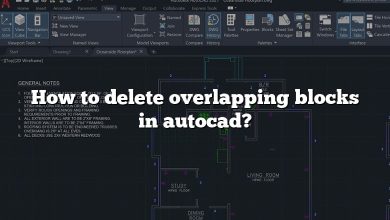Are you tired of manually changing the text style for each individual text object in your AutoCAD drawings? If so, you’re in luck! In this guide, we will show you how to efficiently change all text styles at once in AutoCAD, saving you time and effort.
When working with AutoCAD, efficiently managing text styles can greatly impact productivity and consistency in your drawings. Changing text styles individually can be time-consuming, but fortunately, there are methods to change all text styles at once. In this article, we will explore how to accomplish this task, providing step-by-step instructions and additional tips to streamline your workflow. By following these techniques, you can easily update text styles and maintain a cohesive design throughout your AutoCAD drawings.
Changing Text Style in AutoCAD
AutoCAD offers several methods to change text styles, but by default, it doesn’t provide a direct option to change all text styles at once. However, with a little workaround, you can achieve this task effectively. Here’s how:
- Identify the Text Styles: Before making any changes, it’s important to know which text styles are currently used in your drawing. To do this, you can use the “Text Style” dialog box or the “Properties” palette. Take note of the text styles you want to change.
- Create a Temporary Text Style: In order to change all text styles simultaneously, you’ll need to create a temporary text style. This temporary style will serve as a placeholder for the new text style you want to apply to all the text objects.
- Replace Text Styles: Now, you’ll replace all the existing text styles with the temporary text style you created. Follow these steps:
- Open the “Replace Text” dialog box by typing “TXT2MTXT” in the command line or accessing it from the “Express Tools” tab.
- In the “Replace Text” dialog box, select the “Create Block” option.
- Choose a base point for the block and specify a name for it.
- In the “Text to Find” field, enter the name of the text style you want to change.
- In the “Replace With” field, enter the name of the temporary text style you created.
- Click “Replace All” to change all instances of the selected text style.
- Edit the Temporary Text Style: Now that you’ve replaced the text styles, you can modify the temporary text style to match your desired style. To do this:
- Open the “Text Style” dialog box by typing “STYLE” in the command line or accessing it from the “Home” tab.
- Select the temporary text style from the list and click “Modify.”
- Adjust the font, height, width factor, and other formatting options to customize the style.
- Click “Apply” to save the changes.
- Explode the Blocks: After changing the text styles, the text objects might be converted into blocks. If you want to keep them as individual text objects, you’ll need to explode the blocks. Simply type “EXPLODE” in the command line and select the blocks you want to explode.
Additional Tips and Considerations
Here are some additional tips and considerations to keep in mind when changing text styles in AutoCAD:
- Make a Backup: Before making any changes, it’s always a good practice to create a backup of your drawing. This way, you can easily revert back to the original state if needed.
- Use Layer States: If your text objects are assigned to different layers, you can create layer states to preserve the layer visibility and settings while changing the text styles. Layer states allow you to save and restore specific layer configurations, ensuring a smoother workflow.
- Scripting and Macros: For repetitive tasks like changing text styles, you can take advantage of AutoCAD’s scripting and macro capabilities. By recording and replaying a series of commands, you can automate the process and save even more time.
- Third-Party Tools: In addition to the built-in features of AutoCAD, there are third-party add-ons and plugins available that offer advanced text editing and styling options. Explore these options if you frequently work with text in your drawings.
Frequently Asked Questions (FAQ)
1. How can I change the text style for multiple text objects in AutoCAD?
To change the text style for multiple text objects in AutoCAD, you can use the “Replace Text” feature. This allows you to replace one text style with another throughout your drawing. However, keep in mind that this method replaces the entire text string, so make sure to double-check your replacements. Another option is to use scripting or macros to automate the process, which can be particularly useful when dealing with a large number of text objects. By recording and replaying a series of commands, you can quickly apply the desired text style to multiple text objects simultaneously.
2. Can I change the font and other formatting options for all text styles at once?
Unfortunately, AutoCAD does not provide a built-in option to change the font and other formatting options for all text styles at once. Text styles in AutoCAD are designed to maintain consistency throughout your drawing, so changing them uniformly is not a default feature. However, you can use the “Replace Text” method discussed earlier to replace one text style with another, and then modify the formatting of the new text style accordingly. Remember to create a temporary text style as a placeholder before making any replacements.
3. Will changing the text style affect the size and position of the text objects?
No, changing the text style will not affect the size and position of the text objects in AutoCAD. The text style determines the font, height, width factor, and other formatting attributes of the text. When you change the text style, only the appearance of the text will be modified, while the size and position of the text objects remain unchanged. However, if you use different text styles with different heights, the overall appearance of the drawing may be affected due to the variations in text size.
4. Can I create my own custom text style in AutoCAD?
Yes, AutoCAD allows you to create your own custom text styles. By accessing the “Text Style” dialog box, you can define the desired font, height, width factor, and other formatting options for your text style. Custom text styles are particularly useful when you have specific design requirements or corporate standards that need to be followed. You can create multiple custom text styles to suit different purposes and easily apply them to your text objects.
5. Is there a way to globally update all text styles in multiple drawings?
AutoCAD does not provide a direct method to globally update all text styles in multiple drawings. However, you can use AutoLISP programming or other scripting methods to automate this process. By writing a script or a program that iterates through all the drawings and modifies the text styles, you can achieve a global update. This approach is particularly useful if you have a large number of drawings with consistent text style changes.
6. Can I change the text style of dimension text in AutoCAD?
Yes, you can change the text style of dimension text in AutoCAD. Dimension text uses its own text style, separate from general text objects. To change the dimension text style, you can access the “Dimension Style Manager” and modify the text style associated with the specific dimension style you are using. By customizing the dimension text style, you can ensure consistency and readability within your dimensioning annotations.
7. What should I do if the text style changes are not being applied?
If the text style changes are not being applied as expected, there are a few possible reasons and solutions to consider. First, make sure that you have properly followed the steps outlined in this guide. Check that you have created a temporary text style, replaced the desired text style, and modified the temporary text style accordingly. Secondly, verify that the text objects are not locked or frozen, as this can prevent style changes from being applied. Additionally, ensure that the text objects are not part of blocks or xrefs, as changes made to the text style may not be visible until you explode or reload the blocks or xrefs. Finally, double-check the spelling and capitalization of the text style names to ensure accuracy.
Conclusion
Changing all text styles at once in AutoCAD can significantly enhance your efficiency when working with text objects. By utilizing the “Replace Text” feature and creating a temporary text style, you can easily replace existing text styles with a uniform style and customize it to your preferences. Additionally, considering options such as layer states, scripting, and third-party tools can further optimize your text styling process. With these techniques at your disposal, you can save valuable time and ensure consistency in your AutoCAD drawings. Mastering the ability to change all text styles at once empowers you to focus on your design work without getting bogged down by repetitive tasks.