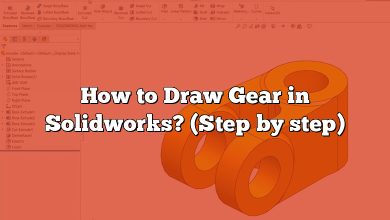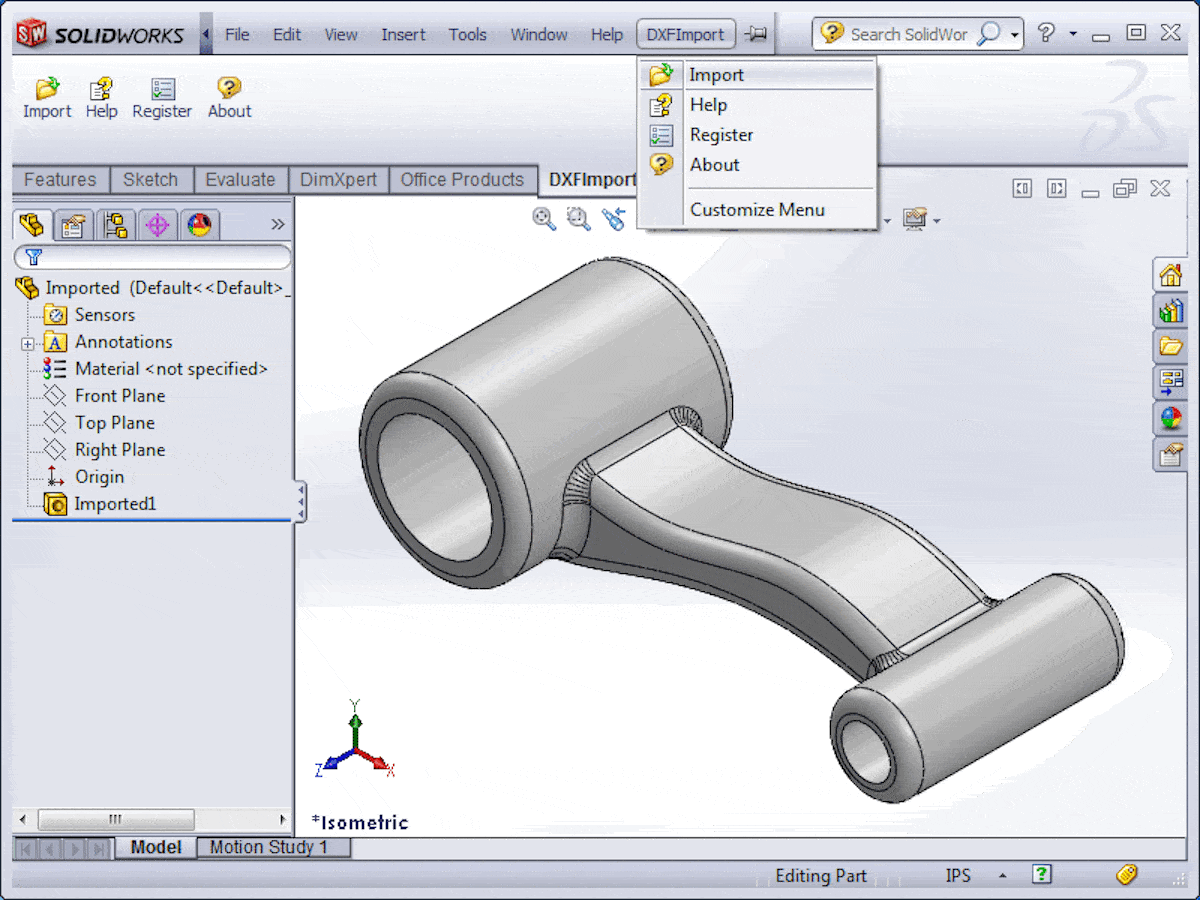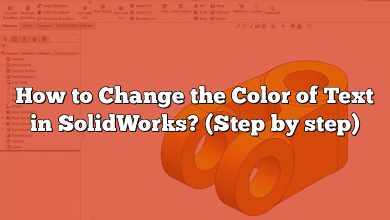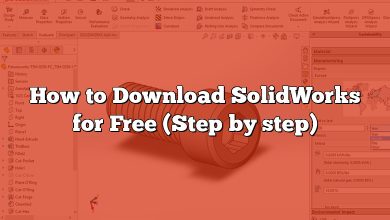For many engineers and designers, the transition between SolidWorks and Autodesk Inventor can present a unique challenge. This comprehensive guide offers a detailed walkthrough on how to open SolidWorks files in Autodesk Inventor, allowing for greater flexibility and collaboration in your design projects.
Key Takeaways
- Autodesk Inventor can directly import SolidWorks part (.sldprt) and assembly (.sldasm) files from SolidWorks version 2003 and above.
- In cases of compatibility issues, consider using neutral file formats like STEP (.stp) or IGES (.igs) to ensure a successful import process.
- Understanding potential issues and how to resolve them can streamline your work when dealing with SolidWorks files in Autodesk Inventor.
- Features like Direct Edit, Imported Geometry Repair Tools, and AnyCAD in Autodesk Inventor can significantly enhance the handling of SolidWorks files.
- Keeping Autodesk Inventor updated and maintaining organized file structures can facilitate a smoother experience.
How to Open SolidWorks Files in Autodesk Inventor
Both SolidWorks and Autodesk Inventor are renowned in the CAD realm, and despite their individual capabilities, users often need to interchange files between these platforms. This could be due to collaboration requirements, tool preferences, or project specifics. However, direct file opening might not always be straightforward due to differences in the way these programs handle 3D modeling data.
Importing SolidWorks Files into Autodesk Inventor
There are two key ways to get SolidWorks files into Autodesk Inventor: direct import or through neutral file formats.
Direct Import
Autodesk Inventor can directly open SolidWorks part (.sldprt) and assembly (.sldasm) files from SolidWorks version 2003 and above. To do this, follow the steps below:
- Launch Autodesk Inventor.
- Click on “Open” in the “Launch” panel.
- Navigate to the file location and select the SolidWorks file.
- Click “Open.”
This method should open your SolidWorks files directly in Autodesk Inventor, allowing you to view and manipulate them as needed.
Using Neutral File Formats
Sometimes, direct import may fail due to compatibility issues, especially when dealing with complex models or older versions of SolidWorks. In such cases, consider using neutral file formats such as STEP (.stp) or IGES (.igs). These file types are universally accepted in the CAD community and can transfer files between different CAD systems with minimal issues.
Here’s a quick guide on how to use this approach:
- Open the SolidWorks file you want to convert.
- Click on “File” > “Save As.”
- Choose either STEP or IGES as the file type.
- Save the file.
- Open Autodesk Inventor.
- Click on “Open” in the “Launch” panel.
- Navigate to the location of the STEP or IGES file.
- Click “Open.”
While this method introduces an extra conversion step, it usually provides a reliable way to get your SolidWorks files into Autodesk Inventor.
Potential Issues and How to Resolve Them
Opening SolidWorks files in Autodesk Inventor is typically a smooth process, but you may encounter some issues due to the complexity of CAD models. Here are some common problems and solutions:
| Problem | Solution |
|---|---|
| File doesn’t open or displays errors | Ensure your Inventor software is up-to-date. If the problem persists, try using a neutral file format like STEP or IGES. |
| Some parts of the assembly are missing | Verify that all parts are present in the original SolidWorks file. Also, ensure that the assembly file and part files are in the same location. |
| Geometry issues | Autodesk Inventor may not perfectly interpret all SolidWorks features. In such cases, you might need to manually repair or recreate these features. |
Relevant Autodesk Inventor Features for Handling SolidWorks Files
Once you have opened your SolidWorks files in Autodesk Inventor, there are several tools that can facilitate your work:
- Direct Edit: This feature allows you to modify imported geometry directly, regardless of its source. It can be particularly useful when working with SolidWorks files.
- Imported Geometry Repair Tools: In case the imported SolidWorks geometry has issues, these tools can help you repair them.
- AnyCAD: This is a feature unique to Autodesk Inventor. It enables you to maintain associative links with non-native CAD data, including SolidWorks files. This means that any changes you make in the SolidWorks file will automatically update in Autodesk Inventor.
For detailed information about these features, refer to the Autodesk Inventor help page.
Leveraging the Flexibility of CAD Tools
Opening SolidWorks files in Autodesk Inventor, whether directly or through neutral file formats, broadens your design flexibility, facilitating collaboration and innovation. So, go ahead and exploit this interoperability feature to make the most of your CAD tools.
Compatibility Considerations: SolidWorks and Autodesk Inventor
It is worth noting that while Autodesk Inventor is quite accommodating of SolidWorks files, there are specific compatibility considerations to keep in mind. Understanding these can help avoid potential issues and allow you to leverage the best that both these CAD tools offer.
SolidWorks Version
Autodesk Inventor supports SolidWorks part (.sldprt) and assembly (.sldasm) files from SolidWorks version 2003 and above. If you’re dealing with versions older than this, you might encounter compatibility issues. In such cases, using neutral file formats like STEP or IGES can provide a viable workaround.
File Complexity
The complexity of SolidWorks files can influence how well they open in Autodesk Inventor. Highly intricate models with numerous features and assemblies might pose a challenge during the import process. Certain features in SolidWorks may not have a direct equivalent in Autodesk Inventor, leading to missing or incorrectly interpreted elements.
System Requirements
Before attempting to open SolidWorks files in Autodesk Inventor, it’s important to ensure that your system meets the necessary requirements for running Autodesk Inventor. Underpowered systems might struggle to handle large or complex CAD files, leading to slow performance or even crashes.
The official Autodesk website provides a comprehensive list of system requirements for Autodesk Inventor, and it’s worth checking this out to ensure your system is up to the task.
Best Practices for Opening SolidWorks Files in Autodesk Inventor
To ensure a seamless experience when opening SolidWorks files in Autodesk Inventor, consider following these best practices:
- Keep Autodesk Inventor Updated: Regular updates often include fixes for compatibility issues and enhancements for file import. Keeping your Autodesk Inventor up-to-date ensures a smoother experience when dealing with SolidWorks files.
- Organize Your Files: Make sure the assembly files and their associated part files are in the same location. This will prevent missing parts when opening assemblies.
- Use Simplification: For complex models, consider using model simplification in SolidWorks before exporting. This can ease the import process and improve performance in Autodesk Inventor.
- Use Neutral Formats for Older Files: If you are dealing with older SolidWorks files (prior to version 2003), consider saving them as STEP or IGES files. These neutral formats are more likely to open correctly in Autodesk Inventor.
- Leverage Autodesk Tools: Utilize features like Direct Edit, Imported Geometry Repair Tools, and AnyCAD for a smoother transition from SolidWorks to Autodesk Inventor.
Understanding the intricacies of these CAD tools and how to navigate them is an essential aspect of modern design work. With this comprehensive guide, opening SolidWorks files in Autodesk Inventor should now be a much more manageable task. Harness this interoperability to your advantage, and take your CAD skills to the next level.
FAQ
1. Can I edit SolidWorks files in Autodesk Inventor?
Yes, you can edit SolidWorks files in Autodesk Inventor. However, the level of editability may vary depending on the complexity of the original SolidWorks file and whether you imported it directly or through a neutral file format. Tools like Direct Edit and Imported Geometry Repair Tools in Autodesk Inventor can be very helpful for editing imported SolidWorks files.
2. Will the materials assigned in SolidWorks transfer to Autodesk Inventor?
Materials and their properties assigned in SolidWorks may not always transfer to Autodesk Inventor during the import process. It’s recommended to reassign materials and their properties within Autodesk Inventor to ensure accuracy.
3. Do I lose my assembly constraints when opening SolidWorks files in Autodesk Inventor?
Yes, assembly constraints from SolidWorks do not translate to Autodesk Inventor. However, the positional relationships between parts in an assembly should be maintained.
4. How can I improve the performance of Autodesk Inventor when dealing with SolidWorks files?
To enhance performance when dealing with SolidWorks files in Autodesk Inventor, you can use model simplification in SolidWorks before exporting, keep your Inventor software updated, and ensure your system meets Autodesk Inventor’s system requirements.
5. Are there any limitations when working with older versions of SolidWorks files in Autodesk Inventor?
Yes, Autodesk Inventor supports SolidWorks versions from 2003 and above. For older versions, consider saving the files in neutral formats like STEP or IGES, which can then be opened in Autodesk Inventor.
6. Is it possible to retain the SolidWorks file’s parametric data in Autodesk Inventor?
Directly importing SolidWorks files into Autodesk Inventor does not retain the original parametric data. Autodesk Inventor will treat these files as base features without a history tree.
7. Can I link changes made in SolidWorks files to my Autodesk Inventor file?
Yes, you can use the AnyCAD feature in Autodesk Inventor to maintain an associative link with non-native CAD data. With this feature, any modifications made in the SolidWorks file will be automatically updated in the Autodesk Inventor file.
Conclusion
Navigating between different CAD platforms doesn’t need to be a daunting task. With the right knowledge and tools, you can open SolidWorks files in Autodesk Inventor, broadening your design capabilities and fostering greater collaboration. The flexibility provided by these CAD platforms, along with the tips and solutions presented in this guide, can help you exploit the best of both SolidWorks and Autodesk Inventor. Stay informed, stay updated, and embrace the future of digital design.