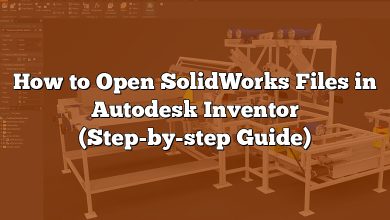In the realm of 3D modeling and design, Autodesk Inventor stands out as a powerful tool that enables users to create precise and functional mechanical designs. It’s especially noted for its robust library of standard components, which significantly expedites the design process. One component often used in 3D design is a screw, a small yet crucial element in many assemblies. But, how exactly can one add screws in Autodesk Inventor? This article will be your comprehensive guide, taking you step by step through the process, while also addressing any potential questions you might encounter along the way.
How to Add Screws in Autodesk Inventor
Autodesk Inventor is a computer-aided design application for 3D mechanical design, simulation, visualization, and documentation developed by Autodesk. One of the key steps in creating 3D models is adding hardware, such as screws. Understanding how to add screws in Autodesk Inventor can vastly streamline your designing process.
Understanding Autodesk Inventor’s Design Interface
Before we dive into the details, let’s familiarize ourselves with the basic layout of Autodesk Inventor. The software’s interface can be divided into three primary sections:
- 3D Model tab: This tab is where you’ll do most of your work, creating 2D sketches and turning them into 3D models.
- Assemble tab: This is where you’ll be able to insert components and manage their relationships.
- Annotate tab: It allows you to add text, dimensions, and other notes to your 3D model.
We’ll focus on the ‘Assemble’ tab, as that’s where you can insert screws or other components into your assembly.
Inserting Screws into Your Design
To add screws in Autodesk Inventor, follow the steps below:
- Open Autodesk Inventor and navigate to the ‘Assemble’ tab.
- Click ‘Place’ on the component panel, and a dialog box will open.
- Go to ‘Content Center’, select the ‘Standard Parts’ library.
- Navigate to ‘Bolts, Screws, and Studs’. You’ll find a variety of screws available in different shapes and sizes.
- Select the screw that fits your design. Click on ‘Place’, and position the screw on your design.
Remember, you can adjust the position and orientation of the screw as needed.
Adding Multiple Screws in Autodesk Inventor
In cases where your assembly requires multiple screws of the same kind, Autodesk Inventor allows you to place multiple instances of the screw simultaneously. Here’s how:
- After selecting the screw, instead of clicking ‘Place’, select ‘Place Multiple’ on the ‘Place Components’ dialog box.
- Click on the points in the assembly where you want the screws to be.
- Press ‘Esc’ to stop placing screws.
You’ll notice all the screws are identical and aligned, saving you considerable time and effort.
Adjusting Screws Parameters
Autodesk Inventor also lets you customize the size, shape, and other parameters of your screws. To do this:
- Right-click on the screw in the model browser and select ‘Edit Using Design Accelerator’.
- In the dialog box that opens, adjust the parameters to your liking. You can change the screw’s type, size, material, and more.
- Click ‘OK’ to save your changes.
Remember, adjusting parameters to match your specific needs ensures your design is accurate and functional.
Using iMates to Automate Screws Placement
Autodesk Inventor also offers a feature called ‘iMates’. iMates are a type of constraint that you can save with a part file to automate the assembly process. They’re particularly handy when you frequently add screws in specific configurations.
To use iMates, follow these steps:
- Select the screw you want to add an iMate to.
- Go to the ‘Assemble’ tab and click on ‘iMate’.
- In the dialog box that opens, select the faces or points where the screw will connect to the other parts.
- Save the iMate.
Once you’ve done this, whenever you insert the screw, Inventor will automatically suggest the saved iMate positions, making assembly faster and more efficient.
Frequently Asked Questions (FAQ)
1. How do you add hardware to Inventor?
Adding hardware to Autodesk Inventor is accomplished through the ‘Content Center’. The Content Center is a large library that contains various standard hardware components like nuts, bolts, screws, etc. You can access it by clicking on ‘Place’ from the ‘Assemble’ tab and selecting ‘From Content Center’. Here, you can browse and choose the specific hardware component you need, and place it in your assembly.
2. How do I add nuts and bolts in Inventor?
Nuts and bolts can be added from the Content Center, similar to other hardware. Navigate to the ‘Assemble’ tab and click ‘Place’. In the dialog box, click on ‘Content Center’, and browse for ‘Nuts’ and ‘Bolts’. Choose the type you need based on the size and shape. Click on ‘Place’ and position it in your assembly. Remember, the position and orientation can be adjusted as necessary.
3. How do you create a bolted connection in Inventor?
A bolted connection can be created using the ‘Bolted Connection’ feature in Autodesk Inventor. You can find this feature under the ‘Design’ tab in the ‘Fasten’ panel. When you select it, a dialog box will open allowing you to define the type of bolt, the type and number of washers, and the type of nut. Once these are selected, you can then select the starting and ending planes for the bolted connection, and Inventor will automatically create the bolt, washers, and nut for you.
4. How do you get fasteners in Inventor?
Fasteners can be found in the Content Center. Access the Content Center through the ‘Assemble’ tab by clicking ‘Place’. In the dialog box, choose ‘Content Center’. Look under ‘Fastening Features’ to find a variety of fasteners. Pick the one you need, then click ‘Place’ and position the fastener in your design.
5. Which 3D tool requires two sketches one for the profile and one for the path?
The ‘Sweep’ tool in Autodesk Inventor requires two sketches: one for the profile and one for the path. The profile defines the cross-sectional shape of the object, while the path defines the trajectory the profile follows. Together, they create a 3D object that ‘sweeps’ along the defined path.
6. How do I access the Content Center in Inventor?
To access the Content Center in Autodesk Inventor, go to the ‘Assemble’ tab and click ‘Place’. In the dialog box that opens, click on ‘Content Center’. From there, you can browse and select from a vast library of standard parts.
7. What type of Inventor file is used to show an exploded assembly?
The ‘Presentation’ file (.ipn) in Autodesk Inventor is used to create exploded views of an assembly. This file type allows you to spread out each part of the assembly along an axis to show how the parts fit together. This is especially useful for creating assembly instructions or detailed drawings.
8. How do you insert a hex nut in Inventor?
To insert a hex nut in Autodesk Inventor, navigate to the ‘Assemble’ tab and click ‘Place’. In the dialog box, choose ‘Content Center’ and browse for ‘Nuts’. You’ll find the hex nut under this category. Choose the hex nut, click ‘Place’, and then position it in your assembly.
9. Where do washers go on nut and bolt?
In a typical nut and bolt assembly, the washer is placed between the nut and the surface of the object being fastened. This helps to distribute the load and prevent damage to the surface. It also reduces the chance of the nut loosening due to vibration or uneven pressure.
10. What does F2 do in Inventor?
F2 is a keyboard shortcut in Autodesk Inventor that allows you to ‘Pan’. ‘Pan’ refers to moving your viewpoint from one side to another, as if you’re moving your head left or right, up or down. This allows you to view different areas of your model without changing the viewing angle.
11. Which feature requires two sketches one for the profile and one for the path?
The ‘Loft’ feature in Autodesk Inventor requires two or more sketches: one for the profile and others for the path or guide rails. The ‘Loft’ tool creates a complex surface or solid between two or more profile sketches along a path, allowing for more advanced and curved shapes.
12. What type of software is Inventor?
Autodesk Inventor is a Computer-Aided Design (CAD) software. It is used for 3D mechanical design, design communication, tooling creation, and product simulation. This software enables users to produce accurate 3D models to aid in designing, visualizing, and simulating products before they are built.
13. How do I install Content Center in Inventor?
To install the Content Center in Autodesk Inventor, you need to have access to Autodesk’s subscription benefits. The Content Center is available as a downloadable library that you install on your local or network server. Once installed, you configure it using the ‘Configure Content Center Libraries’ command found in the ‘Get Started’ tab under ‘Launch’.
14. How do I access my library in Inventor?
To access your personal or custom library in Autodesk Inventor, you need to navigate to the ‘Projects’ dialog under the ‘Get Started’ tab. Here, click on ‘Configure Content Center Libraries’. You’ll see a list of libraries, including your custom library, available for you to use in your projects.
15. How do you use Content Center?
The Content Center is like a library of standard parts that you can use in your design. To use it, you go to the ‘Assemble’ tab and click ‘Place’. In the dialog box, click ‘Content Center’, browse the categories, select the part you need, and then click ‘Place’ to insert it into your assembly. You can also customize these parts by right-clicking on the part and selecting ‘Edit Using Design Accelerator’. This will open a dialog box that lets you adjust the part’s parameters to fit your design requirements.
Conclusion
Mastering the addition of screws in Autodesk Inventor is a necessary skill that will facilitate your 3D modeling process. However, Autodesk Inventor, as a comprehensive design suite, offers far more than just adding screws. From adjusting parameters to creating automated placements with iMates, it’s designed to streamline your workflow and make your design process more efficient. Keep exploring, practicing, and harnessing the vast potential that Autodesk Inventor has to offer. Remember, every complex assembly begins with mastering the basics, and adding a screw is as fundamental as it gets. With this knowledge at your disposal, you’re one step closer to turning your innovative ideas into tangible, 3D reality.