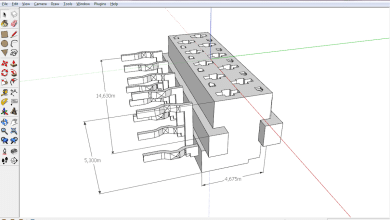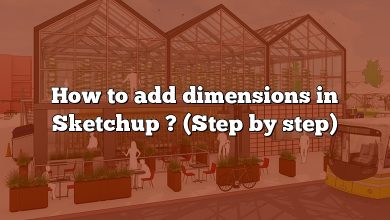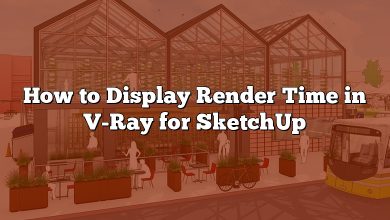What is a SKP File?
A SKP file is a 3D model file format used by SketchUp, a popular 3D modeling and design software. These files can contain various types of 3D objects, materials, and textures, making them ideal for architectural visualization, interior design, and other applications that require 3D models.
Takeaway
Opening SKP files in SketchUp online using SketchUp for Web is a simple and convenient process that doesn’t require any software installation. By following the steps outlined in this article, you can easily open, edit, and save SKP files in a web browser, making it an excellent option for users who need a cross-platform solution or want to collaborate with others in real-time.
In this article, we will focus on how to open SKP files in SketchUp online using SketchUp for Web, a browser-based version of SketchUp. We will also cover the benefits of using the online platform and some tips to optimize your workflow.
How to Open SKP Files in SketchUp Online
To open SKP files in SketchUp online, follow these steps:
- Create a Trimble Account or Sign In: If you haven’t already, create a free Trimble account, or sign in with your existing account. You can do this by visiting the SketchUp for Web website.
- Launch SketchUp for Web: Once you’ve signed in, you will be taken to the SketchUp for Web interface. Click on the “Start Modeling” button to launch the application.
- Open the SKP File: Click on the “Open” button in the top left corner of the screen. This will open a new window where you can choose the source of your SKP file:
- My Computer: To open a file from your local machine, click on “Choose File” and navigate to the location of the SKP file on your computer.
- Trimble Connect: If you have saved your SKP files in Trimble Connect, a cloud-based storage service, click on “Browse Trimble Connect” to access your files.
- Recent Files: To open a recently used SKP file, click on the file name under “Recent Files.”
- Edit and Save: Once the SKP file is open, you can edit it using the various tools available in SketchUp for Web. When you’re finished, click on the “Save” button to save your changes.
Alternative: Using the SketchUp Viewer
If you only need to view an SKP file without making any modifications, you can use the SketchUp Viewer, which is also available for free. Simply visit the SketchUp Viewer website, click on “Open Model,” and choose the SKP file from your computer or Trimble Connect.
Benefits of Using SketchUp Online
Using SketchUp for Web to open SKP files offers several advantages:
- No Installation Required: Since it’s a browser-based application, there’s no need to install any software on your computer.
- Cross-Platform Compatibility: SketchUp for Web works on various platforms, including Windows, macOS, and Linux, as long as you have a compatible web browser.
- Easy Collaboration: With Trimble Connect integration, you can easily share your SKP files with team members and collaborate on projects in real-time.
- Automatic Updates: The online platform is always up-to-date, ensuring that you have access to the latest features and improvements.
Tips for Optimizing Your Workflow in SketchUp for Web
To make the most of your experience when opening SKP files in SketchUp online, follow these tips:
- Familiarize Yourself with the Interface: Take some time to explore the various tools and features available in SketchUp for Web to become more efficient and effective in your work.
- Use Keyboard Shortcuts: Keyboard shortcuts can speed up your workflow significantly. Visit the [SketchUp Help Center](https://help.sketchup.com/en/sketchup/keyboard-shortcuts) for a complete list of shortcuts available in SketchUp for Web.
- Organize Your Models: Use layers, groups, and components to keep your models organized and easily editable. This will save you time when making changes or updates.
- Leverage SketchUp Extensions: Although SketchUp for Web doesn’t support all extensions available in the desktop version, there are still some useful ones to enhance your workflow. Check out the SketchUp Extension Warehouse to find extensions that are compatible with SketchUp for Web.
- Save Your Work Frequently: Although SketchUp for Web automatically saves your work to Trimble Connect, it’s a good practice to save your work manually as well. This can help prevent data loss in case of unexpected issues or crashes.
- Optimize Your Model for Performance: Large or complex models can sometimes slow down SketchUp for Web. To improve performance, consider simplifying geometry, reducing texture sizes, or hiding elements that aren’t currently being worked on.
FAQ: How to Open SKP Files in SketchUp Online
1. How do I open a .SKP file?
To open a .SKP file, you can use either the desktop version of SketchUp or the online version, SketchUp for Web. For the desktop version, simply install the software, launch it, and then click on “File” > “Open” to browse and select your .SKP file. For the online version, visit the SketchUp for Web website, sign in or create a free Trimble account, click “Start Modeling,” and then click on “Open” to access your .SKP file from your computer or Trimble Connect.
Aside from SketchUp, there are also third-party software options that can open .SKP files, such as Blender, with the help of a plugin, or Autodesk’s 3ds Max. Keep in mind, though, that using third-party software may result in compatibility issues or limitations when working with .SKP files.
2. How do I import SKP into SketchUp?
To import a SKP file into an existing SketchUp model, follow these steps:
- Open your target SketchUp model.
- Go to “File” > “Import.”
- In the Import dialog box, navigate to the location of the SKP file you want to import.
- Make sure the file type is set to “.skp” in the dropdown menu.
- Click on the SKP file and then click “Open” or “Import.”
After following these steps, the SKP file will be imported into your current model. You can then move, scale, or rotate the imported object as needed.
3. How do I open SketchUp files without SketchUp?
If you want to view or open SketchUp files without installing SketchUp, you can use the SketchUp Viewer, a free, web-based application that allows you to view .SKP files. Simply visit the SketchUp Viewer website, click on “Open Model,” and select the SKP file from your computer or Trimble Connect.
Another option is to use third-party software like Blender or Autodesk 3ds Max, which can open .SKP files with the help of plugins. However, these programs may have limitations when working with .SKP files, and you might encounter compatibility issues.
4. How do I use SketchUp online?
Using SketchUp online is easy and convenient, as it does not require any software installation. To use SketchUp online, follow these steps:
- Visit the SketchUp for Web website.
- Sign in or create a free Trimble account.
- Click on “Start Modeling” to launch the web-based application.
- Begin creating a new model or open an existing one from your computer or Trimble Connect.
While using SketchUp online, you can access a variety of tools and features similar to the desktop version. Save your work frequently to Trimble Connect, and share your models with others for easy collaboration.
5. How do I convert a SKP file?
Converting a SKP file to another file format depends on the target format you need. Some common file formats include OBJ, FBX, and STL. SketchUp Pro includes native support for exporting to a variety of file formats. To convert a SKP file using SketchUp Pro, follow these steps:
- Open the SKP file in SketchUp Pro.
- Go to “File” > “Export” > “3D Model.”
- Choose the desired file format from the “Export type” dropdown menu.
- Select the destination folder, enter a file name, and click “Export.”
If you don’t have access to SketchUp Pro, you can use third-party software like Blender or Autodesk 3ds Max, which can import SKP files with the help of plugins and then export to other formats. Additionally, there are online file conversion tools, such as Convertio, which can convert SKP files to different formats. Keep in mind that using third-party tools may result in compatibility issues or loss of data.
6. Is SketchUp still free?
Yes, SketchUp offers a free version called SketchUp Free, which is a web-based application that runs in your browser. Although it has fewer features than SketchUp Pro, the desktop version, SketchUp Free is still a powerful tool for 3D modeling and design. To access SketchUp Free, visit the SketchUp for Web website and sign in or create a free Trimble account.
7. How do I convert to SketchUp LayOut?
LayOut is a companion application to SketchUp that allows you to create 2D presentations from your 3D models. To convert a SketchUp model to LayOut, follow these steps:
- Open your SketchUp model.
- Go to “File” > “Send to LayOut” (this option is only available in SketchUp Pro).
- LayOut will open automatically, and your SketchUp model will be inserted as a viewport.
- Arrange and customize your presentation by adding dimensions, labels, and annotations.
- Save your LayOut file by going to “File” > “Save.”
Please note that LayOut is only available with SketchUp Pro, not with the free version of SketchUp.
8. How do I create a dynamic component in SketchUp?
Dynamic components are objects in SketchUp that have built-in behaviors and attributes, such as scaling, rotating, or changing appearance based on user input. To create a dynamic component, follow these steps:
- Create the geometry of your component using SketchUp’s drawing and modeling tools.
- Select the geometry and then right-click and choose “Make Component” or go to “Edit” > “Make Component.”
- In the “Create Component” dialog box, give your component a name and check the “Dynamic Component” option.
- Click “Create” to make your geometry a dynamic component.
- Open the “Component Options” and “Component Attributes” dialogs by going to “Window” > “Dynamic Components” > “Component Options” and “Window” > “Dynamic Components” > “Component Attributes.”
- Configure the behaviors and attributes of your dynamic component using the dialogs.
Creating dynamic components requires a good understanding of SketchUp’s dynamic component features, as well as some scripting knowledge using SketchUp’s Ruby API. For more information, visit the SketchUp Help Center.
9. How do I download SketchUp components?
To download SketchUp components, you can use the 3D Warehouse, a large repository of user-generated models and components. Follow these steps to download components from the 3D Warehouse:
- Open SketchUp or SketchUp for Web.
- Go to “Window” > “3D Warehouse” or click the “3D Warehouse” icon in the toolbar.
- In the 3D Warehouse window, search for the desired component using keywords or browse categories.
- Once you find a component you want to download, click on it to open its details page.
- Click the “Download” button and choose the appropriate SketchUp version from the dropdown menu.
- The component will be downloaded and automatically inserted into your SketchUp model. You can then move, scale, or rotate the component as needed.
Alternatively, you can download components directly from the 3D Warehouse website and then import them into SketchUp using the “File” > “Import” option.
10. Is SketchUp Free any good?
SketchUp Free is a powerful and user-friendly 3D modeling tool that offers many of the core features found in the SketchUp Pro desktop version. While it may lack some advanced features and extension support, it’s an excellent option for beginners, hobbyists, and those on a budget who need a capable 3D modeling program. Its web-based platform also makes it accessible across different devices and operating systems.
11. How do I get SketchUp for free?
To get SketchUp for free, simply visit the SketchUp for Web website and sign in or create a free Trimble account. Once logged in, click “Start Modeling” to launch the web-based application. SketchUp Free runs in your browser and does not require any software installation.
12. What programs can open SketchUp files?
In addition to SketchUp itself, several third-party programs can open SketchUp files. Some popular options include:
- Blender: A free, open-source 3D modeling and animation software that can import SKP files with the help of a plugin.
- Autodesk 3ds Max: A professional 3D modeling, animation, and rendering software that can import SKP files using a plugin.
- Autodesk AutoCAD: A widely-used 2D and 3D design software that can import SKP files with the help of a plugin.
Keep in mind that using third-party software to open SketchUp files may result in compatibility issues or limitations.
13. Does SketchUp Free have templates?
Yes, SketchUp Free offers a selection of templates to help you get started with your projects. When you launch SketchUp for Web and click “Start Modeling,” you’ll be prompted to choose a template. These templates include various architectural and landscape settings, as well as different measurement units (imperial or metric). You can also create custom templates by saving a SketchUp model with your preferred settings and using it as a starting point for future projects.
14. Is Google SketchUp good for landscape design?
Yes, Google SketchUp (now simply known as SketchUp) is an excellent tool for landscape design. Its intuitive interface and powerful modeling tools make it easy to create detailed 3D models of landscapes, gardens, and outdoor spaces. With features like geo-location, terrain modeling, and a vast library of plants, trees, and other landscape elements available in the 3D Warehouse, SketchUp is well-suited for both professional landscape architects and hobbyists.
15. How do I convert a SKP file to PDF?
To convert a SKP file to PDF, you’ll first need to create a 2D view of your model using SketchUp’s LayOut, a companion application to SketchUp that allows you to create 2D presentations from your 3D models. Follow these steps to convert a SKP file to PDF using LayOut:
- Open your SketchUp model.
- Go to “File” > “Send to LayOut” (this option is only available in SketchUp Pro).
- LayOut will open automatically, and your SketchUp model will be inserted as a viewport.
- Arrange and customize your presentation by adding dimensions, labels, and annotations.
- Go to “File” > “Export” > “PDF.”
- Choose the destination folder, enter a file name, and click “Export” or “Save.”
Keep in mind that LayOut is only available with SketchUp Pro, not with the free version of SketchUp. If you don’t have access to SketchUp Pro, you can use a workaround by exporting your model as a high-resolution image (such as a PNG or JPG) and then converting that image to a PDF using an image-to-PDF converter, either online or through software like Adobe Acrobat or other PDF editors. However, this method may not preserve vector data and may result in lower quality output compared to using LayOut.
Conclusion
This comprehensive guide has provided you with valuable information on opening and working with SKP files in SketchUp online, along with answers to frequently asked questions related to SketchUp and its features. By understanding the capabilities of SketchUp Free and SketchUp Pro, as well as leveraging the various tools and resources available, you can create impressive 3D models and designs for a wide range of applications, from architecture and landscape design to product visualization and more. As you continue to use and explore SketchUp, you’ll likely discover even more tips and tricks to optimize your workflow and enhance your 3D modeling experience.