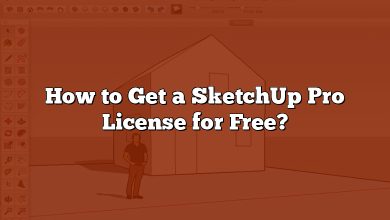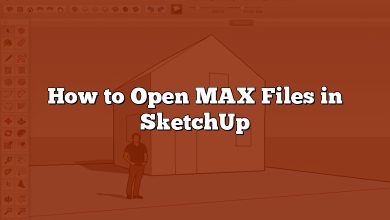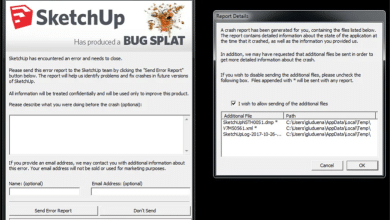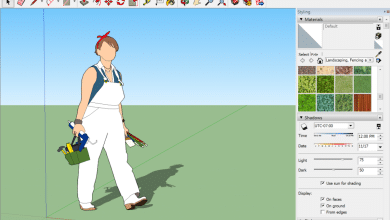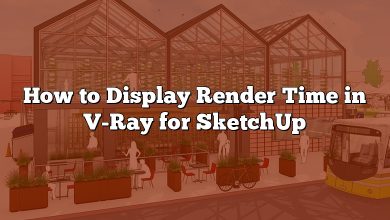Popular amongst designers, architects, and engineers, SketchUp facilitates the creation of 3D models with relative ease. While SketchUp is compatible with many file types, novice users may have trouble when trying to import a STP file. In this piece, we’ll show you how to import STP files into SketchUp with ease.
Takeaway
You can import STP files into your SketchUp model without any hassle by using the SketchUp STL plugin and following these instructions. It’s important to remember to resize and tidy up the model before saving it. Doing so will help you get the most out of your model by making sure it’s the right size.
In addition to the steps outlined above, here are some additional tips to keep in mind when working with STP files in SketchUp:
- Consider simplifying the model: STP files are often very detailed, and importing a highly detailed model can slow down your SketchUp performance. Consider simplifying the model by reducing the number of edges and faces.
- Use the “Explode” tool: If you need to make modifications to the imported model, you may find that the individual components are grouped together. To separate the components, use the “Explode” tool.
- Use the “Intersect with Model” tool: If you are working on a complex model, you may find that the imported STP file intersects with existing geometry in your SketchUp model. To fix this, use the “Intersect with Model” tool to create a clean intersection.
By following these tips and the steps outlined in this article, you can easily import STP files into your SketchUp model and create detailed 3D models for your projects.
Understanding the STP File Format
Before we dive into the process of importing an STP file, let’s first understand what the STP file format is. STP stands for Standard for the Exchange of Product model data, and it is a file format used to represent 3D models of products and parts. STP files are typically used in the engineering and manufacturing industries to exchange 3D models between different CAD software.
Step 1: Install the Importer Plugin
SketchUp does not support the import of STP files by default, so you will need to install an importer plugin. There are several plugins available that allow you to import STP files, but one of the most popular ones is the “SketchUp STL” plugin. To install the plugin, follow these steps:
- Open SketchUp and go to “Window” > “Extension Warehouse”.
- Search for “SketchUp STL” and click on “Install”.
- Once the plugin is installed, restart SketchUp.
Step 2: Import the STP File
Once you have installed the plugin, you can import the STP file by following these steps:
- Go to “File” > “Import”.
- In the “Import” dialog box, select “STL” as the file type.
- Navigate to the location where the STP file is saved and select it.
- Click “Import”.
SketchUp will now import the STP file into the model space. Depending on the complexity of the model, this process may take some time.
Step 3: Scale the Model
When you import an STP file into SketchUp, the model may appear either too large or too small in relation to the SketchUp model space. To ensure that the model is correctly scaled, you will need to follow these steps:
- Select the imported model.
- Go to “Tools” > “Scale”.
- Click on a reference point on the model that you want to use as a scale reference.
- Click on a corresponding point on the model to set the scale.
- Type in the desired scale factor and press “Enter”.
The model will now be scaled to the correct size.
Step 4: Clean up the Model
After importing the STP file, you may notice that the model has a lot of unnecessary edges and faces that can slow down SketchUp’s performance. To clean up the model, you will need to follow these steps:
- Select the imported model.
- Go to “Extensions” > “Cleanup”.
- In the “Cleanup” dialog box, select the options that you want to use.
- Click “Cleanup”.
SketchUp will now remove all unnecessary edges and faces from the model.
Step 5: Save the Model
After you have imported the STP file and cleaned up the model, it is time to save the SketchUp file. To save the model, follow these steps:
- Go to “File” > “Save As”.
- Choose a location where you want to save the file.
- Enter a name for the file.
- Choose the version of SketchUp that you want to save the file in.
- Click “Save”.
FAQ: How to Import STP File in SketchUp?
1. How do I import a STEP file?
To import a STEP file in SketchUp, you first need to install a plugin that supports the file format. One popular plugin is the SketchUp STL plugin. After installing the plugin, you can import the STEP file by navigating to “File” > “Import” and selecting the STEP file from your computer. Once you have selected the file, click “Import” to bring the model into SketchUp.
2. How do I import a CAD file into SketchUp?
To import a CAD file into SketchUp, you first need to ensure that the file format is supported. SketchUp supports a variety of file formats, including DWG, DXF, and DAE. To import a CAD file, navigate to “File” > “Import” and select the file from your computer. Once you have selected the file, click “Import” to bring the model into SketchUp. If the file contains multiple components, you may need to use the “Explode” tool to separate them.
3. How do I open a STEP file?
To open a STEP file, you need a software program that supports the file format. Common programs that support STEP files include CAD software such as SolidWorks, AutoCAD, and CATIA. You can also open STEP files in 3D viewer programs such as eDrawings or FreeCAD. Once you have the appropriate software, simply navigate to “File” > “Open” and select the STEP file from your computer to open it.
4. Can SketchUp export STEP files?
SketchUp does not have native support for exporting to the STEP file format. However, you can use a third-party plugin such as SimLab STEP Exporter to export SketchUp models to the STEP format. Once you have installed the plugin, you can export the SketchUp model by navigating to “File” > “Export” and selecting the STEP file format from the dropdown menu.
5. How do I convert steps to DWG?
To convert a STEP file to DWG, you can use a CAD software program such as AutoCAD or SolidWorks. In AutoCAD, navigate to “File” > “Import” and select the STEP file from your computer. Once you have imported the STEP file, you can then save it as a DWG file by navigating to “File” > “Save As” and selecting the DWG file format from the dropdown menu. Similarly, in SolidWorks, you can import the STEP file and then save it as a DWG file by navigating to “File” > “Save As” and selecting the DWG file format.
6. How do I import a STEP file into AutoCAD 2020?
To import a STEP file into AutoCAD 2020, navigate to “File” > “Import” and select the STEP file from your computer. Once you have selected the file, click “Open” to bring the model into AutoCAD. If the file contains multiple components, you may need to use the “Explode” tool to separate them.
7. Can’t import DWG file to SketchUp?
If you are unable to import a DWG file into SketchUp, it may be due to compatibility issues. SketchUp supports a variety of DWG file formats, but some newer versions of AutoCAD may not be supported. Try saving the DWG file in an earlier version of AutoCAD and then importing it into SketchUp. If you continue to have issues, you may need to use a third-party plugin or converter to import the DWG file into SketchUp.
8. Can you import DWG into SketchUp free?
The free version of SketchUp, known as SketchUp Free, does not support the import of DWG files. To import DWG files into SketchUp, you will need to upgrade to SketchUp Pro or use a third-party plugin.
9. What file types can you import into SketchUp?
SketchUp supports a variety of file formats, including DWG, DXF, DAE, OBJ, 3DS, FBX, and STL. However, not all file formats are supported in the free version of SketchUp.
10. Can AutoCAD open a STEP file?
Yes, AutoCAD can open STEP files. To import a STEP file into AutoCAD, navigate to “File” > “Import” and select the STEP file from your computer. Once you have imported the file, you can then work with it in AutoCAD.
11. What app can open STEP file?
There are several software programs that can open STEP files, including CAD software such as SolidWorks, AutoCAD, and CATIA, as well as 3D viewer programs such as eDrawings and FreeCAD.
12. Are STP and STEP files the same?
Yes, STP and STEP files are the same. STP stands for Standard for the Exchange of Product model data, while STEP stands for Standard for the Exchange of Product model data. Both file extensions refer to the same file format.
13. Is SketchUp a CAD program?
SketchUp is a 3D modeling program that is often used in the architectural, engineering, and construction industries. While SketchUp is not a traditional CAD program, it is often used for similar purposes, such as designing and modeling 3D objects and structures. SketchUp offers a user-friendly interface and a variety of tools that make it easy to create complex 3D models, making it a popular choice for professionals in various industries.
14. How can I view STEP files for free?
There are several free software programs that can be used to view STEP files. One popular program is eDrawings Viewer, which allows you to open and view 2D and 3D CAD files, including STEP files. Another option is FreeCAD, an open-source 3D CAD software that supports a variety of file formats, including STEP files. Both of these programs are available for free download online.
15. What are Collada files?
Collada files, also known as DAE files, are a file format used to represent 3D models and animations. Collada files are often used in the video game and animation industries, as they allow for the exchange of complex 3D models and animations between different software programs. SketchUp supports the import of Collada files, making it easy to incorporate 3D models and animations into your SketchUp projects.
Conclusion
Although importing STP files into SketchUp may seem difficult at first, it is actually quite simple with the help of the SketchUp STL plugin and the detailed instructions provided in this article. Before saving the model, make sure it is the right size and that it has been cleaned up to improve performance.
We also covered converting STEP files to DWG, opening STEP files in various programs, and importing CAD files into SketchUp. We also explained the differences between STP and STEP files and what Collada files are, as well as other frequently asked questions about SketchUp’s file import/export features.
If you follow the advice in this article and experiment with different file formats, you’ll soon be able to create sophisticated 3D models with ease.