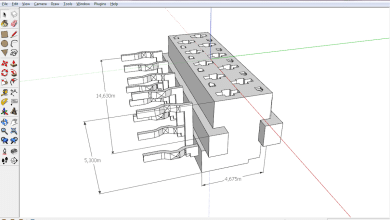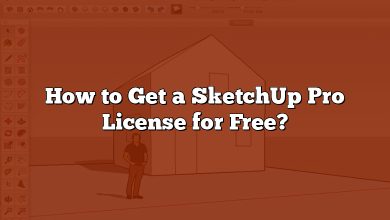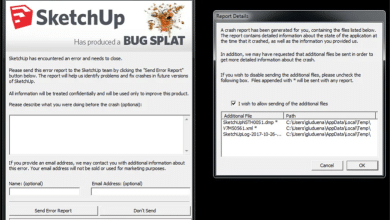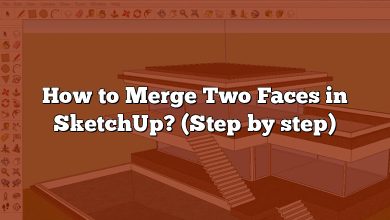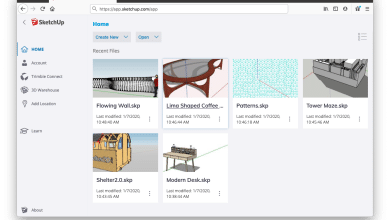When working with V-Ray for SketchUp, it’s essential to keep track of the render time to optimize your workflow and achieve the desired results efficiently. Monitoring render time allows you to identify potential bottlenecks and make informed decisions to enhance rendering speed. In this article, we will explore various methods to display render time in V-Ray for SketchUp, ensuring you have all the necessary information at your fingertips.
Displaying Render Time in V-Ray for SketchUp
Method 1: V-Ray Frame Buffer
V-Ray for SketchUp offers a powerful feature called the V-Ray Frame Buffer, which provides comprehensive rendering control and analysis tools. One of its functions is to display the render time. Follow these steps to show render time using the V-Ray Frame Buffer:
- Open V-Ray for SketchUp and start the rendering process.
- Once the rendering is complete, the V-Ray Frame Buffer will automatically appear.
- In the V-Ray Frame Buffer, locate the Info panel or tab.
- The render time will be displayed in the Render Time section.
Method 2: V-Ray Render Elements
Another way to obtain render time information is by using V-Ray Render Elements. Render Elements are individual components of the final rendered image that can be combined in post-production. V-Ray includes a Render Element specifically for render time. Follow these steps to display render time using V-Ray Render Elements:
- Open V-Ray for SketchUp and navigate to the Render Elements tab.
- Click on the Add button and select VRayRenderID from the dropdown menu.
- Ensure the Enabled checkbox is selected for the added Render Element.
- Start the rendering process.
- Once the rendering is complete, save the rendered image.
- Open the rendered image in a compatible image editing software, such as Adobe Photoshop.
- Locate the Render Element corresponding to render time.
- Extract the render time information from the Render Element and display it as desired.
Method 3: V-Ray History
V-Ray for SketchUp keeps a record of rendering history, allowing you to access information about previous renderings, including the render time. Here’s how you can view render time using V-Ray History:
- Open V-Ray for SketchUp.
- Click on the Options button in the V-Ray toolbar.
- In the Options dialog, select the System tab.
- Under the History section, click on the Open button.
- The V-Ray History dialog will appear, displaying a list of previous renderings.
- Locate the desired rendering and check the Time column to find the render time.
Tips for Optimizing Render Time
To improve the overall render time in V-Ray for SketchUp, consider implementing the following tips:
- Render Settings Optimization: Review and fine-tune your render settings to achieve the right balance between quality and speed. Adjust parameters such as resolution, sampling, and lighting to optimize the rendering process.
- Asset Optimization: Optimize your 3D models, textures, and materials to reduce their complexity and file size. Use proxy objects for high-polygon assets and optimize textures by resizing and compressing them.
- Render Farm: Consider utilizing a render farm to distribute the rendering workload across multiple machines. Render farms can significantly reduce render time by utilizing the processing power of multiple computers.
- Hardware Upgrades: Upgrade your computer’s hardware components, such as the CPU and GPU, to improve rendering performance. Faster processors and more powerful graphics cards can significantly reduce render times.
- Render Region: Utilize the Render Region feature in V-Ray for SketchUp to focus the rendering process on specific areas of your scene. This allows you to allocate more resources to the essential parts, speeding up the overall rendering time.
FAQ
1. How do you render high quality in SketchUp?
To render high quality in SketchUp, you can follow these steps:
- Use high-resolution textures: Utilize high-quality textures to ensure sharp and detailed rendering results.
- Increase the image sampling rate: Higher sampling rates reduce pixelation and produce smoother images. Adjust the antialiasing settings in V-Ray to achieve better quality.
- Enable Global Illumination: Global Illumination techniques, such as irradiance mapping or light cache, simulate realistic light interactions and enhance the overall quality of the render.
- Fine-tune materials and lighting: Pay attention to material properties and lighting setup to achieve accurate reflections, highlights, and shadows.
- Utilize high-quality rendering settings: Adjust parameters like render resolution, depth of field, and motion blur to enhance realism and detail.
- Post-process in image editing software: Use software like Adobe Photoshop to perform additional adjustments, such as color correction, sharpening, and adding atmospheric effects.
2. How do I reduce V-Ray render time?
To reduce V-Ray render time, consider the following techniques:
- Optimize render settings: Adjust settings like resolution, sampling, and quality to find the right balance between speed and quality.
- Simplify geometry: Reduce the complexity of your 3D models by removing unnecessary details or using proxy objects for high-polygon elements.
- Use efficient textures: Resize and compress textures to reduce file sizes and minimize rendering time.
- Optimize lighting: Use efficient lighting techniques, such as light caching or light portals, to improve render time without compromising quality.
- Utilize render farm or distributed rendering: Distribute the rendering process across multiple machines to harness their combined processing power.
- Use adaptive rendering: Enable adaptive sampling in V-Ray to focus resources on areas that require more detail, optimizing rendering time.
- Consider hardware upgrades: Upgrade your computer’s CPU and GPU to faster and more powerful options to enhance rendering performance.
3. Why is V-Ray render grainy?
Graininess in V-Ray renders can occur due to various factors:
- Insufficient sampling: If the sampling rate is too low, the render might lack sufficient samples to produce smooth results. Increase the sampling rate in V-Ray settings to reduce graininess.
- Low-quality textures: Low-resolution or poorly optimized textures can contribute to grainy renders. Ensure that your textures are of high quality and appropriately sized for the scene.
- Insufficient lighting: Insufficient or improperly placed lights can result in noisy or grainy renders. Make sure your scene is adequately lit, and consider using Global Illumination techniques to improve lighting accuracy.
- Improper render settings: Incorrect render settings, such as low-quality presets or inadequate antialiasing settings, can lead to graininess. Adjust the render settings to improve the overall quality.
- Insufficient render time: Sometimes, graininess can occur if the render hasn’t had enough time to converge to a noise-free result. Allow the render to run for a longer duration to achieve smoother results.
4. How do I know when V-Ray is done rendering?
You can determine when V-Ray is done rendering by monitoring the convergence of the render. Convergence refers to the process where the render gradually approaches its final quality, becoming less noisy and more refined over time. To gauge the progress and estimate completion, observe the following:
- Observe noise levels: Keep an eye on the noise present in the render. As the render progresses, the noise will gradually decrease, indicating that it is approaching completion.
- Analyze the V-Ray Frame Buffer: The V-Ray Frame Buffer displays the rendered image as it updates in real-time. Continuously monitor the changes in the image to assess the progress and convergence.
- Check render time: Compare the render time to previous renders or estimate the expected time based on your scene’s complexity and render settings. If the render time is close to the estimated value, it may indicate that the render is nearing completion.
Remember that achieving a completely noise-free render may require a longer render time, depending on the complexity of the scene and the desired quality level.
5. How do I get realistic render in V-Ray?
To achieve a realistic render in V-Ray, consider the following aspects:
- Accurate materials: Use physically based materials that accurately represent real-world surfaces. Pay attention to properties such as reflectivity, roughness, and transparency.
- Proper lighting: Create a lighting setup that mimics real-world conditions. Utilize natural lighting techniques like HDRI environments and physical light sources to achieve realistic shadows and highlights.
- Global Illumination: Enable Global Illumination techniques such as irradiance mapping or brute force GI to simulate realistic light interactions and indirect lighting.
- Camera settings: Set up the camera with realistic parameters such as focal length, aperture, and shutter speed to replicate the behavior of a physical camera.
- Post-processing: Apply subtle adjustments in post-processing software to enhance realism, such as color correction, depth of field, and adding lens effects.
- Attention to details: Pay attention to small details that contribute to realism, such as adding imperfections, texture variations, and fine-tuning the composition.
- Contextual elements: Incorporate context elements like entourage objects, landscaping, and props to create a sense of realism and scale within the scene.
By combining these techniques and paying attention to the nuances of real-world photography, you can create renders that closely resemble reality.
6. Is it better to render with CPU or GPU in V-Ray?
The choice between rendering with CPU or GPU in V-Ray depends on several factors:
- CPU Rendering: CPU rendering utilizes the processing power of the computer’s CPU. It is generally more versatile and suitable for complex scenes that require a large amount of memory or extensive calculations. CPU rendering is advantageous when working with larger scenes or scenes that heavily rely on software features that are CPU-dependent.
- GPU Rendering: GPU rendering harnesses the power of the computer’s graphics card. It excels in tasks that can be parallelized, such as rendering with high-quality shaders, real-time interactivity, or rendering on a smaller scale. GPU rendering is advantageous when working with smaller scenes, quick iterations, or real-time feedback is required.
The choice between CPU and GPU rendering ultimately depends on your specific requirements, hardware capabilities, and scene complexity. It’s worth noting that V-Ray supports both CPU and GPU rendering, allowing you to leverage the benefits of each method based on your needs.
7. Does V-Ray use GPU?
Yes, V-Ray supports GPU rendering, allowing you to utilize the graphics processing power of compatible NVIDIA and AMD GPUs. GPU rendering can significantly accelerate rendering times, especially for tasks that can be parallelized, thanks to the highly parallel architecture of modern GPUs. By leveraging GPU rendering in V-Ray, you can achieve faster render times and take advantage of real-time interactivity, making it an appealing option for many users.
However, it’s important to note that not all V-Ray features are available in GPU rendering mode. Some advanced features, such as certain render effects or complex shading models, may require CPU rendering. Additionally, the performance of GPU rendering depends on the specific GPU model, VRAM capacity, and compatibility with V-Ray’s GPU requirements. It’s recommended to check the official V-Ray documentation and ensure that your GPU meets the necessary specifications for optimal performance.
Conclusion
Efficiently displaying render time in V-Ray for SketchUp is crucial for optimizing your workflow and achieving faster renderings. By utilizing the V-Ray Frame Buffer, Render Elements, and V-Ray History, you can easily access render time information. Additionally, implementing optimization techniques and utilizing external resources like render farms can further enhance render times. With these tools and tips, you’ll be able to make informed decisions to improve your rendering process and save valuable time during your projects.