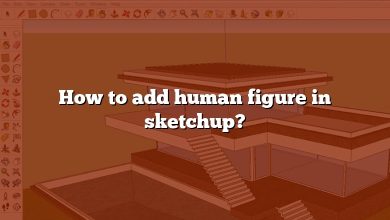You have probably used both SketchUp and Rhino in your career as a designer or architect. Both SketchUp and Rhino are widely used for 3D modeling and CAD design, but SketchUp is more well-known. Both programs are robust, and you may find yourself in a position where you need to access a SketchUp file within Rhino. Here, you’ll learn the specifics of how to import SketchUp files into Rhino.
TAKEAWAY
Opening SketchUp files in Rhino is an essential skill for designers and architects. To do this, launch Rhino, go to File > Import, select SketchUp from the file type dropdown menu, navigate to the location of the SketchUp file, and click Open. To ensure a smooth import process, make sure you have the latest versions of Rhino and SketchUp installed, check the file format of the SketchUp file, simplify
How to Open SketchUp File in Rhino
Opening a SketchUp file in Rhino is a straightforward process. Here is how you can do it:
- Launch Rhino on your computer.
- Go to File > Import.
- In the Import dialog box, select SketchUp from the file type dropdown menu.
- Navigate to the location where the SketchUp file is saved on your computer and select it.
- Click Open to import the file into Rhino.
- Rhino will import the SketchUp file and convert it to a Rhino model.
That’s it! You have successfully opened a SketchUp file in Rhino.
Tips for Opening SketchUp Files in Rhino
While the process of opening SketchUp files in Rhino is easy, there are a few tips you should keep in mind to ensure a smooth import process:
- Make sure you have the latest version of Rhino and SketchUp installed on your computer. Using outdated software can cause compatibility issues and errors during the import process.
- Check the file format of the SketchUp file. Rhino can import SketchUp files saved in version 6 through 2018, but older versions may not be compatible.
- Simplify the SketchUp file before importing it into Rhino. Large and complex models can take a long time to import and may cause Rhino to crash. To avoid this, remove any unnecessary geometry or materials before importing the file into Rhino.
- If the SketchUp file has any texture maps applied, make sure the textures are saved in a location where Rhino can find them. Otherwise, Rhino will not be able to display the textures.
By following these tips, you can ensure a smooth import process and avoid any issues that may arise when opening SketchUp files in Rhino.
Exporting Rhino Models to SketchUp
In addition to opening SketchUp files in Rhino, you may also need to export Rhino models to SketchUp. Here’s how you can do it:
- In Rhino, select the objects you want to export to SketchUp.
- Go to File > Export Selected.
- In the Export dialog box, select SketchUp from the file type dropdown menu.
- Choose a location to save the exported file and click Save.
- In the SketchUp Import dialog box, choose the options you want and click OK.
Rhino will export the selected objects as a SketchUp file, which you can then open in SketchUp.
FAQ : How to Open SketchUp File in Rhino
1. How do I convert SketchUp to Rhino?
To convert a SketchUp file to Rhino, you will need to export the file from SketchUp in a format that Rhino can read. One of the most common formats for exporting SketchUp files is the Collada (.dae) format. To do this, go to File > Export in SketchUp, select Collada (.dae) from the format dropdown menu, and choose a location to save the file. Then, in Rhino, go to File > Import and select Collada (.dae) as the file type. Navigate to the location of the exported file and click Open. Rhino will then import the SketchUp file and convert it to a Rhino model. You may need to adjust some settings or make minor edits to the model in Rhino to ensure that it is fully compatible with Rhino.
2. How do I open a SketchUp file?
To open a SketchUp file in Rhino, launch Rhino and go to File > Import. In the Import dialog box, select SketchUp from the file type dropdown menu. Navigate to the location of the SketchUp file on your computer and select it. Click Open to import the file into Rhino. Rhino will then import the SketchUp file and convert it to a Rhino model. It’s important to note that Rhino can import SketchUp files saved in version 6 through 2018, but older versions may not be compatible.
3. How do I import 3D models into Rhino?
To import 3D models into Rhino, go to File > Import and select the file type that you want to import. Rhino supports a wide variety of file types, including OBJ, 3DS, FBX, and STL. Navigate to the location of the file on your computer and select it. Click Open to import the file into Rhino. Rhino will then import the 3D model and convert it to a Rhino model. You may need to adjust some settings or make minor edits to the model in Rhino to ensure that it is fully compatible with Rhino.
4. What programs can open SketchUp files?
SketchUp files can be opened in a variety of programs, including Rhino, AutoCAD, Blender, and 3ds Max. However, it’s important to note that not all programs can fully support SketchUp files, and you may need to make some minor adjustments or edits to the file to ensure compatibility with your chosen program.
5. Is there a 3D Warehouse for Rhino?
No, there is no official 3D Warehouse for Rhino. However, there are many online marketplaces and repositories where you can download 3D models that are compatible with Rhino, including TurboSquid, CGTrader, and GrabCAD.
6. How do I convert Rhino to Revit?
To convert a Rhino model to Revit, you will need to export the Rhino model in a format that Revit can read. One of the most common formats for exporting Rhino models is the AutoCAD (.dwg) format. To do this, go to File > Export in Rhino, select AutoCAD (.dwg) from the format dropdown menu, and choose a location to save the file. Then, in Revit, go to File > Import and select AutoCAD (.dwg) as the file type. Navigate to the location of the exported file and click Open. Revit will then import the Rhino model and convert it to a Revit model. You may need to adjust some settings or make minor edits to the model in Revit to ensure that it is fully compatible with Revit.
7. Is SketchUp free any good?
Yes, SketchUp Free is a powerful and intuitive 3D modeling software that is suitable for a wide range of applications, from simple models to complex architectural designs. It offers a user-friendly interface, with many built-in tools and features that allow you to create high-quality 3D models quickly and easily. SketchUp Free is also cloud-based, meaning that you can access your projects from anywhere, as long as you have an internet connection. Overall, SketchUp Free is a great option for hobbyists, students, and professionals alike who need a versatile 3D modeling software that is easy to use and free of charge.
8. Is Google SketchUp good for landscape design?
Yes, Google SketchUp, which is now known as just SketchUp, is a great tool for landscape design. It offers a variety of tools and features that allow you to create detailed models of outdoor spaces, including terrain modeling tools, plant libraries, and custom materials. SketchUp also has a large online community, with many resources and tutorials available that are specifically focused on landscape design. With SketchUp, you can easily create 3D models of outdoor spaces that accurately represent the real-world environment and help you visualize your designs more effectively.
9. How do I convert SketchUp to PDF?
To convert a SketchUp file to PDF, go to File > Export in SketchUp and select PDF from the format dropdown menu. Choose a location to save the file and click Export. In the PDF Export Options dialog box, choose the settings you want for the PDF file, such as page size and resolution, and click OK. SketchUp will then export the file as a PDF, which you can open and view using any PDF viewer.
10. What 3D files can Rhino open?
Rhino can open a wide variety of 3D file formats, including OBJ, 3DS, FBX, STL, DAE, DXF, and more. Rhino also supports a number of native file formats, including Rhino 3D files (.3dm) and Rhino Worksession files (.rws). With this flexibility, Rhino is an ideal tool for working with 3D models from a variety of sources and in a variety of formats.
11. Can you open OBJ file in Rhino?
Yes, Rhino can open OBJ files. To do this, go to File > Import in Rhino, select OBJ from the file type dropdown menu, and choose the location of the file on your computer. Click Open to import the OBJ file into Rhino. Rhino will then convert the OBJ file into a Rhino model that you can work with and edit as needed.
12. Can you open DXF in Rhino?
Yes, Rhino can open DXF files. To do this, go to File > Import in Rhino, select DXF from the file type dropdown menu, and choose the location of the file on your computer. Click Open to import the DXF file into Rhino. Rhino will then convert the DXF file into a Rhino model that you can work with and edit as needed.
13. How do I get SketchUp Pro for free?
SketchUp Pro is a paid software, but there is a free trial available that allows you to use the full version of SketchUp Pro for 30 days. After the trial period expires, you will need to purchase a license to continue using SketchUp Pro. However, there are also some educational and nonprofit discounts available that may make SketchUp Pro more affordable for certain users.
14. How do I use SketchUp for free?
To use SketchUp for free, simply visit the SketchUp website and sign up for a SketchUp Free account. This will give you access to the cloud-based version of SketchUp, which you can use to create 3D models without having to download or install any software. SketchUp Free offers many of the same tools and features as the paid version of SketchUp, but with some limitations, such as a smaller selection of materials and a lower level of support. However, it is still a great option for hobbyists, students, and professionals who need a powerful and user-friendly 3D modeling software that is free to use.
15. How do I convert a STEP file to SketchUp?
To convert a STEP file to SketchUp, you will need to use a third-party software or online converter that can convert the STEP file to a format that SketchUp can read. One of the most common formats for importing 3D models into SketchUp is the Collada (.dae) format. To do this, use a software like FreeCAD or Fusion 360 to open the STEP file and export it as a Collada (.dae) file. Then, in SketchUp, go to File > Import and select Collada (*.dae) as the file type. Navigate to the location of the exported file and click Open. SketchUp will then import the 3D model and convert it to a SketchUp model. You may need to adjust some settings or make minor edits to the model in SketchUp to ensure that it is fully compatible with SketchUp.
Conclusion
The process of importing SketchUp files into Rhino is straightforward and only requires a few mouse clicks. Tips for a trouble-free import process include using the most recent versions of Rhino and SketchUp, double-checking the file format of the SketchUp file, and simplifying the SketchUp file before importing it into Rhino. Rhino is a great tool for working with 3D models from different sources and in different formats because it can read a wide range of 3D file types, such as OBJ, 3DS, FBX, and more.
If you’re serious about taking your 3D modeling to the next level, whether you’re a designer, architect, or hobbyist, learning how to open and convert SketchUp files in Rhino is a must. Using the information and advice in this article, you’ll have no trouble opening SketchUp files in Rhino or exporting Rhino models to SketchUp, giving you access to 3D models from a wide range of sources and facilitating the creation of professional-quality designs.