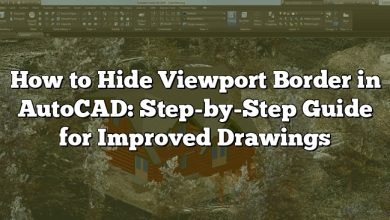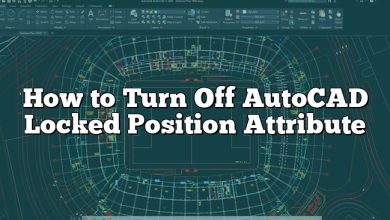AutoCAD, a powerful tool from Autodesk, has been the go-to software for drafting and designing for many years. Among its numerous features is the ability to import various file formats, including the FBX file. In this comprehensive guide, we’ll cover everything you need to know about importing an FBX file into AutoCAD, ensuring that you gain complete mastery over this process.
How to Import FBX File in AutoCAD?
FBX is a popular 3D model format used widely in the gaming and film industries. Although AutoCAD itself doesn’t directly support FBX file import, Autodesk provides a tool called “FBX Converter” which can convert an FBX file into a format that AutoCAD can read.
Step-by-step guide:
- Download and Install FBX Converter: Autodesk provides this tool for free on their official website. Download FBX Converter
- Convert the FBX file: Once you have the converter installed, open it and use it to convert your FBX file into a DWG or DXF file, which are formats natively supported by AutoCAD.
- Open the converted file in AutoCAD: Now that you have a DWG or DXF file, you can open it directly in AutoCAD.
Now that we understand the basic steps, let’s look at each in more detail.
Detailed Instructions:
1. Download and Install FBX Converter
- Visit the Autodesk FBX Converter download page. Choose the right version for your operating system (Windows or Mac).
- Download the converter and follow the installation instructions to get it set up on your computer.
2. Convert the FBX file
- Open the FBX Converter tool. You’ll see a simple user interface with a section for ‘Source Files’ and ‘Destination Files’.
- Click ‘Add’ in the ‘Source Files’ section and browse to the location of your FBX file. Select it and click ‘Open’.
- In the ‘Destination format’ section, choose either ‘DWG’ or ‘DXF’. Also, select the destination folder where you want the converted file to be saved.
- Click ‘Convert’. The tool will now convert your FBX file into the selected format.
3. Open the converted file in AutoCAD
- Open AutoCAD on your computer.
- Click ‘Open’ and browse to the location of your converted file.
- Select the file and click ‘Open’. Your file will now be opened in AutoCAD, ready for you to work on.
Potential Challenges and Solutions
While importing an FBX file into AutoCAD via FBX Converter is generally straightforward, you may encounter a few potential challenges:
1. Compatibility issues with the FBX file
Certain versions of the FBX file may not be compatible with the FBX Converter. If you face any such issue, try exporting the FBX file from its original software in an older version of the FBX format.
2. Missing or distorted textures
FBX files often include texture data. However, this data might be lost during conversion, resulting in missing or distorted textures in AutoCAD. To resolve this, you can manually apply the textures in AutoCAD using the material editor.
Additional Tips and Tricks
- Regularly update your FBX Converter and AutoCAD software to ensure optimal compatibility and functionality.
- To ensure no loss of data during conversion, always verify your files after the conversion process.
- If the converted file is not rendering correctly in AutoCAD, it may be due to the complexity of the model. In such cases, consider simplifying the FBX model in a 3D modeling software before converting it.
Frequently Asked Questions
1. Why Can’t I Directly Import FBX Files into AutoCAD?
AutoCAD is primarily a 2D drafting and 3D solid modelling software. The FBX file format, on the other hand, is a 3D model format that often includes detailed features like animation, lights, cameras, and more, which AutoCAD is not designed to handle. Therefore, Autodesk has not included native support for FBX files in AutoCAD. Instead, they offer the FBX Converter tool, which allows you to convert FBX files into formats that AutoCAD can handle, such as DWG and DXF.
However, it’s important to note that the FBX file’s complex features, such as animations or shaders, may not be preserved when you convert it to a DWG or DXF file, since these formats don’t support such features. Therefore, while the geometry of the 3D model will be preserved, some of its more intricate details might be lost in the conversion.
2. What’s the Difference Between DWG and DXF Formats?
Both DWG and DXF are native formats for AutoCAD. DWG, which stands for “DraWinG,” is a binary file format used for storing two- and three-dimensional design data and metadata. It’s a proprietary format owned by Autodesk. On the other hand, DXF, or “Drawing Exchange Format,” is a text-based format designed to provide an exact representation of the data in the standard AutoCAD file format, DWG.
DXF was developed to enable data interoperability between AutoCAD and other programs. So, while DWG files offer optimal performance and fidelity in AutoCAD, DXF files are often used when sharing data with users who don’t have AutoCAD.
3. Can I Import Other 3D File Formats into AutoCAD?
Yes, AutoCAD supports several 3D file formats apart from FBX. These include DGN, STL, SAT, and SKP, among others. Additionally, with the aid of plugins and extensions, the number of formats that can be imported into AutoCAD increases. This allows users to leverage AutoCAD’s powerful tools for a wide variety of 3D files.
However, similar to the FBX file, not all 3D file formats can be imported directly into AutoCAD. In such cases, you may need to use converter tools similar to the FBX Converter.
4. How Do I Update My FBX Converter?
The FBX Converter does not have an auto-update feature, so you have to manually download and install updates. You can do this by visiting the Autodesk FBX Converter webpage, checking the latest version, and if it’s newer than your current version, downloading and installing it.
It’s always a good idea to keep your software updated to ensure optimal compatibility and security. However, before updating, remember to back up your data to prevent any accidental loss during the process.
5. Are There Alternatives to the Autodesk FBX Converter?
Yes, there are several alternative tools available that can convert FBX files into a format readable by AutoCAD. Some of these include Blender, a free and open-source 3D modeling software, and SketchUp, which offers a more user-friendly interface but requires a paid subscription for its Pro version.
However, using these tools may involve a learning curve, especially for complex 3D models. Therefore, for most AutoCAD users, the Autodesk FBX Converter, which is straightforward and designed specifically for this purpose, remains the best option.
6. How Can I Improve the Quality of My Imported Models in AutoCAD?
Importing high-quality models into AutoCAD requires attention to a few details. First, ensure that the FBX file is properly optimized in the 3D modeling software before conversion. Remove any unnecessary elements, and simplify the model if possible without losing essential details.
Second, during the conversion process in the FBX Converter, ensure that you choose the highest quality settings. This may result in larger file sizes, but it will also maintain the fidelity of your 3D models.
Finally, after importing the model into AutoCAD, use the software’s tools to fine-tune the model and optimize its appearance.
7. Can I Export My AutoCAD Models as FBX Files?
Yes, you can export your 3D models from AutoCAD as FBX files. This is useful when you need to use your models in other applications that support the FBX format, like 3D animation software or game development engines.
To do this, you need to use the “Export” feature in AutoCAD, and select “FBX” as the export format. Remember, just as when importing, the export process may not perfectly preserve all aspects of your model, especially if they are features specific to AutoCAD that the FBX format doesn’t support.
Conclusion
Mastering the process of importing FBX files into AutoCAD may seem complicated at first, but with practice and familiarity with the tools, it becomes significantly easier. Remember, every expert was once a beginner. Continue to explore, experiment, and learn, and you’ll soon become proficient at it.