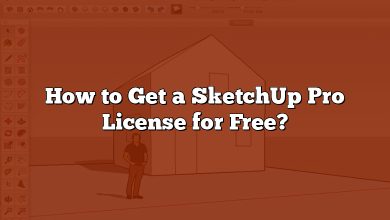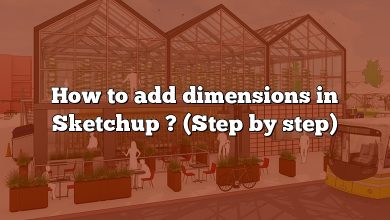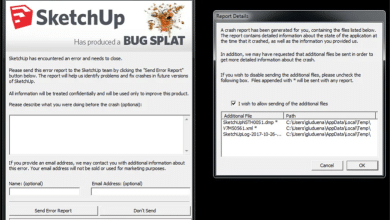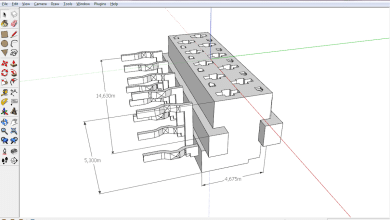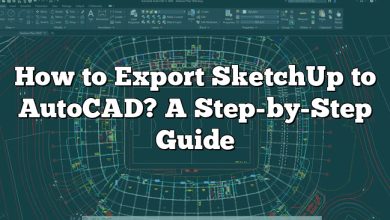If you’re an architect, a designer, or a 3D artist, you know how important it is to make your projects look as realistic as possible. One way to achieve this is by adding human figures to your SketchUp models. This can give your designs a sense of scale and help your clients visualize how their space will look and feel. In this article, we’ll show you how to insert human figures in SketchUp using simple and easy-to-follow steps.
Takeaway
Inserting human figures in SketchUp can be a great way to make your designs look more realistic and give your clients a better sense of how their space will look and feel. Whether you’re using a pre-made 3D model or creating your own from scratch, the process is relatively simple and easy to follow. Just remember to pay attention to the scale and position of your figures, and use SketchUp’s various tools to add details and refine the look of your designs. With a little bit of practice and experimentation, you’ll be able to create beautiful and realistic 3D models that incorporate human figures in no time!
Inserting Human Figures in SketchUp
To insert a human figure in SketchUp, you can either create one from scratch or download a pre-made 3D model. The latter is the easier option, especially if you’re not familiar with 3D modeling. Here’s how you can do it:
Step 1: Choose a 3D Model
There are several websites where you can download free or paid 3D models. Some popular ones include 3D Warehouse, TurboSquid, and Sketchfab. When choosing a 3D model, make sure it’s compatible with SketchUp and that it’s in the correct scale for your project.
Step 2: Import the 3D Model in SketchUp
Once you’ve downloaded the 3D model, open SketchUp and go to “File” > “Import”. Choose the file format of the model you downloaded (e.g. .skp, .obj, .fbx) and select the file. Click “Import” and wait for SketchUp to process the file.
Step 3: Adjust the Model’s Scale and Position
When the 3D model is imported in SketchUp, it may not be in the correct scale or position. To adjust its scale, use the “Scale” tool (shortcut: S) and drag the handles until the model is the right size. To position it correctly, use the “Move” tool (shortcut: M) and drag the model to where you want it to be.
Step 4: Save and Use
Once you’ve adjusted the model’s scale and position, save your SketchUp file and you’re done! You can now use the 3D model with the human figure in your project.
Creating a Human Figure in SketchUp
If you want to create a human figure from scratch, you’ll need some basic knowledge of SketchUp’s tools and functions. Here’s how you can do it:
Step 1: Create the Basic Shape
Using the “Rectangle” tool (shortcut: R), draw a rectangle that represents the height and width of your human figure. Use the “Push/Pull” tool (shortcut: P) to extrude the rectangle to the desired height.
Step 2: Add Details
To add details to your human figure, you can use SketchUp’s various tools. For example, you can use the “Arc” tool (shortcut: A) to create the arms and legs, and the “Circle” tool (shortcut: C) to create the head. Use the “Push/Pull” tool to extrude these shapes and give them depth.
Step 3: Refine the Details
To refine the details of your human figure, you can use SketchUp’s “Smooth” and “Soften/Smooth Edges” tools. These can give your figure a more organic and natural look.
Step 4: Save and Use
Once you’re happy with your human figure, save your SketchUp file and you can now use it in your project.
Tips for Inserting Human Figures in SketchUp
Here are some tips to keep in mind when inserting human figures in SketchUp:
- Choose a 3D model that’s appropriate for your project. Make sure it’s the right scale and style for the design you’re working on.
- Pay attention to the position and scale of the figure. A human figure that’s too big or too small can look unrealistic and ruin the overall effect of your design.
- Consider the placement of the figure in your design. Think about how people will interact with the space and what kind of activities they might be doing. This can help you position the figure in a way that feels natural and adds to the overall realism of the scene.
- Use SketchUp’s various tools to add details and refine the look of your human figure. This can make a big difference in how realistic the figure looks and how well it fits into your design.
- Don’t be afraid to experiment! Adding human figures to your SketchUp models can be a fun and creative process, and there’s no right or wrong way to do it. Try different poses, styles, and scales until you find something that works well for your project.
FAQ : How to Insert Human Figure in SketchUp
1. How do you insert a human model in SketchUp?
To insert a human model in SketchUp, you can either create one from scratch using SketchUp’s various tools, or you can download a pre-made 3D model from a website like 3D Warehouse, TurboSquid, or Sketchfab. If you’re creating your own human model, you can start by using the “Rectangle” tool to draw the basic shape of the figure, and then add details like arms, legs, and a head using the “Arc” and “Circle” tools. Once you’re happy with the design, you can save it as a component and insert it into your SketchUp project. If you’re using a pre-made 3D model, you can import it into SketchUp by going to “File” > “Import” and selecting the file. Once it’s imported, you can adjust the scale and position of the figure using SketchUp’s various tools.
2. How do I get my human back in SketchUp?
If you accidentally delete your human figure in SketchUp, or if it disappears for some other reason, don’t worry – there are several ways to get it back. If you created the figure yourself, you can simply re-insert it into your SketchUp project by going to “File” > “Import” and selecting the saved component file. If you’re using a pre-made 3D model, you can re-import it by following the same steps. If you’re not sure where your figure went or if it was accidentally moved or hidden, you can try using SketchUp’s “Outliner” tool to locate it. This tool allows you to see a hierarchical list of all the objects in your SketchUp project, and you can use it to select and manipulate individual components. If all else fails, you can try undoing your most recent actions until the figure reappears.
3. How do you change human model in SketchUp?
To change a human model in SketchUp, you can simply replace the existing component with a new one. If you’re using a pre-made 3D model, you can download a new one from a website like 3D Warehouse, TurboSquid, or Sketchfab, and then import it into your SketchUp project. Once it’s imported, you can adjust the scale and position of the new model to fit your design. If you created your own human model in SketchUp, you can simply delete the old component and insert a new one by going to “File” > “Import” and selecting the saved component file. You can also make changes to an existing human model in SketchUp by using SketchUp’s various tools to add or remove details, adjust the scale or position, or change the color or texture of the model.
4. How do you make a figure in SketchUp?
To make a figure in SketchUp, you can start by using the “Rectangle” tool to draw the basic shape of the figure, and then add details like arms, legs, and a head using the “Arc” and “Circle” tools. You can extrude the shapes using the “Push/Pull” tool to give them depth, and use SketchUp’s “Smooth” and “Soften/Smooth Edges” tools to refine the details of the figure. Once you’re happy with the design, you can save it as a component and insert it into your SketchUp project. Alternatively, you can download a pre-made 3D model from a website like 3D Warehouse, TurboSquid, or Sketchfab, and then import it into your SketchUp project. Once it’s imported, you can adjust the scale and position of the model to fit your design.
5. How do you insert a window in SketchUp?
To insert a window in SketchUp, you can start by drawing a rectangle using the “Rectangle” tool. Use the “Push/Pull” tool to extrude the rectangle to the desired depth, which will create a solid block. Then, use the “Line” tool to draw the outlines of the window frame and any panes of glass. Use the “Push/Pull” tool to extrude these shapes and give them depth. Finally, use SketchUp’s “Materials” tool to apply textures and colors to the window frame and glass. Once you’re happy with the design, you can save it as a component and insert it into your SketchUp project.
6. How do I import a 3D Warehouse into SketchUp?
To import a 3D Warehouse model into SketchUp, you can start by opening SketchUp and clicking on the “3D Warehouse” icon in the toolbar. This will take you to the 3D Warehouse website, where you can search for the model you want to use. Once you’ve found the model, click the “Download” button and select the SketchUp file format (.skp) from the dropdown menu. Save the file to your computer, and then open SketchUp. Go to “File” > “Import” and select the downloaded .skp file. Once it’s imported, you can adjust the scale and position of the model to fit your design.
7. Who is the person in Sketchup?
There is no specific “person” in SketchUp, as it is a 3D modeling software used by many different people for various purposes. However, SketchUp is developed and owned by Trimble Inc., a software company based in California. The original version of SketchUp was created by @Last Software, which was acquired by Google in 2006. In 2012, SketchUp was sold to Trimble Navigation, and it has since been developed and maintained by Trimble’s SketchUp team. SketchUp is used by a wide range of people, including architects, designers, engineers, artists, and hobbyists, to create 3D models of buildings, landscapes, objects, and more. The software is known for its intuitive interface, powerful tools, and flexibility, and it is used by millions of people around the world.
8. How do I make 2D in Sketchup?
To make a 2D drawing in SketchUp, you can use the “Section Plane” tool to cut a section through your 3D model. This will allow you to see the interior of the model as a 2D view. To create a section plane, go to “Tools” > “Section Plane” and click on the location where you want to cut the section. You can then use the “Move” tool to adjust the position of the section plane. Once you’re happy with the position, click on the section plane to activate it, and then go to “File” > “Export” > “2D Graphic”. Select the file format you want to use (e.g. PNG, JPEG, PDF) and click “Export”. SketchUp will then create a 2D drawing of the section plane, which you can use in your design or project.
9. How do I scale a reference in Sketchup?
To scale a reference in SketchUp, you can use the “Scale” tool. First, select the object or group you want to scale, and then activate the “Scale” tool by pressing “S” on your keyboard or selecting it from the toolbar. Click on one of the handles of the bounding box around the object to start scaling it. You can then drag the handle to make the object larger or smaller. To scale the object proportionally, hold down the “Shift” key while dragging the handle. You can also enter a specific scaling factor by typing it in on your keyboard. Once you’re happy with the new scale, click outside the bounding box to apply the changes.
10. How do you make a 3D model in SketchUp?
To make a 3D model in SketchUp, you can start by using the various drawing tools to create shapes and lines. Use the “Push/Pull” tool to extrude the shapes into 3D forms, and use the “Move” and “Rotate” tools to position and orient the objects in space. You can also use SketchUp’s “Components” feature to create reusable objects or parts of your model. You can apply textures and colors to your model using SketchUp’s “Materials” tool, and use the “Scene” tool to create multiple views of your model. Once you’re happy with your 3D model, you can save it as a SketchUp file or export it to a different file format for use in other software or applications.
11. How do you make an irregular shape in SketchUp?
To make an irregular shape in SketchUp, you can use the “Freehand” tool or the “Bezier Curve” tool. The Freehand tool allows you to draw a shape by hand, using your mouse or trackpad to create a series of connected lines. The Bezier Curve tool allows you to draw curved lines by clicking and dragging control points. You can also use SketchUp’s “Follow Me” tool to create irregular shapes by extruding a shape along a path. Once you’ve created your irregular shape, you can use SketchUp’s various tools to adjust its position, size, and orientation, and add textures and colors to it as desired.
12. What are the tools in SketchUp?
SketchUp offers a wide range of tools for creating and editing 3D models. Some of the most commonly used tools include:
- Line: Used to draw straight lines.
- Rectangle: Used to draw rectangles and squares.
- Circle: Used to draw circles and arcs.
- Push/Pull: Used to extrude 2D shapes into 3D forms.
- Move: Used to move objects or groups of objects.
- Rotate: Used to rotate objects around an axis.
- Scale: Used to resize objects.
- Eraser: Used to delete lines or faces.
- Paint Bucket: Used to apply materials to faces.
- Select: Used to select objects or groups of objects.
- Orbit: Used to rotate the view of the 3D model.
- Zoom: Used to zoom in or out of the model.
- Pan: Used to move the view of the model up, down, left, or right.
There are many other tools and features in SketchUp, including tools for creating 3D text, measuring distances, creating guides and grids, and more. You can also install plugins and extensions to add additional functionality to SketchUp.
13. What happens when you triple click a face in Sketchup?
When you triple click a face in SketchUp, it selects all connected faces and edges. This can be useful for selecting and editing complex shapes or objects, as it allows you to quickly select all the elements of a particular group or component. Triple clicking can also be used to select all the faces and edges of a particular section or plane, which can be useful for creating section cuts or exporting 2D drawings. Additionally, triple clicking a face can be used to select all the faces and edges of a particular material, which can be useful for applying textures or colors to large areas of a model.
14. How do you make a window in a wall Sketchup?
To make a window in a wall in SketchUp, you can start by drawing a rectangle on the face of the wall where you want the window to be located. Use the “Push/Pull” tool to extrude the rectangle to the desired depth, which will create a solid block. Then, use the “Line” tool to draw the outlines of the window frame and any panes of glass. Use the “Push/Pull” tool to extrude these shapes and give them depth. Finally, use SketchUp’s “Materials” tool to apply textures and colors to the window frame and glass. Once you’re happy with the design, you can save it as a component and insert it into your SketchUp project.
15. How do you show glass in Sketchup?
To show glass in SketchUp, you can use SketchUp’s “Materials” tool to apply a glass texture to a face or group of faces. You can access the materials library by clicking on the “Paint Bucket” icon in the toolbar, and then selecting the “Materials” tab. From there, you can search for a glass texture or create your own using an image or texture file. Once you’ve selected a glass texture, you can click on the faces of your model that you want to apply it to. The glass texture will then be applied to the selected faces, and you can adjust the transparency and other settings using the “Materials” dialog box.
Conclusion
SketchUp is a powerful and versatile 3D modeling software that offers a wide range of tools and features for creating and editing 3D models. Whether you’re an architect, designer, engineer, artist, or hobbyist, SketchUp provides a user-friendly interface and intuitive tools that make it easy to bring your ideas to life in 3D. From creating human figures to designing buildings and landscapes, SketchUp allows you to unleash your creativity and explore the possibilities of 3D modeling.
While SketchUp can be challenging to master at first, with practice and patience, it can become an essential tool for any 3D modeling project. With its extensive library of pre-made 3D models, materials, and plugins, SketchUp provides an excellent platform for exploring new ideas and pushing the boundaries of your creativity. So whether you’re a beginner or an experienced 3D modeler, SketchUp is a software that’s definitely worth checking out.