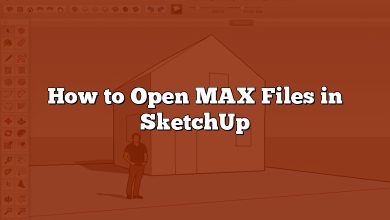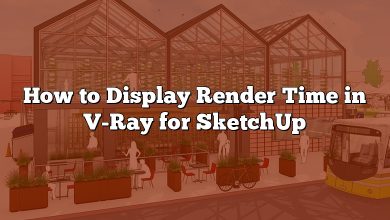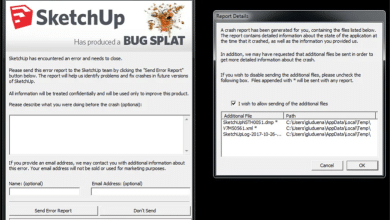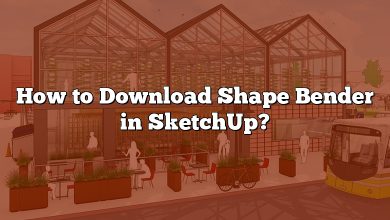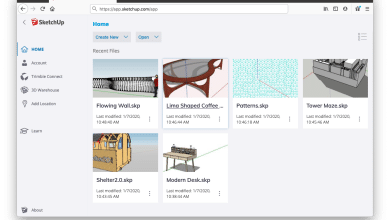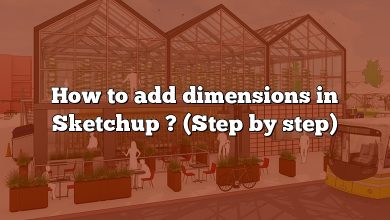Welcome to the ultimate guide on mastering the art of dotted line creation in SketchUp. As a go-to software for architects, designers, and 3D modeling enthusiasts, SketchUp provides a multitude of tools and features. While the dotted line function may not be directly apparent, this guide will illuminate the process, providing clear, step-by-step instructions and useful insights.
Key Takeaways
- SketchUp does not offer a direct way to draw dotted lines, but they can be created by changing the style of your lines.
- Dotted lines can be used to represent hidden elements or boundaries in a design.
- Extensions like ‘Dashed Lines’ can enhance SketchUp’s functionalities, including the creation of dotted lines.
- CAD programs can be employed to draw dotted lines which can then be imported into SketchUp.
- Layers in SketchUp can be leveraged to manage and highlight dotted lines in your design.
How to Draw a Dotted Line in SketchUp
Drawing dotted lines in SketchUp can initially seem a bit tricky, as the option isn’t readily available on the toolbar. But with the right knowledge, the process is simple and straightforward. We’ll break it down into a step-by-step process, coupled with some useful tips and tricks to elevate your SketchUp skills to the next level.
Step-by-Step Process
- Launch SketchUp: Start by opening your SketchUp software on your desktop or laptop.
- Open Your Project: Navigate to the ‘File’ menu in the top left corner, then select ‘Open’ to find your project.
- Select the ‘Line’ Tool: From the toolbar on the left, click on the ‘Line’ tool, or use the shortcut key ‘L’ to activate it.
- Draw Your Line: Click on your workspace where you want to start your line, and then click again where you want it to end.
- Select the ‘Styles’ Menu: In the default tray on the right side, click on the ‘Styles’ menu.
- Choose a Style with Dotted Lines: From the styles, select one that has dotted lines. If you don’t have a suitable style, you can modify an existing one, as we will explain in the upcoming section.
Please note that SketchUp doesn’t directly offer a way to make individual lines dotted, but you can control the overall style of your lines, which includes making them appear dotted.
Modifying Existing Styles
In SketchUp, you can modify the existing styles to fit your project’s needs, which includes changing solid lines to dotted ones. Here’s how to do it:
- Open the ‘Styles’ Menu: In the default tray, click on the ‘Styles’ tab.
- Choose a Style: Select the style that you want to modify.
- Edit the Style: In the upper right corner, click on the ‘Edit’ button. This will open up a new window with different editing options.
- Navigate to the ‘Edges’ Panel: Click on the first icon on the top, which represents the ‘Edges’ panel.
- Adjust Line Type: Here, you can change the ‘Edges’ setting to ‘Dashes’ to get a dotted line appearance. You can also adjust the dash length to your preference.
Once you’ve adjusted the settings, all the lines drawn with this style will appear as dotted lines.
Creating a New Style
If you don’t want to modify an existing style, SketchUp allows you to create a new style with dotted lines. Here’s how:
- Go to the ‘Styles’ Menu: In the default tray on the right, click on the ‘Styles’ tab.
- Click on ‘Create New Style’: At the top of the ‘Styles’ window, click on the ‘Create New Style’ button.
- Edit Your New Style: Now you can edit your new style. Follow the same steps as mentioned above to adjust the line type to dotted.
- Save Your Style: Once you’re satisfied with your settings, make sure to save your style for future use.
Other Methods to Create Dotted Lines in SketchUp
While SketchUp doesn’t offer a direct way to draw dotted lines, there are other methods to achieve this, mainly through the use of extensions or plugins.
Employing CAD Programs
If you’re working in a professional context, you might be using CAD programs alongside SketchUp. Some of these programs, like AutoCAD, offer dotted line features, and you can import these lines into SketchUp.
Additional Tips and Tricks
While we’ve covered the main methods of creating dotted lines in SketchUp, it’s also beneficial to know some additional tips and tricks. These include:
- Combining Styles: You can combine different styles to achieve a more customized look in your designs.
- Using Layers: SketchUp’s Layer feature allows you to control the visibility of different parts of your design. You can use this feature to highlight your dotted lines.
- Leveraging the Power of Plugins: Apart from ‘Dashed Lines’, there are many other plugins available that can extend SketchUp’s capabilities. You can find these plugins in the SketchUp Extension Warehouse.
- Exploring SketchUp’s Community: SketchUp’s active community of users is a great resource for learning and sharing tips. You can join SketchUp’s forums and follow SketchUp-related blogs to stay updated.
FAQs on Dotted Lines in SketchUp
1. What is a dashed line?
A dashed line, often interchangeably referred to as a dotted line, is a line made up of a series of small lines or dots with spaces in between. In graphic design and CAD software like SketchUp, dashed lines are used to represent different types of edges, boundaries, or hidden elements in a design.
2. What does a dotted line mean on a drawing?
In technical drawing and design, a dotted line typically indicates an object or component that is hidden or not directly visible. It could also denote the path of movement or the boundary of an area that is separate from the main structure. The exact interpretation may vary depending on the particular conventions of a field or the specific context of a design.
3. Which element is shown with a dotted line in the plan?
In architectural or engineering plans, dotted lines can represent a variety of elements. They are often used to denote hidden features like the position of a wall behind a door, overhead cabinets, or the swing path of a door. In top-view plans, they can represent elements above the cut plane, such as overhead beams or upper cabinetry.
4. How do I change a solid line to a dashed line in SketchUp?
Changing a solid line to a dashed line in SketchUp involves modifying the ‘Style’ of your lines. First, you need to select ‘Styles’ from the default tray. Then, pick the style you want to modify, and in the editing options, navigate to the ‘Edges’ panel. There you can change the line type to ‘Dashed’. The changes will apply to all lines drawn in that style.
5. How do you change the line type in SketchUp?
Changing the line type in SketchUp is done through the ‘Styles’ menu. By selecting ‘Styles’, choosing the style you wish to edit, and then going to the ‘Edges’ panel in the editing options, you can change the line type. Line types can be changed to dotted lines or other options like zigzag lines, depending on the style.
6. How do I get rid of dotted lines in SketchUp?
To remove dotted lines in SketchUp, you need to change the line type of your style back to solid lines. Navigate to the ‘Styles’ menu, select the style with the dotted lines, and go to the ‘Edges’ panel in the editing options. There, you can change the line type back to ‘Solid’. This will get rid of all dotted lines in your current style.
7. How do you show hidden lines in SketchUp?
In SketchUp, hidden lines can be displayed by going to the ‘View’ menu, then selecting ‘Hidden Geometry’. This will show all hidden lines in your design. Alternatively, if you want to view hidden edges in a particular object, you can right-click on it and select ‘View Hidden’.
Conclusion
Whether you’re a seasoned professional or a beginner in 3D modeling, this guide has equipped you with the knowledge and techniques to create dotted lines in SketchUp effectively. With these insights, you’re now prepared to leverage dotted lines in your projects, unlocking new potentials in your design process.