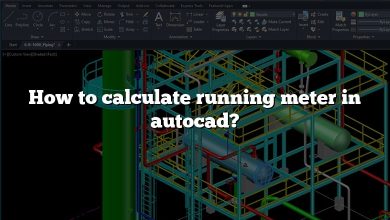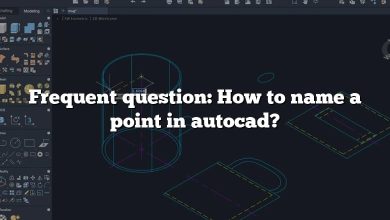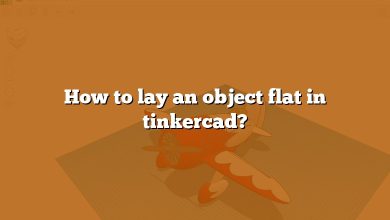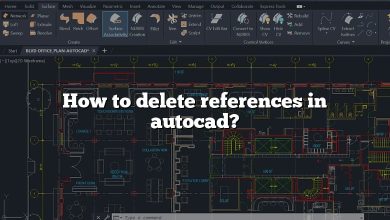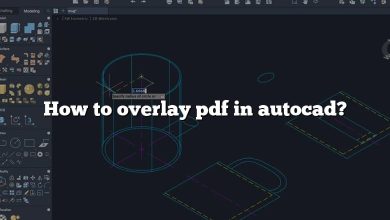Among the multitude of tools and features that AutoCAD offers, understanding how to import layers is a must-have skill. Layers play a vital role in managing and organizing complex drawings, and knowing how to import them can significantly enhance your workflow.
This article serves as an ultimate guide, providing you with a step-by-step tutorial on importing layers in AutoCAD, discussing layer properties, and explaining the significance of this feature. We will also share some expert tips to make the process even smoother and more efficient.
Key Takeaways
- Layers in AutoCAD enhance organization and productivity.
- Importing layers in AutoCAD saves time and ensures consistency across different drawings in a project.
- Understanding layer properties is crucial to the effective use of layers.
- The Layer Properties Manager is the central hub for managing layers in AutoCAD.
- Various resources are available online to enhance your AutoCAD skills.
How to Import Layers in AutoCAD
Importing layers in AutoCAD may initially seem like a complex task, but with the right guidance, you’ll master this operation in no time. Here are step-by-step instructions to help you import layers seamlessly:
- Open AutoCAD: Launch the AutoCAD application on your computer. If you don’t have it installed yet, you can download it from the official Autodesk website here.
- Load your base drawing: Open the drawing you’re working on by clicking ‘File’ > ‘Open’. Navigate to the file and select it.
- Access Layer Properties Manager: This is where all your layer operations occur. Go to the ‘Home’ tab, then in the ‘Layers’ panel, select ‘Layer Properties’.
- Import Layer States: In the Layer Properties Manager, click on ‘Layer States’ > ‘Import’.
- Select the drawing with the layers you wish to import: Navigate to the drawing file you want to import the layers from. Select it and click on ‘Open’.
- Choose the Layer State to Import: In the ‘Import Layer State’ dialog box, choose the layer state you wish to import and click ‘Ok’.
- Close the Layer Properties Manager: After importing the layers, close the Layer Properties Manager. Your layers should now be imported into your working drawing.
Remember to save your work regularly to avoid losing your progress.
Understanding Layer Properties in AutoCAD
Layer properties are crucial to the effective use of layers in AutoCAD. They allow you to control the visibility, color, line type, and other aspects of your layers. Here are the key layer properties you should understand:
- Color: Each layer can have a unique color. This helps to visually separate different elements of your drawing.
- Linetype: This property defines the pattern of the line used in a particular layer. Dashed, dotted, and continuous are just a few examples.
- Lineweight: Lineweight controls the thickness of the lines in a layer.
- Transparency: This property adjusts the see-through quality of a layer. Higher transparency makes a layer more see-through.
Why Importing Layers in AutoCAD is Essential
Importing layers in AutoCAD offers several benefits that can enhance your productivity:
- Saves Time: Instead of manually creating each layer with its unique properties, you can import existing layers from another drawing. This saves you considerable time, especially when dealing with complex drawings.
- Ensures Consistency: By importing layers, you can ensure consistency across different drawings in a project. This can be particularly beneficial in a team setting, where multiple people are working on related drawings.
- Improves Organization: With layers, you can better organize your drawing, making it easier to navigate, especially for larger projects.
Tips and Tricks for Importing Layers in AutoCAD
Even if you’ve mastered the basic process of importing layers, these additional tips and tricks can further streamline your experience and increase your productivity:
- Make Use of Layer States: Layer states save the condition of all layers, including their properties and whether they’re turned on or off. They can be very helpful when you need to import multiple layers with specific settings.
- Clean Up Your Layers: Before importing, ensure the layers in your source drawing are well-organized. Delete any unnecessary layers to avoid cluttering your working drawing.
- Take Advantage of Layer Filters: Layer filters allow you to control which layers are displayed in the Layer Properties Manager. This can be a huge time saver when dealing with drawings that contain a large number of layers.
FAQ
1. How do I export and import a layer in AutoCAD?
To export a layer, you need to save it as a layer state. In the Layer Properties Manager, select ‘Layer States’ > ‘New’. Name your layer state and choose ‘Save As’. Choose a location to save your .LAS file.
To import the layer, go to the Layer Properties Manager in a different drawing, select ‘Layer States’ > ‘Import’. Navigate to your .LAS file and select ‘Open’.
2. Can you import layer states in AutoCAD?
Yes, you can. In the Layer Properties Manager, click on ‘Layer States’ > ‘Import’. From there, you can navigate to the drawing containing the layer state you want to import and select it.
3. How do I import layer states in AutoCAD Mac?
The process for importing layer states in AutoCAD for Mac is similar to that on Windows. Open the Layer Properties Manager, click on ‘Layer States’ > ‘Import’. Navigate to the layer state file you wish to import and click ‘Open’.
4. How do I Import a layer into Autocad?
You import layers into AutoCAD by importing layer states. This can be done in the Layer Properties Manager, by clicking ‘Layer States’ > ‘Import’. You can then choose the layer state file from the location where it is saved.
5. How do I export a single layer in AutoCAD?
To export a single layer, you need to save it as a layer state. Open the Layer Properties Manager, select the desired layer, and click ‘Layer States’ > ‘New’. Give the layer state a name and choose ‘Save As’. This will save your layer state as a .LAS file that can be imported into other drawings.
6. How do you use layer states manager in AutoCAD?
The Layer States Manager is used to save, delete, import, and export layer states. You can access it through the Layer Properties Manager by clicking ‘Layer States’. Here, you can create new layer states, import layer states from other drawings, and manage your existing layer states.
7. How do I save a layer template in AutoCAD?
To save a layer template in AutoCAD, you save it as a layer state. In the Layer Properties Manager, select ‘Layer States’ > ‘New’. Provide a name for your layer state, ensure the correct layers are selected, and click ‘OK’. Then click ‘Save As’ to save the layer state as a .LAS file, which serves as your layer template.
8. Can you copy layer properties in AutoCAD?
Yes, the ‘Match Properties’ tool in AutoCAD allows you to copy layer properties. Select the tool, then click on the object whose layer properties you want to copy. Then, select the objects to which you want to apply those properties.
9. How do I restore a layer property in AutoCAD?
Restoring a layer property in AutoCAD can be done by importing the relevant layer state. In the Layer Properties Manager, select ‘Layer States’ > ‘Import’. Navigate to the layer state file that contains the original properties and click ‘Open’.
10. How do you add layers to layer state?
To add layers to a layer state, open the Layer Properties Manager and create or select the layer state you wish to modify. Select the layers you want to add from the layer list and their properties will be included in the layer state.
11. How do I add a layer in AutoCAD Mac?
Adding a layer in AutoCAD for Mac can be done through the Layer Properties Manager. Click on the ‘New Layer’ button, give your layer a name and set its properties, then click ‘OK’ to add the layer to your drawing.
12. Why can’t I see my Layers in AutoCAD?
If you can’t see your layers in AutoCAD, it might be because they are turned off, frozen, or set to a very high transparency level. Check the layer’s properties in the Layer Properties Manager to make sure they are visible.
13. What is the role of a Layer State in AutoCAD?
A layer state in AutoCAD saves the condition of all layers, including their properties and whether they are turned on or off. This allows for easy transition between different layer setups in a single drawing.
14. Can I import layers from a DXF file into AutoCAD?
Yes, when you open a DXF file in AutoCAD, all the layers contained within that file will also be imported along with their respective properties.
15. How do I manage Layer Properties in AutoCAD?
Layer properties in AutoCAD are managed through the Layer Properties Manager. This tool allows you to control the visibility, color, line type, line weight, and transparency of your layers.
16. Can I share Layer States with my team?
Absolutely. Once you’ve exported a layer state as a .LAS file, you can share this file with your team. They can then import the layer state into their own AutoCAD drawings, ensuring consistency across your project.
Conclusion
Mastering the process of importing layers in AutoCAD can significantly streamline your design workflow, save precious time, and ensure consistency across different drawings. While it may initially seem challenging, with patience and practice, this feature can become second nature.
This guide aims to equip you with the knowledge and skills required to import layers effectively in AutoCAD. We hope that you found the information provided here valuable and that it will contribute to your success in using this powerful software. Continue exploring and experimenting with AutoCAD, and remember, every expert was once a beginner. Keep learning and keep growing!