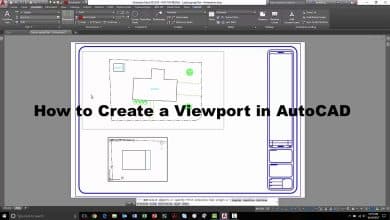DraftSight is a powerful computer-aided design (CAD) software that offers a wide range of features and tools for creating and editing 2D drawings. One crucial aspect of working with CAD software is managing the scale of dimensions to ensure accurate and precise measurements. In this article, we will explore how to change the dimension scale in DraftSight effectively.
Understanding Dimension Scale in DraftSight
Dimensions in DraftSight represent the size and measurements of objects within a drawing. The dimension scale determines the relationship between the size of objects in the drawing and their representation on the screen or in print. By adjusting the dimension scale, you can control the size and appearance of dimensions in your CAD drawings.
Changing the Dimension Scale
To change the dimension scale in DraftSight, follow these step-by-step instructions:
- Accessing the Dimension Style Manager: Open DraftSight and navigate to the “Tools” menu. From the dropdown menu, select “Dimension Style Manager.”
- Selecting the Active Dimension Style: In the Dimension Style Manager dialog box, you will see a list of existing dimension styles. Choose the style that you want to modify or create a new one by clicking on the “New” button.
- Modifying the Dimension Style: Once you have selected a dimension style, click on the “Modify” button to access the Dimension Style Modify dialog box.
- Adjusting the Dimension Scale: In the Dimension Style Modify dialog box, locate the “Scale” section. Here, you can change the dimension scale by adjusting the value in the “Overall Scale” field. You can enter a specific scale factor or choose from the predefined scale options.
- Applying the Changes: After making the necessary modifications to the dimension scale, click on the “OK” button to apply the changes and exit the Dimension Style Modify dialog box.
- Setting the Active Dimension Style: Back in the Dimension Style Manager dialog box, select the modified or newly created dimension style as the active style by clicking on the “Set Current” button.
- Applying the Dimension Style: Finally, click on the “OK” button in the Dimension Style Manager dialog box to apply the dimension style changes to the current drawing.
Best Practices for Dimension Scaling
While changing the dimension scale in DraftSight, it’s important to keep the following best practices in mind:
- Consistency: Maintain consistency in dimension scaling throughout your drawings to ensure accurate representation and readability.
- Standard Scales: When choosing a dimension scale, consider using standard scales that align with industry practices. Common scales include 1:1, 1:10, 1:20, 1:50, 1:100, and so on.
- Print Scale Considerations: If your drawing will be printed, ensure that the chosen dimension scale is suitable for the paper size and intended output.
- Testing and Verification: After modifying the dimension scale, it’s crucial to test and verify the dimensions against known measurements to ensure accuracy.
Additional Tips and Tricks
Here are some additional tips and tricks to enhance your dimension scaling experience in DraftSight:
- Override Individual Dimensions: In some cases, you may need to override the dimension scale for specific objects or sections of your drawing. DraftSight allows you to override the dimension scale for individual dimensions, providing greater flexibility.
- Annotative Dimensions: Consider utilizing annotative dimensions, a powerful feature in DraftSight that automatically adjusts the dimension scale based on the viewport scale, making your drawings adaptable to different viewports.
FAQ
1. How can I change the dimension scale for a specific object in DraftSight?
To change the dimension scale for a specific object in DraftSight, you can utilize the “Override” feature. Here’s how:
- Select the dimension you want to modify.
- Right-click on the dimension and choose “Properties” from the context menu.
- In the Properties dialog box, locate the “Scale Override” option.
- Check the box next to “Override” and enter the desired scale factor in the provided field.
- Click “OK” to apply the override and update the dimension’s scale.
By using the override feature, you can customize the dimension scale for individual objects within your drawing, allowing for more precise and specific scaling options.
2. Can I create my own custom dimension scale in DraftSight?
Yes, you can create your own custom dimension scale in DraftSight by modifying an existing dimension style or creating a new one. Follow these steps:
- Open the Dimension Style Manager in DraftSight by going to the “Tools” menu and selecting “Dimension Style Manager.”
- In the Dimension Style Manager dialog box, either select an existing dimension style to modify or click “New” to create a new style.
- In the Dimension Style Modify dialog box, navigate to the “Scale” section.
- Adjust the “Overall Scale” value to your desired custom dimension scale.
- Click “OK” to save the modifications and apply the custom dimension scale to your drawing.
Creating a custom dimension scale allows you to tailor the scale to your specific needs and preferences, providing greater flexibility and control over your CAD drawings.
3. Is it possible to use different dimension scales in different viewports?
Yes, it is possible to use different dimension scales in different viewports in DraftSight. This can be achieved by utilizing annotative dimensions. Annotative dimensions automatically adjust their scale based on the viewport scale, ensuring consistent and accurate representation across different views. To use different dimension scales in different viewports:
- Create multiple viewports in your drawing, each with its own scale.
- Set the desired scale for each viewport.
- Create annotative dimensions within the viewports.
- As you switch between viewports, the annotative dimensions will adjust their scale accordingly.
Using annotative dimensions simplifies the process of managing dimension scales in different viewports and allows for a more efficient workflow when working with complex drawings that require multiple scales.
4. What are some common dimension scales used in CAD drawings?
CAD drawings commonly utilize a range of standard dimension scales, depending on the level of detail and the size of the objects being represented. Some commonly used dimension scales include:
- 1:1: Represents objects at their actual size.
- 1:10: Reduces the size of objects by a factor of 10, suitable for larger objects or architectural drawings.
- 1:20: Reduces the size of objects by a factor of 20, often used in architectural and engineering drawings.
- 1:50: Reduces the size of objects by a factor of 50, commonly used in architectural floor plans.
- 1:100: Reduces the size of objects by a factor of 100, suitable for more detailed engineering drawings.
These are just a few examples of common dimension scales, and the appropriate scale will depend on the specific requirements of your drawing and the industry standards you are working with.
5. Can I change the dimension scale after I have already placed dimensions in my drawing?
Yes, you can change the dimension scale even after you have placed dimensions in your drawing in DraftSight. To do so, follow these steps:
- Access the Dimension Style Manager by going to the “Tools” menu and selecting “Dimension Style Manager.”
- Modify the dimension style that you have used for the existing dimensions or create a new one.
- Adjust the “Overall Scale” value in the Dimension Style Modify dialog box to the desired scale.
- Apply the changes to the dimension style and update the dimensions in your drawing.
Changing the dimension scale after placing dimensions allows you to adapt and fine-tune the scaling to meet your design requirements, ensuring accuracy and consistency throughout your CAD drawing.
6. How do I verify the accuracy of dimensions after changing the dimension scale?
To verify the accuracy of dimensions after changing the dimension scale in DraftSight, follow these steps:
- Identify known measurements within your drawing that you can use as reference points.
- Use measurement tools in DraftSight, such as the distance or length measurement tool, to measure the known distances.
- Compare the measured distances to the dimensions in your drawing.
- If there are discrepancies, adjust the dimension scale or make necessary corrections to ensure alignment with the verified measurements.
Verifying the accuracy of dimensions is essential to ensure that your CAD drawings are precise and reliable for your intended purpose, whether it’s manufacturing, construction, or any other application.
7. Are there any limitations or considerations when changing the dimension scale in DraftSight?
While changing the dimension scale in DraftSight, there are a few limitations and considerations to keep in mind:
- Changing the dimension scale affects all dimensions using the modified dimension style. If you only want to change the scale for specific dimensions, consider using the override feature or creating separate dimension styles.
- Be aware of the impact of the dimension scale on the overall readability and clarity of your drawing. Choose a scale that strikes a balance between representation and legibility.
- Consider the output medium of your drawing. If you plan to print the drawing, ensure that the chosen dimension scale is appropriate for the paper size and resolution.
- It’s recommended to test and verify the dimensions against known measurements to ensure accuracy after modifying the dimension scale.
Being mindful of these limitations and considerations will help you make informed decisions when changing the dimension scale in DraftSight and ensure the accuracy and effectiveness of your CAD drawings.
Conclusion
Accurately managing dimension scaling in DraftSight is crucial for producing precise and professional CAD drawings. By following the steps outlined in this guide and keeping best practices in mind, you can confidently change the dimension scale in DraftSight to meet your specific design requirements. Remember to test and verify your dimensions for accuracy, and explore additional features like dimension overrides and annotative dimensions to enhance your drawing workflow. With practice and familiarity, you’ll become proficient in effectively controlling dimension scale in DraftSight.