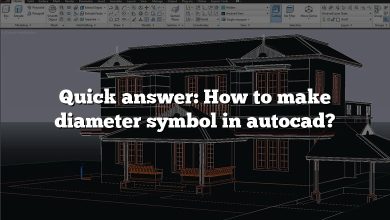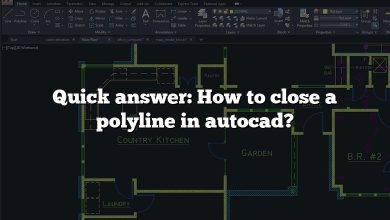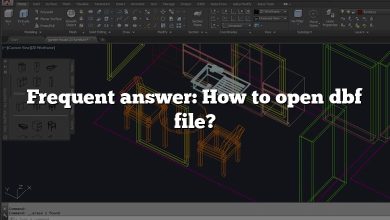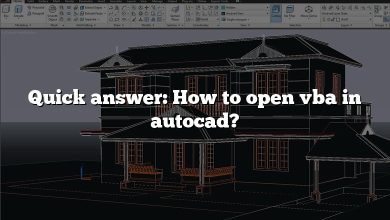AutoCAD is a powerful software widely used in various industries for creating precise and detailed drawings. When working on drawings, it is often necessary to adjust the line width to emphasize certain elements or improve the overall visual presentation. In this guide, we will explore the different methods to change line width in AutoCAD, providing you with a comprehensive understanding of this essential feature.
Introduction to Line Width in AutoCAD
In AutoCAD, line width refers to the thickness or width of the lines used in drawings. By altering the line width, you can control the visual impact of your designs and effectively communicate your intentions. Adjusting line widths is particularly useful when creating architectural plans, mechanical drawings, electrical diagrams, and various other technical illustrations.
Changing Line Width in AutoCAD
1. Using the Line Weight Property
The Line Weight property in AutoCAD allows you to change the line width for individual objects or layers. Here’s how you can do it:
- Select the object or objects whose line width you want to change.
- Right-click on the selection and choose “Properties” from the context menu.
- In the Properties palette, locate the Line Weight section.
- Click on the dropdown menu and choose the desired line weight from the available options.
- The line width of the selected objects will be updated accordingly.
2. Adjusting Line Weight by Layer
AutoCAD utilizes a layer-based system, where objects are assigned to specific layers, each with its own properties. To change line widths using layers:
- Open the Layer Properties Manager by typing “LA” in the command line or selecting “Layer Properties” from the Home tab.
- In the Layer Properties Manager, locate the layer whose line width you want to modify.
- In the Lineweight column, click on the current line weight value and select the desired width from the list.
- Click “OK” to apply the changes.
- Objects assigned to that layer will now adopt the new line width.
By adjusting line weights on different layers, you can easily manage and control line widths for various elements in your drawings.
3. Assigning Line Weight via Object Properties
In addition to the Layer Properties Manager, you can also assign line weights directly to objects. This method provides more flexibility, allowing you to customize line widths on a per-object basis. Here’s how you can do it:
- Select the object whose line width you want to modify.
- Right-click on the selection and choose “Properties” from the context menu.
- In the Properties palette, locate the Line Weight section.
- Choose the desired line weight from the dropdown menu.
- The line width of the selected object will be updated accordingly.
Additional Tips for Changing Line Widths in AutoCAD
To further enhance your understanding and usage of line widths in AutoCAD, consider the following tips:
- Use thicker line weights for important or prominent elements to make them stand out.
- Apply lighter line weights for less significant or background objects to avoid visual clutter.
- Experiment with different line weights to achieve the desired visual hierarchy and clarity in your drawings.
- Remember that line weights may vary when printing or exporting your drawings, so check the output settings to ensure the desired results.
Frequently Asked Questions (FAQ)
1. What are line weights?
Line weights in AutoCAD refer to the thickness or width of lines used in drawings. They help differentiate and emphasize different elements in a design, improving visual clarity and communication.
2. How do you change the width of a polyline?
To change the width of a polyline in AutoCAD:
- Select the polyline you want to modify.
- Right-click on the selection and choose “Properties” from the context menu.
- In the Properties palette, locate the Line Weight section.
- Click on the dropdown menu and select the desired line weight.
- The width of the polyline will be adjusted accordingly.
3. How do you change the line thickness in AutoCAD?
To change the line thickness in AutoCAD, you can use the Line Weight property. Alternatively, you can modify the line weight by layer or assign it directly to individual objects using their properties.
4. How do I fix the width of a polyline in AutoCAD?
If you want to fix the width of a polyline in AutoCAD, you can assign a specific line weight to it using the Line Weight property or by adjusting the line weight of the layer to which the polyline belongs. This ensures that the polyline maintains a consistent width regardless of any subsequent changes to the overall line weight settings.
5. Why is my polyline so thick in AutoCAD?
The thickness of a polyline in AutoCAD may appear thicker if the line weight assigned to it is larger or if the layer to which it belongs has a thicker line weight defined. Checking the assigned line weight and layer properties can help identify and resolve any issues with the polyline’s thickness.
6. Why are my lines so thick in AutoCAD?
If the lines in your AutoCAD drawing appear thicker than expected, it could be due to various factors. Some possible reasons include incorrect line weight settings, layer properties, or issues with the display or printing settings. Reviewing and adjusting these settings should help resolve the problem.
7. How do I change line properties in AutoCAD?
To change line properties in AutoCAD:
- Select the line or lines whose properties you want to modify.
- Right-click on the selection and choose “Properties” from the context menu.
- In the Properties palette, you can modify various line properties such as line weight, color, linetype, and more.
- Adjust the desired properties and click “OK” to apply the changes.
8. How do you show line thickness in CAD?
In AutoCAD, line thickness is displayed using line weights. Line weights can be set and adjusted using the Line Weight property or by modifying the line weight settings of layers or individual objects. By assigning specific line weights, you can visualize line thickness in the CAD environment.
9. How do I change the thickness of an arc in AutoCAD?
To change the thickness of an arc in AutoCAD, you can follow the same process as modifying the thickness of any other line or object. Select the arc, access its properties, and adjust the line weight or properties accordingly to achieve the desired thickness.
10. How do I change the thickness of a circle in AutoCAD?
Similar to changing the thickness of an arc, you can modify the thickness of a circle in AutoCAD by adjusting its line weight or properties. Select the circle, access its properties, and modify the line weight or properties to change its thickness.
11. What is the default polyline width in AutoCAD?
The default polyline width in AutoCAD is typically set to “0” or “Default.” This means that the polyline’s width will be determined by the current line weight settings or the line weight assigned to the layer to which the polyline belongs.
12. How do you increase global width in AutoCAD?
To increase the global width in AutoCAD, you can adjust the default line weight settings. By modifying the default line weight, all new objects created in AutoCAD will inherit the updated line width. This can be done through the program’s settings or template files.
13. How do I set global width in AutoCAD?
To set the global width in AutoCAD:
- Open the Options dialog box by typing “OPTIONS” in the command line or selecting it from the Application menu.
- In the Options dialog box, navigate to the “Drafting” tab.
- Locate the “Global Width” or “Default Line Weight” option.
- Adjust the value to the desired line weight for new objects.
- Click “OK” to save the changes.
Setting the global width ensures that all new objects created in AutoCAD will have the specified line weight by default, simplifying the workflow and maintaining consistency throughout the drawings.
Conclusion
In this guide, we have explored various methods to change line widths in AutoCAD. Whether you prefer adjusting line weights by object, layer, or using the Line Weight property, AutoCAD offers versatile options to customize your drawings to meet your specific requirements. By utilizing the appropriate line widths, you can enhance the visual representation and convey important information effectively within your designs.