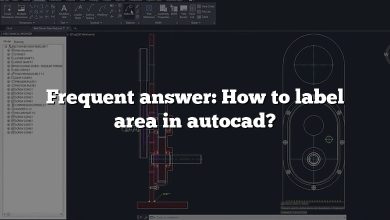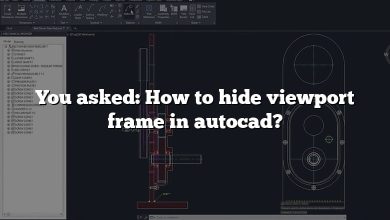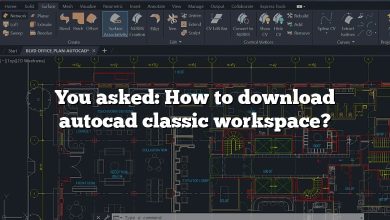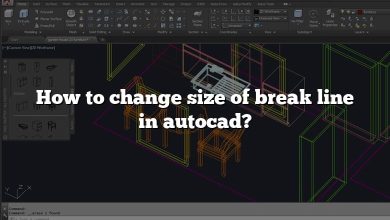Accurate and clearly defined dimensions are crucial in creating precise technical drawings in AutoCAD. However, there are instances where you may need to adjust the size of dimensions to meet specific design requirements or improve the visual clarity of your drawings. In this comprehensive guide, we will walk you through the process of changing dimension size in AutoCAD. Whether you need to modify the overall dimension style, adjust specific dimensions, or customize dimension text and arrowhead sizes, we’ll cover all the necessary steps and provide useful tips to ensure you can effectively change dimension size in AutoCAD.
Key Takeaways
- AutoCAD provides a Dimension Style Manager tool to modify dimension styles and control dimension appearance, including size.
- You can change the size of dimensions by adjusting the dimension scale, dimension text height, and arrowhead size in the Dimension Style Manager.
- Override options allow you to modify the size of specific dimensions without affecting the overall dimension style.
- Grips provide an interactive way to dynamically adjust dimension size by selecting and dragging dimension objects.
- Troubleshooting steps, such as regenerating the drawing, checking dimension association, and removing overrides, can help resolve issues with dimensions not updating after changing the dimension style.
How to Change Dimension Size in AutoCAD: Complete Guide
As an AutoCAD user, you may often encounter the need to adjust the dimension size in your drawings. Whether you want to make your dimensions larger, smaller, or simply change their appearance, AutoCAD offers various tools and techniques to help you achieve the desired results. In this guide, we will walk you through the steps to change dimension size in AutoCAD effectively.
Changing Dimension Size in AutoCAD: Step-by-Step Guide
To modify the dimension size in AutoCAD, follow these simple steps:
- Select the dimension: Start by selecting the dimension you want to modify. You can do this by clicking on the dimension object using the Select tool or by using a selection method appropriate for your workflow.
- Access the Dimension Style Manager: Once the dimension is selected, access the Dimension Style Manager. You can find this tool by typing “DIMSTYLE” in the command line or by clicking on the “Annotation” tab in the Ribbon and then selecting “Dimension Style.”
- Modify the dimension style: In the Dimension Style Manager, you will see a list of available dimension styles. Select the one that is applied to your dimension, or create a new style if needed. To modify the dimension size, click on the “Modify” button.
- Adjust the dimension scale: In the Modify Dimension Style dialog box, navigate to the “Primary Units” or “Alternate Units” tab, depending on the units you are using in your drawing. Here, you can modify the scale factor, which determines the size of the dimension text and arrowheads.
- Change the dimension text height: To adjust the size of the dimension text, locate the “Text” tab in the Modify Dimension Style dialog box. You can set the desired text height, which affects the overall dimension size.
- Modify the arrowhead size: If you wish to change the size of the arrowheads, go to the “Symbols and Arrows” tab in the Modify Dimension Style dialog box. Here, you can adjust the arrowhead size and other related properties.
- Apply the changes: Once you have made the necessary modifications, click “OK” to apply the changes to the dimension style. Your selected dimension will now reflect the updated size according to the modified style.
By following these steps, you can easily change the dimension size in AutoCAD. However, keep in mind that modifying the dimension style will affect all dimensions that use the same style. If you want to change the size of specific dimensions only, you can override the dimension style for individual dimensions.
Additional Tips for Dimension Size Adjustment
Here are some additional tips to consider when changing dimension size in AutoCAD:
- Override dimension style for individual dimensions: If you want to modify the size of specific dimensions without affecting the overall dimension style, you can use the “Override” option. Simply select the dimension, right-click, and choose “Override” from the context menu. This allows you to modify the dimension size without changing the dimension style.
- Use grips to adjust dimensions interactively: AutoCAD provides grips, which are small squares or triangles located on the dimension objects. By selecting these grips and dragging them, you can dynamically adjust the dimension size and position. This method is particularly useful when you need to make quick changes on the fly.
- Consider associative dimensions: In AutoCAD, you can create associative dimensions that maintain a dynamic link with the geometry they measure. If you modify the associated geometry, the dimensions will update automatically. When changing dimension size, make sure to check if the dimensions are associative and adjust the associated geometry accordingly.
FAQ: How to Change Dimension Size in AutoCAD
1. How can I change the size of specific dimensions without modifying the dimension style?
When you want to modify the size of specific dimensions without affecting the overall dimension style, you can use the “Override” option in AutoCAD. This allows you to make individual changes to dimensions while keeping the original dimension style intact. Here’s how you can do it:
- Select the dimension you want to modify.
- Right-click on the dimension and choose “Override” from the context menu.
- You will notice that grips appear on the dimension object.
- Click and drag the grips to adjust the size of the dimension as desired.
- Once you have made the necessary changes, release the mouse button.
2. Can I interactively adjust the size of dimensions in AutoCAD?
Yes, AutoCAD provides a convenient way to interactively adjust the size of dimensions using grips. Grips are small squares or triangles that appear on dimension objects when selected. Here’s how you can use grips to adjust dimensions interactively:
- Select the dimension you want to modify.
- Look for the grips that appear on the dimension object.
- Click and drag the grips to dynamically change the size and position of the dimension.
- As you drag the grips, you will see the dimension updating in real-time.
- Release the mouse button once you have achieved the desired dimension size.
3. What should I do if my dimensions are not updating after changing the dimension style?
If you have changed the dimension style but the dimensions in your drawing are not updating, there are a few things you can check:
- Regenerate the drawing: Sometimes, the changes you make to the dimension style may not reflect immediately. In such cases, try regenerating the drawing by typing “REGEN” in the command line or using the Regen command from the Ribbon. This forces AutoCAD to update all dimensions based on the modified dimension style.
- Check the dimension association: Ensure that the dimensions in question are associated with the appropriate geometric objects. If the dimensions are not associated correctly, they may not update as expected. Check if the dimension objects are connected to the correct reference points or lines.
- Verify dimension overrides: If you have manually overridden the dimension properties, such as text height or arrowhead size, those overrides may prevent the dimensions from updating according to the modified dimension style. To resolve this, right-click on the dimension and select “Remove Overrides” to reset the dimension properties to the style settings.
4. Can I change the size of dimension text separately from the dimension lines?
Yes, AutoCAD allows you to change the size of dimension text independently from the dimension lines. To adjust the size of dimension text, follow these steps:
- Select the dimension you want to modify.
- Access the Dimension Style Manager by typing “DIMSTYLE” in the command line or using the appropriate icon in the Ribbon.
- In the Modify Dimension Style dialog box, navigate to the “Text” tab.
- Locate the “Text Height” option and adjust the value to increase or decrease the size of the dimension text.
- Click “OK” to apply the changes.
5. Is it possible to change the size of arrowheads in AutoCAD dimensions?
Yes, you can change the size of arrowheads in AutoCAD dimensions. The arrowhead size is controlled by the dimension style settings. To adjust the arrowhead size, follow these steps:
- Select the dimension you want to modify.
- Access the Dimension Style Manager by typing “DIMSTYLE” in the command line or using the appropriate icon in the Ribbon.
- In the Modify Dimension Style dialog box, navigate to the “Symbols and Arrows” tab.
- Locate the “Arrow size” option and adjust the value to increase or decrease the size of the arrowheads.
- Click “OK” to apply the changes.
6. What are associative dimensions, and how do they affect dimension size changes?
Associative dimensions in AutoCAD are dimensions that maintain a dynamic link with the geometry they measure. When you modify the associated geometry, the dimensions update automatically to reflect the changes. When it comes to dimension size changes, here’s what you need to consider:
- If you modify the dimension style settings, such as the scale factor or text height, the associative dimensions will adjust their size accordingly.
- However, if you manually override the dimension size properties, the associative dimensions may not update automatically. In such cases, you need to remove the overrides to allow the dimensions to reflect the modified dimension style settings.
7. Can I create custom dimension styles to change dimension size in AutoCAD?
Yes, AutoCAD allows you to create custom dimension styles to change the dimension size according to your specific requirements. Here’s how you can create a custom dimension style:
- Access the Dimension Style Manager by typing “DIMSTYLE” in the command line or using the appropriate icon in the Ribbon.
- In the Dimension Style Manager, click on the “New” button to create a new dimension style.
- Specify the desired properties for the new dimension style, such as text height, arrowhead size, and other dimension settings.
- Customize the dimension style to achieve the desired dimension size.
- Click “OK” to save the new dimension style.
Conclusion
Accurately adjusting the size of dimensions is essential for producing professional and precise drawings in AutoCAD. By following the step-by-step guide provided in this article, you now have the knowledge and tools to effectively change dimension size in AutoCAD. Whether you need to modify the overall dimension style, adjust specific dimensions, or customize dimension text and arrowhead sizes, AutoCAD offers a range of features and options to meet your requirements. Remember to leverage the resources and tips provided in this guide to enhance your dimensioning skills and ensure your drawings convey accurate and clear information.
Keep exploring AutoCAD’s extensive capabilities and stay up to date with the latest updates and features to maximize your productivity and proficiency in dimensioning and drafting.