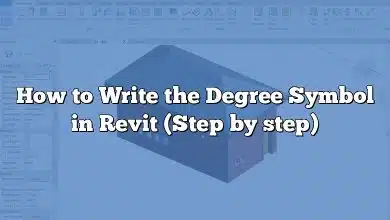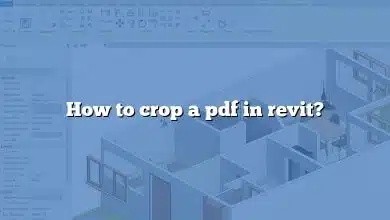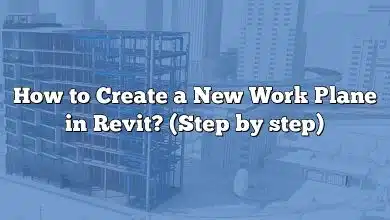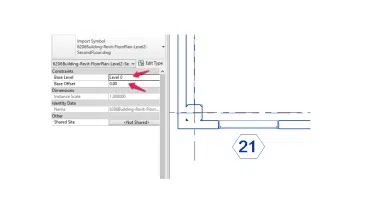One of the key features in Revit is the ability to hide sheets in the sheet list. This functionality offers a way to manage complex projects more effectively, simplifying the sheet list and providing better control over the visibility of certain sheets. In this guide, we will explore the step-by-step process of hiding sheets in Revit’s sheet list, discuss the reasons why you would want to hide sheets, and provide best practices and tips for optimizing your project management with this feature.
Key Takeaways
- Hiding sheets in Revit’s sheet list can simplify and declutter the list, making it more manageable for large projects.
- You can use the hiding feature to keep draft sheets hidden until they are ready for sharing.
- Hiding sheets does not delete or alter their content; they remain intact and can be easily unhidden.
- Filters are an essential tool for hiding sheets in Revit, allowing you to create rules based on specific criteria to exclude certain sheets from the sheet list.
How to Hide Sheets in Sheet List Revit?
Revit is an indispensable tool in architecture, engineering, and construction industries. Among the various functionalities it offers, the ability to hide sheets in the sheet list is one that often proves useful in managing complex projects. This section provides a step-by-step guide on how to hide sheets in Revit’s sheet list.
- Open your project in Revit: Start by launching Revit and opening your project file.
- Access the Project Browser: This is usually found at the bottom left of the Revit screen.
- Locate the Sheet List: Under the ‘Schedules/Quantities’ tab in the Project Browser, you will find your sheet list.
- Edit the Sheet List: Right-click on the sheet list and select ‘Edit’. This will open the sheet list in a new window.
- Identify the Sheets to Hide: Find the sheets that you want to hide in the list.
- Hide the Sheets: To hide the sheets, you need to add a filter. Go to the ‘Filter’ tab in the properties panel and create a new rule. The rule should exclude the sheets you want to hide.
- Save Changes: Apply the filter and close the properties panel. The sheets you selected will now be hidden from the sheet list.
Why Would You Want to Hide Sheets in Revit?
Now that you know how to hide sheets in Revit’s sheet list, you might wonder why you would want to do so. The reasons are various:
- Simplifying the Sheet List: On large projects, the sheet list can become quite long and cumbersome. Hiding some sheets can make it more manageable.
- Drafting Sheets: You might have sheets that are still in the draft stage and not ready to be shared with the team. Hiding them keeps them out of sight until they’re ready.
- Archiving Old Sheets: In some cases, you may want to archive old versions of sheets without deleting them, so hiding them is a useful alternative.
What Happens When You Hide Sheets?
Hiding sheets in the sheet list does not delete them or make any changes to their content. The sheets are simply not visible in the list. You can always unhide them when necessary, and they will appear exactly as they were before being hidden.
Best Practices and Tips for Hiding Sheets in Revit
Here are some best practices to keep in mind while hiding sheets in Revit’s sheet list:
- Make Use of the Filters: The filters are a powerful tool in Revit. You can use them to hide specific sheets based on criteria such as name, status, or date.
- Communicate with Your Team: If you’re working on a team project, make sure to inform your team members when you hide sheets to avoid any confusion.
- Regularly Review Hidden Sheets: Over time, you might forget about the hidden sheets. Regularly review them to see if any need to be unhidden or can be deleted.
- Don’t Overuse This Feature: While it can be helpful to hide sheets, doing so excessively can lead to a cluttered and disorganized project. Use it judiciously.
Common Mistakes and Troubleshooting
Even though hiding sheets in Revit is a straightforward process, some common mistakes could lead to confusion or problems down the line. Here’s a list of potential issues and their solutions:
- Sheets Seemingly Disappearing: This might happen if you accidentally hide a sheet. To fix this, review the filters in your sheet list.
- Trouble Finding Hidden Sheets: If you can’t find a sheet you’ve hidden, check the filters in your sheet list. You might have a filter set that’s preventing the sheet from appearing.
- Difficulty Unhiding Sheets: If you’re having trouble unhiding sheets, it could be due to a restrictive filter. Review your filters and make the necessary adjustments.
FAQ
1. How do I filter a sheet index in Revit?
To filter a sheet index in Revit, you can use the ‘Filter’ tab in the ‘Edit schedule’ dialog box. Here, you can create a rule based on parameters to filter your sheet index.
2. How do I hide rows in a schedule in Revit?
Hiding rows in a schedule in Revit can be accomplished by setting up filters. By applying these filters, you can hide certain rows based on specific parameters or conditions.
3. How do I filter a Revit schedule?
Filtering a Revit schedule is achieved in the ‘Edit Schedule’ dialog box, where you can set up conditions to filter out specific data. You can access this dialog box by right-clicking the schedule in the Project Browser and selecting ‘Edit’.
4. How do I make a sheet list?
You can create a sheet list in Revit by going to ‘View’ > ‘Schedules’ > ‘Sheet List’. This will open a new dialog box where you can select the sheet properties you want to include in the list.
5. How do you hide sheets in the sheet index in Revit?
Hiding sheets in the sheet index in Revit is accomplished by using filters. You can create a rule in the filter tab that excludes the sheets you want to hide.
6. How do you hide elements in Revit?
Hiding elements in Revit can be done in a variety of ways depending on the scope. You can hide individual elements, categories of elements, or elements in a specific view. This is usually achieved by right-clicking the element and choosing ‘Hide in View’.
7. How do you unhide a viewport in Revit?
Unhiding a viewport in Revit is as simple as going to the ‘View’ tab, choosing ‘Reveal Hidden Elements’ and then selecting the viewport you wish to unhide.
8. How do you show a sheet list in Revit?
You can display a sheet list in Revit by going to ‘View’ > ‘Schedules’ > ‘Sheet List’. This will display your sheet list in the Project Browser.
9. How do you create a sheet series in Revit?
Creating a sheet series in Revit involves creating a new sheet, duplicating it for the number of sheets you need, and then modifying each one as required. The ‘Sheet List’ feature can help manage and organise your sheet series.
10. How do you insert a sheet index in Revit?
Inserting a sheet index into a drawing sheet in Revit involves going to ‘View’ > ‘Schedules’ > ‘Sheet List’, creating a new sheet list, and then dragging it from the Project Browser onto your drawing sheet.
11. What is sub-discipline in Revit?
Sub-discipline in Revit is a feature that allows you to further categorise your views. This can help in organising your project, especially if it’s a large one with many views.
12. How do I group a row in a schedule in Revit?
Grouping rows in a schedule in Revit can be done by adding a ‘Sorting/Grouping’ field in the ‘Edit Schedule’ dialog box. You can then choose the parameter by which you want to group the rows.
13. How do you organize levels in Revit?
Levels in Revit can be organized in the ‘Elevation’ view by selecting and dragging them to the desired position. You can also rename them or adjust their properties for further organisation.
14. What is scheduling in Revit?
Scheduling in Revit is a powerful feature that allows you to create comprehensive schedules or tables that extract data from your project model. It enables you to display information such as room schedules, door schedules, or sheet lists, providing a structured and organized view of project data.
15. How do I filter a schedule by level in Revit?
To filter a schedule by level in Revit, you can use the ‘Filter’ tab in the ‘Edit Schedule’ dialog box. Create a rule that includes the desired level parameter and specify the levels you want to include or exclude in the schedule.
16. How do you combine schedules in Revit?
Combining schedules in Revit can be achieved by using the ‘Insert Schedule’ feature. Open the schedule you want to combine with another, go to ‘Edit Schedule’ and choose ‘Insert Schedule’. Select the desired schedule to merge with the current one.
17. How do I schedule a group in Revit?
Scheduling a group in Revit involves creating a schedule that includes the desired group category. In the ‘Edit Schedule’ dialog box, add the necessary fields and parameters to display the relevant information for the group.
18. How do I edit a sheet list in a table?
To edit a sheet list in a table format in Revit, you can modify the ‘Sheet List’ schedule. Right-click the sheet list in the Project Browser, select ‘Edit’, and make the desired changes to the table layout, sorting, and filtering options.
19. Where is the sheet index in Revit?
The sheet index in Revit can be found in the Project Browser under the ‘Schedules/Quantities’ tab. Expand this tab, and you will see the ‘Sheet List’ schedule, which represents the sheet index.
20. What is a placeholder in Revit?
In Revit, a placeholder is a temporary representation of a component or element that will be replaced or filled in later with the actual content. It serves as a visual placeholder during the design process before the final elements or components are determined or available.
Conclusion
Effective project management in Revit requires mastering the ability to hide sheets in the sheet list. By following the steps outlined in this guide, you can confidently hide sheets, declutter your project, and improve overall workflow efficiency. Remember to communicate with your team, regularly review hidden sheets, and use this feature judiciously to maintain an organized and easily navigable project. With these best practices and tips, you can harness the full potential of Revit’s sheet list hiding feature and optimize your project management process.