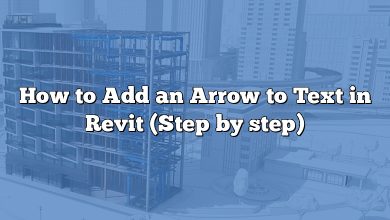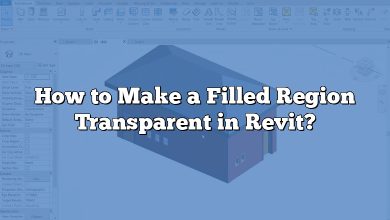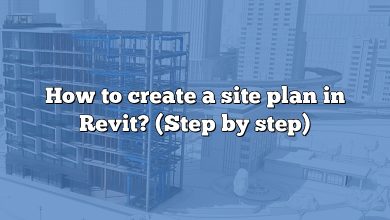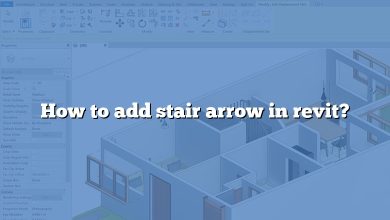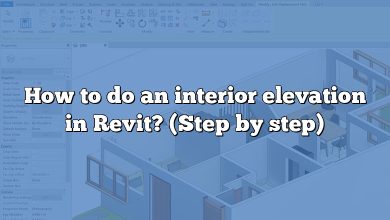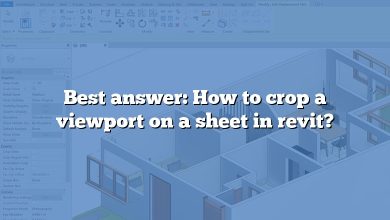In Autodesk Revit, work planes play a crucial role in the creation and manipulation of building elements. They provide reference points and coordinate systems that allow precise modeling and accurate design representation. If you’re new to Revit or looking to expand your skills, understanding how to create a new work plane is essential. This guide will walk you through the process step-by-step, ensuring you have a solid grasp of this fundamental concept.
How to Create a New Work Plane in Revit
Understanding Work Planes
Before we dive into the specifics of creating a new work plane, let’s briefly discuss what work planes are in Revit. Work planes are two-dimensional surfaces used to define the position and orientation of objects within the three-dimensional Revit model. They act as a reference for drawing and aligning elements accurately.
Step 1: Accessing the Work Plane Functionality
To create a new work plane in Revit, you need to access the appropriate functionality within the software. Follow these steps:
- Launch Autodesk Revit and open the project or family file in which you want to create a new work plane.
- Ensure that you are in a 3D view or a plan view where you want to add the work plane.
Step 2: Creating the New Work Plane
Once you have accessed the work plane functionality, follow these steps to create a new work plane:
- Select the “Architecture” tab in the Revit ribbon.
- In the “Work Plane” panel, click on the “Work Plane” button. Alternatively, you can use the keyboard shortcut “WP.”
- The cursor will change to a pick mode, allowing you to select a host surface for the new work plane.
- Move your cursor to the desired location within the 3D or plan view and click on a suitable surface or element. This will set the position and orientation of the new work plane.
- Revit will display a preview of the new work plane. Adjust its position and orientation if necessary.
- Once satisfied with the preview, click to create the new work plane.
Step 3: Modifying the Work Plane
After creating a work plane, you can modify its properties to suit your specific needs. Here are some essential modifications you can make:
- Adjusting the Height: Change the height of the work plane to align it precisely with other elements in your model. This is useful when creating multi-level structures or objects that require accurate positioning.
- Rotating the Work Plane: Revit allows you to rotate a work plane to match a specific angle or orientation. This feature is handy when designing elements that follow a non-standard alignment.
- Offsetting the Work Plane: You can offset a work plane from its original position to create variations or to account for specific design requirements. This modification enables you to model complex shapes or incorporate irregular geometries.
Tips and Best Practices
To ensure an efficient and accurate workflow when creating work planes in Revit, consider the following tips and best practices:
- Naming Conventions: Give your work planes meaningful and descriptive names. This will help you identify and manage them effectively, especially in larger projects with multiple work planes.
- Organize Work Planes: Utilize Revit’s organizational tools, such as work sets or project browser views, to categorize and group work planes logically. This promotes a more structured and streamlined modeling process.
- Document Your Work Planes: Maintain proper documentation of your work planes, including their purpose, location, and any modifications made. This documentation will be invaluable for project coordination, collaboration, and future reference.
FAQ
1. How do work planes affect the positioning of elements in Revit?
Work planes play a significant role in determining the precise positioning of elements within a Revit model. When you create or reference a work plane, it serves as a reference point and coordinate system for your design. By aligning elements to work planes, you ensure accuracy and consistency in the model.
When you place an element on a work plane, it adopts the position and orientation defined by that work plane. This allows you to control the exact location and alignment of elements within the three-dimensional space. Work planes are particularly useful for ensuring elements are correctly positioned in relation to other objects, walls, floors, or ceilings.
Revit provides a variety of tools to manipulate work planes, such as adjusting their height, rotating them to specific angles, or offsetting them from their original positions. These modifications enable you to create complex designs, accommodate irregular geometries, and align elements precisely according to your project requirements.
2. Can I create custom work planes in Revit?
Yes, you can create custom work planes in Revit. While Revit provides a set of predefined work planes, you can also create your own to suit specific design needs. By creating custom work planes, you have more flexibility and control over the positioning and alignment of elements within your model.
To create a custom work plane, access the work plane functionality in Revit and select a suitable host surface or element as the reference point for your new work plane. You can then adjust its position, height, rotation, or offset as desired. Custom work planes are particularly useful when modeling complex or irregular structures, as they allow you to align elements precisely to non-standard orientations or geometries.
3. Can I modify an existing work plane in Revit?
Yes, you can modify existing work planes in Revit. After creating a work plane, you have the flexibility to adjust its properties to meet your design requirements. Some common modifications include changing the height, rotating the work plane, or offsetting it from its original position.
To modify a work plane in Revit, select the work plane you want to modify and access the appropriate editing tools. For example, to adjust the height of a work plane, you can use the elevation controls to raise or lower it. To rotate a work plane, you can use the rotation controls to achieve the desired angle. Similarly, you can offset a work plane by specifying a distance or dimension.
These modification capabilities allow you to refine and fine-tune your work planes to align with specific design intentions. By adapting work planes to meet your project requirements, you can create more complex and customized architectural designs within Revit.
4. Are work planes project-specific or shared across multiple projects in Revit?
Work planes in Revit are project-specific, meaning they exist within the context of a particular project or family file. When you create a work plane in a project, it is accessible only within that project and is not automatically shared with other projects.
However, Revit does offer functionalities like work sets or project browser views that allow you to organize and manage work planes within a project. This makes it easier to navigate and collaborate on projects that involve multiple work planes.
If you need to reuse a specific work plane in multiple projects, you can save it as a separate Revit family or template file. By doing so, you can import or link that work plane into other projects when needed. This approach ensures consistency and saves time by avoiding the need to recreate the same work plane for each project.
5. Can work planes be shared among team members in a collaborative Revit environment?
Yes, work planes can be shared among team members in a collaborative Revit environment. When working on a shared project, multiple users can access and work with the same work planes. This facilitates coordination and consistency across the team’s design efforts.
To enable work plane sharing, it’s crucial to establish proper collaboration workflows using Revit’s collaboration features, such as worksharing or cloud collaboration. These functionalities allow team members to access and edit the same Revit model simultaneously, including its work planes.
When sharing work planes, it’s essential to maintain clear communication and coordination among team members to avoid conflicts or unintended modifications. Documenting the purpose, location, and any modifications made to work planes becomes crucial for effective collaboration and to ensure everyone is on the same page.
6. Can work planes be scheduled or included in project documentation?
Yes, work planes can be scheduled and included in project documentation in Revit. Work planes are treated as individual elements within the Revit environment and can be incorporated into various documentation and scheduling processes.
For example, you can create a schedule specifically dedicated to work planes, listing their names, locations, heights, rotations, and other relevant information. This schedule can be customized and formatted to suit your specific project requirements. By including work planes in project documentation, you provide a comprehensive overview of the design intent and ensure clarity for team members and stakeholders.
Additionally, work planes can be annotated within views or sheets using text annotations, tags, or other graphic elements. This allows you to highlight and communicate the significance of specific work planes within your design. By documenting and annotating work planes, you enhance the clarity and understanding of your Revit project.
7. Can work planes be shared between different disciplines in a multidisciplinary project?
Yes, work planes can be shared between different disciplines in a multidisciplinary project in Revit. When collaborating on a project involving multiple disciplines, such as architecture, structural engineering, and MEP (mechanical, electrical, plumbing), work planes serve as a common reference for all disciplines.
By properly coordinating work planes across disciplines, the different teams can align their designs accurately and ensure seamless integration. For example, an architectural work plane can be used as a reference by the structural engineer to position structural elements accurately. Similarly, the MEP team can align their systems and components to the relevant work planes.
To facilitate effective coordination, it’s essential to establish clear communication protocols and standards for work plane naming conventions, usage, and modifications. Regular coordination meetings and the use of collaboration tools within Revit can help ensure consistency and accuracy among the different disciplines involved.
Conclusion
Creating a new work plane in Revit is an essential skill for efficient and accurate building modeling. By following the steps outlined in this comprehensive guide, you can confidently add and manipulate work planes within your projects. Remember to apply best practices and document your work to ensure a smooth workflow. With practice and experience, you’ll become proficient in leveraging work planes to create stunning architectural designs in Revit.