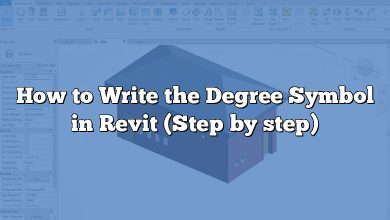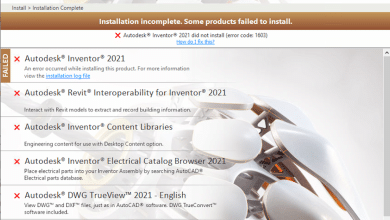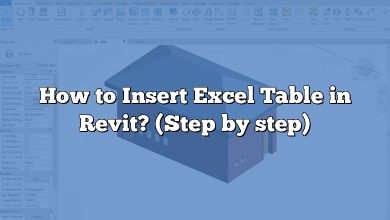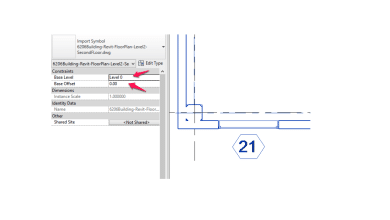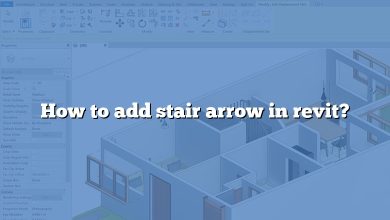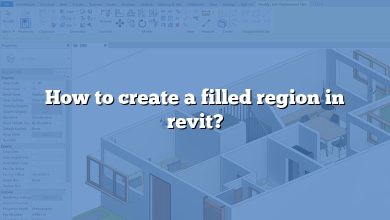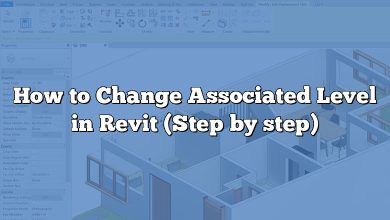Revit, the widely adopted Building Information Modeling (BIM) software by Autodesk, has revolutionized the architecture, engineering, and construction industries. It provides an assortment of tools designed to aid in designing, analyzing, and visualizing building projects more efficiently. One such critical tool is the Sheet Categories feature, which can dramatically improve project organization, streamline workflow, and enhance productivity. Understanding how to add and manage sheet categories can unlock a new level of efficiency in your Revit projects.
This article offers a detailed, step-by-step guide on how to add sheet categories in Revit. Whether you’re a seasoned professional looking to refine your skills or a beginner diving into the world of Revit, this guide aims to provide clear and concise instructions to help you master this essential feature. Let’s explore how you can leverage sheet categories to transform your approach to project management in Revit.
Key Takeaways
- Sheet categories in Revit are a powerful tool to enhance project organization.
- Adding a sheet category involves navigating the Project Browser, creating a new sheet, and setting up properties for the new sheet.
- Regularly updating and managing sheet categories can significantly improve workflow efficiency.
- Overcoming common issues requires understanding of Revit’s functionalities and keeping up-to-date with the latest versions.
- Following best practices like planning categories, consistent naming, using filters, and regularly updating categories ensures maximum benefits.
How to Add Sheet Category in Revit
Autodesk Revit is a powerful Building Information Modelling (BIM) tool used by architects, engineers, contractors, and other professionals involved in planning, designing, and managing building projects. One of the many features it offers is the ability to add and manage sheet categories. This article provides a step-by-step guide to help you understand how to add sheet category in Revit.
Understanding Revit Sheet Categories
Before we delve into the process, it’s essential to understand what sheet categories are and their function in Revit. Sheet categories are a way to organize and manage different types of sheets within a Revit project. They can be used to separate different types of drawings (for example, architectural, structural, and mechanical drawings), different stages of the project, or different teams working on the project. This organization makes it easier to find specific sheets and to ensure that all relevant sheets are included in print sets or exported files.
Step-by-Step Guide to Adding a Sheet Category in Revit
Now that we’ve established what sheet categories are, let’s dive into how to add a sheet category in Revit.
- Open the Revit project: Start Revit and open the project where you want to add the sheet category.
- Navigate to the Project Browser: On the left side of the screen, you’ll find the Project Browser. If it’s not visible, you can activate it by going to the “View” tab, then “User Interface,” and check “Project Browser.”
- Create a new sheet: Right-click on the “Sheets” option in the Project Browser and select “New Sheet.”
- Set up the properties for the new sheet: In the Properties palette, you can set the sheet’s parameters, including its name, number, and title.
- Add views to the sheet: Drag views from the Project Browser onto the sheet. You can add any view that you’ve created, including floor plans, sections, elevations, and 3D views.
- Create a new sheet category: To create a new sheet category, you’ll need to use the “Browser Organization” feature. Under the “View” tab, find “User Interface,” then “Browser Organization.”
- Configure the new sheet category: In the Browser Organization dialog, click on the “Sheets” tab and then “New.” You can then name your new sheet category and define its rules. For example, you might create a rule that includes all sheets with a specific word in their name or number.
- Assign sheets to the new category: Once you’ve created your new sheet category, you can assign sheets to it by changing their properties to match the rules of the category.
Remember, adding sheet categories in Revit can significantly enhance your project’s organization, improving your workflow and productivity.
Common Issues and Solutions When Adding Sheet Category in Revit
Despite the straightforward process, you might encounter some issues when adding a sheet category in Revit. Here are some common problems and their solutions:
| Problem | Solution |
|---|---|
| The new sheet category isn’t showing up in the Project Browser. | Make sure the sheet’s properties match the rules of the category. If they don’t, the sheet won’t be included in the category. |
| You can’t add a view to a sheet. | Check the view’s properties. Some types of views can’t be added to sheets. |
| The Browser Organization dialog doesn’t have a “Sheets” tab. | Make sure you’re using a version of Revit that supports sheet categories. This feature was introduced in Revit 2015. If you’re using an older version, you’ll need to upgrade to use sheet categories. |
Best Practices for Using Sheet Categories in Revit
To get the most out of sheet categories in Revit, follow these best practices:
- Plan your categories: Before creating sheet categories, think about how you want to organize your sheets. What will make them easiest to find and manage? This could be by drawing type, project stage, team, or any other criteria that make sense for your project.
- Consistent naming: Use consistent naming conventions for your sheets. This will make it easier to create rules for your sheet categories, and also make your sheets easier to find and manage.
- Use filters: You can use filters in the Browser Organization dialog to further refine your sheet categories. For example, you could create a filter that only includes sheets that are marked as “completed.”
- Regularly update your sheet categories: As your project progresses, you might need to add new sheets or change the properties of existing ones. Make sure to update your sheet categories as needed to keep them accurate and useful.
Further Resources and Learning
Adding sheet categories in Revit is just one way to manage and organize your project. Revit offers a wide range of other tools and features to help with project management, including view templates, project parameters, and worksharing. To learn more about these features, consider the following resources:
- Autodesk University: Autodesk’s official learning platform offers a wide range of courses and tutorials on all aspects of Revit, including project management.
- Revit User’s Manual: The official Revit User’s Manual is a comprehensive guide to all of Revit’s features, including detailed instructions and tips for using sheet categories.
- Revit Forum: The Revit Forum is a community of Revit users where you can ask questions, share tips, and learn from other professionals.
- Online tutorials and guides: There are many online tutorials and guides that can help you learn more about Revit. Websites like Lynda.com and Udemy offer a variety of courses on Revit, including both beginner and advanced topics.
Remember, the more you learn about Revit, the more you’ll be able to take advantage of its features to improve your projects and workflow.
FAQ: How to add Sheet Category in Revit?
1. Can you categorize sheets in Google Sheets?
Yes, you can categorize sheets in Google Sheets. You can do this by color-coding the tabs at the bottom of the sheet. To categorize sheets, right-click on the sheet tab and choose “Change color”. Then select a color to categorize the sheet. You can use different colors to indicate different categories, such as blue for financial sheets, green for sales sheets, etc.
Another way to categorize sheets in Google Sheets is by using the “Group Sheets” feature. This allows you to group related sheets together in a single tab. To do this, select the sheets you want to group, right-click on them, and choose “Group Sheets”. You can then name the group and collapse or expand the group to show or hide the sheets within it.
Finally, you can also use the “Sort Sheets” feature to sort your sheets alphabetically or by color, making it easier to find and categorize them.
2. How do I create a category list in Excel?
To create a category list in Excel, start by opening a new worksheet and entering your categories in a single column. For example, if you’re creating a list of products, you might enter “Electronics”, “Clothing”, “Toys”, etc.
Next, select the column containing your categories and click on the “Data” tab in the top menu. Then choose “Data Validation” and select “List” as the validation criteria. In the “Source” field, enter the range of cells containing your categories (e.g. A1:A10).
Now, when you enter data in your worksheet, you can use the drop-down list to select the appropriate category for each item.
3. How do I create a category in Excel?
To create a category in Excel, you can simply enter the category name in a cell in your worksheet. For example, if you’re creating a budget spreadsheet, you might enter “Housing”, “Transportation”, “Food”, etc. as your categories.
Once you’ve entered your categories, you can then use formulas or functions to calculate the total amount spent in each category, create charts or graphs to visualize your data, and so on. You can also use data validation to create a drop-down list of categories to make data entry easier and more accurate.
4. How do I add a sheet to an index in Revit?
To add a sheet to an index in Revit, first make sure you have an existing index that you want to add the sheet to. Then open the sheet you want to add and click on the “Properties” button in the top left corner of the screen.
In the properties dialog box, scroll down to the “Sheet Issues/Revisions” section and select the appropriate “Issue Date” and “Revision Number” for the sheet. Then select the “Sheet Index” tab and choose the index you want to add the sheet to from the “Sheet Index” dropdown menu.
If you don’t have an existing index, you can create one by going to the “View” tab in the top menu and selecting “Sheet Index”. This will open a new sheet index view where you can add new sheets and organize them into categories.
5. How do I edit a sheet index in Revit?
To edit a sheet index in Revit, go to the “View” tab in the top menu and select “Sheet Index”. This will open the sheet index view where you can see all the sheets in your project.
To edit the index, simply drag and drop sheets into different categories or rearrange them within a category by dragging them up or down. You can also add new sheets to the index by dragging them from the project browser or by right-clicking on the index and selecting “Add Sheets”.
To edit the properties of a sheet in the index, right-click on the sheet and select “Properties”. This will open the sheet properties dialog box where you can change the sheet number, name, issue date, revision number, and other properties. You can also change the category that the sheet belongs to by selecting a different category from the “Sheet Index” dropdown menu.
Once you’ve made your changes, click “OK” to save them and update the sheet index.
6. How do I edit a sheet schedule in Revit?
To edit a sheet schedule in Revit, first make sure you have a schedule view that includes the sheets you want to edit. Then go to the “View” tab in the top menu and select “Schedules”.
In the schedules dialog box, select the schedule you want to edit and click “Edit”. This will open the schedule view where you can see all the sheets in the schedule.
To edit a sheet in the schedule, simply click on the cell containing the sheet information and make your changes. You can also add new sheets to the schedule by clicking on an empty cell and selecting the sheet from the “Select Sheet” dialog box.
To reorder the sheets in the schedule, click on the “Sheet Number” column header to sort the sheets by number. You can also drag and drop sheets to rearrange them manually.
Once you’ve made your changes, click “OK” to save them and update the sheet schedule.
7. How do I add a category in project browser Revit?
To add a category in the project browser in Revit, right-click on the project browser and select “New Category”. This will open the “New Category” dialog box where you can enter a name for the new category.
You can also select a parent category for the new category, which will determine where it appears in the project browser hierarchy. For example, if you want to create a new category for structural elements, you might select “Structural” as the parent category.
Once you’ve entered the name and selected the parent category (if applicable), click “OK” to create the new category. You can then drag and drop elements from the project browser into the new category to organize them.
8. How do I find sheets in Revit?
To find sheets in Revit, you can use the “Search” feature in the project browser. Simply type in the name or number of the sheet you’re looking for and Revit will display all the matching sheets in the project browser.
You can also use the “Filter” feature to narrow down your search results by category, phase, status, and other parameters. To do this, click on the “Filter” button in the project browser and select the criteria you want to filter by.
If you’re looking for a sheet that is not in the project browser, you can use the “Sheets” option in the “View” tab to create a new sheet or import an existing sheet from a file.
9. How do you show sheets and views in Revit?
To show sheets and views in Revit, go to the “View” tab in the top menu and select “Sheet Composition”. This will open the sheet composition view where you can see all the sheets in your project.
To see the views on a sheet, simply double-click on the sheet in the sheet composition view. This will open the sheet view where you can see all the views on the sheet.
To see the views in the project browser, expand the “Views” category and select the appropriate view category (e.g. “Floor Plans”, “Elevations”, etc.). This will display all the views in that category in the project browser. You can then drag and drop the views onto sheets to add them to the project.
If you want to see the sheets and views in 3D, you can use the “3D View” feature in the “View” tab. This will display the project in 3D and allow you to navigate through the building and see the views from different angles.
10. How do I add a tab in sheets?
To add a tab in sheets, first make sure you’re in the sheet composition view. Then right-click on an existing tab and select “Insert Sheet”. This will open the “New Sheet” dialog box where you can enter the name, number, and other properties for the new sheet.
Once you’ve entered the sheet properties, click “OK” to create the new sheet and add it to the tab bar. You can then drag and drop views onto the new sheet to add them to the project.
If you want to change the order of the tabs, simply drag and drop them to the desired position. You can also rename tabs by right-clicking on them and selecting “Rename”.
11. How do I category data in Google Sheets?
To categorize data in Google Sheets, you can use the “Data” tab in the top menu. First, select the range of cells containing the data you want to categorize. Then click on the “Data” tab and choose “Create a Filter”.
This will add a filter to your data and allow you to sort and filter the data by category. To categorize the data, simply click on the dropdown arrow in the column header and select “Sort A to Z” or “Sort Z to A” to sort the data by category.
You can also filter the data by category by clicking on the dropdown arrow and selecting “Filter by condition”. This will allow you to filter the data by a specific category or range of categories.
12. How do I filter by category in Google Sheets?
To filter by category in Google Sheets, first make sure you have a column containing the category data. Then select the range of cells containing the data you want to filter.
Next, click on the “Data” tab in the top menu and choose “Create a Filter”. This will add a filter to your data and allow you to filter the data by category.
To filter the data by category, click on the dropdown arrow in the column header and select “Filter by condition”. Then select “Text contains” and enter the category you want to filter by (e.g. “Electronics”, “Clothing”, etc.).
This will filter the data to show only the rows containing the selected category.
13. How do I add categories and subcategories in Excel?
To add categories and subcategories in Excel, you can use the “Indent” feature to create a hierarchical list. First, enter your categories in a single column. Then select the cells you want to indent and click on the “Increase Indent” button in the “Home” tab.
This will create a subcategory under the previous category. You can continue to indent cells to create additional subcategories.
You can also use the “Outline” feature in the “Data” tab to create a more structured hierarchy. This allows you to collapse and expand different levels of the hierarchy to make it easier to navigate.
14. How do you create a category in a pivot table?
To create a category in a pivot table, first make sure you have a column containing the category data. Then
drag the category column to the “Rows” or “Columns” section of the pivot table field list.
Next, drag the data you want to analyze to the “Values” section of the field list. This will create a pivot table showing the data broken down by category.
If you want to create a subcategory, drag the subcategory column to the “Rows” or “Columns” section and make sure it’s nested under the parent category. You can then analyze the data by both category and subcategory.
You can also customize the layout and appearance of the pivot table by using the “Design” and “Layout” tabs in the top menu.
15. How do I create a multiple category spreadsheet?
To create a multiple category spreadsheet, start by entering your categories in a single column. Then enter your data in the appropriate columns, making sure each row corresponds to a single item.
Next, select the data range and click on the “Data” tab in the top menu. Choose “Pivot Table” and select the location where you want to place the pivot table.
In the pivot table field list, drag the category columns to the “Rows” or “Columns” section and drag the data columns to the “Values” section. This will create a pivot table showing the data broken down by category.
You can add additional categories and data columns to the pivot table by dragging them to the appropriate sections of the field list. You can also customize the layout and appearance of the pivot table by using the “Design” and “Layout” tabs.
16. What is a category chart?
A category chart is a type of chart that displays data by category. It’s also known as a categorical chart or a chart with categorical data.
Category charts are useful for visualizing data that can be organized into categories, such as sales by product category or website traffic by source. Common types of category charts include bar charts, column charts, and pie charts.
To create a category chart in Excel, select the range of data you want to chart and click on the “Insert” tab in the top menu. Choose the chart type that best fits your data and customize the chart as needed using the chart tools.
17. Where is category in Excel?
The category in Excel refers to the type of data that is being analyzed or displayed. For example, if you’re analyzing sales data, your categories might include product, region, and time period.
To enter categories in Excel, simply enter the category names in a single column or row. You can then use the category data to create charts, pivot tables, and other types of analysis.
You can also use data validation to create a drop-down list of categories to make data entry easier and more accurate. To do this, select the category column and click on the “Data” tab in the top menu. Choose “Data Validation” and select “List” as the validation criteria. In the “Source” field, enter the range of cells containing your categories.
18. Where is the sheet index in Revit?
The sheet index in Revit is located in the project browser under the “Views” category. To view the sheet index, expand the “Views” category and select “Sheet Index”. This will display a list of all the sheets in the project, organized by category.
You can add new sheets to the index by dragging them from the project browser or by right-clicking on the index and selecting “Add Sheets”. You can also organize the sheets into categories and edit their properties using the sheet index view.
19. How do I add a schedule in Revit?
To add a schedule in Revit, go to the “View” tab in the top menu and select “Schedules”. This will open the schedules dialog box.
In the schedules dialog box, click on the “New” button to create a new schedule. This will open the “New Schedule” dialog box where you can choose the category of elements you want to schedule (e.g. doors, windows, walls, etc.) and the fields you want to include in the schedule.
Once you’ve selected the appropriate options, click “OK” to create the new schedule. You can then customize the layout and appearance of the schedule using the schedule properties dialog box.
To add the schedule to a sheet, simply drag and drop it from the schedules dialog box onto the sheet in the sheet composition view.
20. How do I add a column to a schedule in Revit?
To add a column to a schedule in Revit, first make sure you’re in the schedule view. Then go to the “Modify” tab in the top menu and select “Schedule Properties”.
In the schedule properties dialog box, click on the “Fields” tab to see a list of all the fields currently included in the schedule. To add a new field, click on the “Add” button and select the field you want to add from the list of available fields.
You can then drag and drop the new field to the desired position in the schedule. You can also customize the properties of the field, such as the title and formatting, using the properties dialog box.
Once you’ve made your changes, click “OK” to save them and update the schedule. The new column will be added to the schedule and displayed in the sheet composition view.
Videos:
Conclusion
Mastering the art of adding sheet categories in Revit is more than just learning another feature of the software; it’s about unlocking a new level of efficiency and organization in your architectural projects. With these detailed steps, you’re now equipped to navigate through the process of adding and managing sheet categories seamlessly.
Remember, the journey of mastering Revit is continuous, and every new feature learned contributes to a more streamlined and efficient workflow. Leveraging the power of sheet categories can drastically transform your approach to project management in Revit. So, keep exploring, keep learning, and keep pushing the boundaries of what you can achieve with Revit.