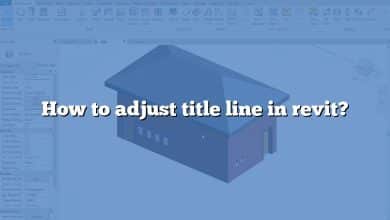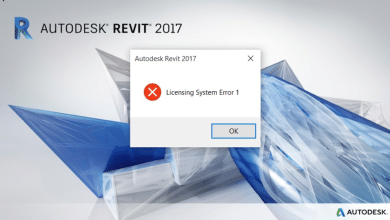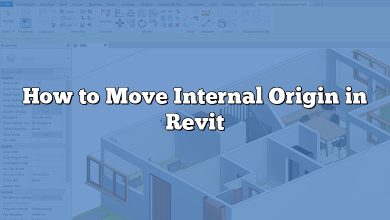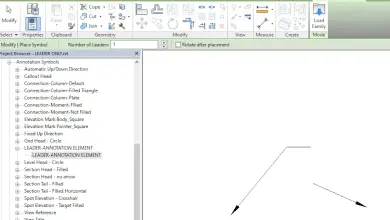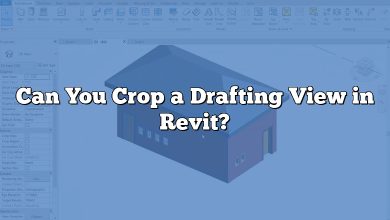In the world of architectural design and drafting, Autodesk Revit has become a staple software for professionals seeking to bring their visions to life. When it comes to creating detailed drawings, the ability to customize and modify every aspect is crucial. One such aspect is the color of detail lines. Detail lines play a significant role in conveying important information and adding clarity to architectural drawings. Being able to change their color allows architects and designers to enhance the visual communication and emphasize key elements within their designs. In this article, we will explore the process of changing the color of detail lines in Revit, providing a comprehensive guide to help you achieve the desired results.
Key Takeaways
- Detail lines in Revit are 2D lines used to represent graphical information in views such as elevations, sections, and details. They serve to illustrate additional details or annotations in architectural drawings.
- Changing the color of detail lines in Revit is a view-specific customization, meaning the changes will only affect the selected view.
- To change the color of detail lines, select the lines and modify the “Line Color” parameter in the “Properties” palette. Choose a predefined color or create a custom color using RGB or HSL values.
Understanding Detail Lines in Revit
Before diving into the process of changing the color of detail lines, it’s important to have a solid understanding of what detail lines are in Revit. In Revit, detail lines are 2D lines used to represent graphical information in views such as elevations, sections, and details. They are separate from model lines and serve to illustrate additional details or annotations.
Detail lines in Revit can have various uses, including representing building elements, indicating dimensions, or delineating specific components within a design. By default, detail lines are displayed in a predefined color, but Revit offers the flexibility to modify these colors to suit your design preferences and requirements.
Changing the Color of Detail Lines
To change the color of detail lines in Revit, follow these step-by-step instructions:
- Open your Revit project and navigate to the view where you want to modify the detail line color.
- Ensure that you are in the correct view type, such as elevation, section, or detail view, as detail lines are specific to these view types.
- Select the “Modify” tab from the Revit ribbon at the top of the screen.
- In the “Detail” panel, click on the “Lines” tool to activate it.
- Select the detail line you want to modify by clicking on it. You can select multiple lines by holding down the Ctrl key while making your selections.
- With the detail line(s) selected, the “Properties” palette will display the available settings and options for customization.
- Scroll down the “Properties” palette until you find the “Line Color” parameter.
- Click on the color swatch next to the “Line Color” parameter to open the color selection dialog box.
- In the color selection dialog box, choose the desired color for your detail lines. You can either select a predefined color or create a custom color using the RGB or HSL values.
- Once you have chosen the color, click “OK” to apply the changes. The selected detail line(s) will now reflect the new color.
It’s important to note that changing the color of detail lines in Revit is a view-specific customization. This means that the changes you make will only affect the selected view and will not impact other views or the model itself. If you want to apply the same color changes to multiple views, you will need to repeat the process for each view individually.
Tips and Best Practices
Here are some additional tips and best practices to consider when working with detail lines in Revit:
- Consistency: Maintain consistency in your color choices across different views to ensure a cohesive visual representation of your design.
- Color Legends: Consider using color legends or keynotes to provide a clear understanding of the meaning behind different line colors, especially if you use multiple colors for various purposes.
- View Templates: Utilize view templates in Revit to streamline the process of applying consistent line colors to multiple views. By creating and applying a view template, you can easily propagate changes throughout your project.
- Worksets: If you are collaborating on a project with multiple team members, make sure to communicate and coordinate the use of color changes in detail lines to maintain project consistency and avoid conflicts.
FAQ: How to Change the Color of Detail Lines in Revit?
1. How do I make an invisible line in Revit?
To make a line invisible in Revit, you can use the “Linework Tool” to change the line style to “Invisible Line.” This will remove the visibility of the line while still allowing it to exist within the model.
2. How do you change Lineweights in Revit?
In Revit, you can change the lineweights by modifying the “Linework” settings. To do this, select the desired element or detail line, go to the “Properties” palette, and locate the “Linework” category. From there, you can adjust the lineweight by selecting a preset value or specifying a custom weight.
3. What are detail lines in Revit?
Detail lines in Revit are 2D lines used to represent graphical information in views such as elevations, sections, and details. They are separate from model lines and serve to illustrate additional details or annotations in architectural drawings.
4. How do you create a detail line in Revit?
To create a detail line in Revit, activate the “Lines” tool in the “Modify” tab, and then draw the desired line by clicking and dragging in the view. You can specify the start and end points, as well as adjust the line length and angle as needed.
5. How do you change the color of a leader line in Revit?
To change the color of a leader line in Revit, select the leader line and locate the “Leader Line Color” parameter in the “Properties” palette. Click on the color swatch next to the parameter to open the color selection dialog box, choose the desired color, and apply the changes.
6. How do you color elements in Revit?
In Revit, you can color elements by modifying their “Graphics” settings. Select the element you want to color, go to the “Properties” palette, and locate the “Graphics” category. From there, you can change the element’s color by selecting a predefined color or creating a custom color using the available options.
7. How do leader lines change color?
Leader lines in Revit change color by modifying the “Leader Line Color” parameter in the “Properties” palette. By selecting a different color for the leader line, you can change its appearance and make it stand out or blend in with other elements in the view.
8. Can I change the color of lines in Revit?
Yes, you can change the color of lines in Revit. By selecting a line and modifying its “Line Color” parameter in the “Properties” palette, you can change the color of the line to suit your design preferences or to differentiate it from other lines in the view.
9. How do I get rid of the green lines in Revit?
Green lines in Revit typically indicate temporary dimensions or constraints. To remove them, go to the “View” tab, locate the “Visibility/Graphics” dialog box, and under the “Annotation Categories” tab, uncheck the “Temporary Dimensions” or “Temporary Constraints” category.
10. What is the difference between model line and detail line?
The main difference between model lines and detail lines in Revit is their purpose and usage. Model lines represent actual building elements in the 3D model, such as walls, columns, or beams. On the other hand, detail lines are 2D lines used for annotation, dimensioning, or adding additional graphical information in 2D views like elevations, sections, or details.
11. How do I change a color in Revit?
To change a color in Revit, select the element or line you want to change a color in Revit, select the element or line you want to modify. Then, navigate to the “Properties” palette and locate the category that corresponds to the specific element type, such as “Graphics” for model elements or “Lines” for detail lines. Within that category, you will find a parameter named “Color” or “Line Color.” Click on the color swatch next to the parameter to open the color selection dialog box. From there, you can choose a predefined color or create a custom color using RGB or HSL values. Once you’ve selected the desired color, apply the changes, and the element or line will now reflect the new color.
12. How do you color ducts in Revit?
To color ducts in Revit, you can utilize the “Systems” category within the “Properties” palette. Select the duct element you wish to color, and in the “Systems” category, you will find various parameters related to the system’s appearance. Look for the parameter named “Color” or a similar option. Click on the color swatch next to the parameter to choose a color from the color selection dialog box. Apply the changes, and the duct element will now display the selected color.
13. How do I change system classification in Revit?
To change the system classification in Revit, follow these steps:
- Select the element associated with the system you want to modify, such as a duct or a pipe.
- Go to the “Properties” palette and locate the category that corresponds to the system type, such as “Mechanical” or “Piping.”
- Look for the parameter named “System Classification” or a similar option.
- Edit the value of the parameter to the desired system classification, such as “Supply,” “Return,” or “Sanitary.”
- Apply the changes, and the system classification will be updated accordingly.
14. What are invisible lines in Revit?
In Revit, invisible lines are a type of line style that allows you to hide certain lines while maintaining their existence within the model. Invisible lines are often used to represent hidden or obscured elements in views such as hidden edges or hidden lines of construction. By using the “Linework Tool” and setting the line style to “Invisible Line,” you can create these lines in Revit.
15. How do you draw an invisible line?
To draw an invisible line in Revit, follow these steps:
- Activate the “Linework Tool” in the “Modify” tab.
- Select the desired line tool, such as “Line” or “Detail Line.”
- Specify the start and end points of the line by clicking in the view.
- While specifying the line, click on the “Line Style” dropdown in the “Options Bar” at the top of the screen.
- Select “Invisible Line” from the available line styles.
- Continue specifying the line by clicking on additional points if necessary.
- Complete the line by right-clicking or pressing the Esc key.
- The line will now be drawn as an invisible line in the view.
16. Where is the linework tool in Revit?
The linework tools in Revit can be found in the “Modify” tab of the Revit ribbon at the top of the screen. Within the “Modify” tab, you will find the “Lines” panel, which contains various line tools such as “Line,” “Detail Line,” “Model Line,” and more. By clicking on the appropriate linework tool, you can activate it and use it to draw or modify lines in your Revit project.
17. How do I change graphic display options in Revit?
- Go to the “View” tab in the Revit ribbon at the top of the screen.
- Locate the “Graphics” panel within the “View” tab.
- In the “Graphics” panel, you will find various options to control the graphic display of elements in the view.
- Click on the desired option to activate it and make the corresponding changes to the graphic display.
- Some common graphic display options include “Shadows,” “Hidden Lines,” “Materials,” “Visual Styles,” and “Transparency.”
- Adjust the settings and options within each graphic display feature to achieve the desired visual representation.
- You can toggle these options on or off, adjust their settings, or apply specific overrides to elements in the view.
- Experiment with different combinations of graphic display options to create the desired visual effects in your Revit view.
Remember that graphic display options in Revit are view-specific, meaning the changes you make will only affect the current view and not other views or the model itself. If you want to apply the same graphic display options to multiple views, you will need to repeat the process for each view individually.
18. How do you change pen assignments in Revit?
In Revit, pen assignments control the line weights of different categories of elements. To change pen assignments, follow these steps:
- Go to the “Manage” tab in the Revit ribbon at the top of the screen.
- In the “Settings” panel within the “Manage” tab, click on “Additional Settings” and select “Line Weights.”
- The “Line Weights” dialog box will appear, displaying a list of categories and their corresponding pen assignments.
- Scroll through the list and locate the category for which you want to change the pen assignment.
- Click on the pen assignment value next to the category to open the “Pen Assignment” dialog box.
- In the “Pen Assignment” dialog box, you can modify the line weight, line pattern, and color associated with the category.
- Adjust the settings to your desired specifications.
- Click “OK” to apply the changes and close the dialog box.
- Repeat the process for any other categories you wish to modify.
- Once you have made all the necessary changes, click “OK” in the “Line Weights” dialog box to finalize the pen assignments.
By changing the pen assignments, you can control the line weights and appearance of different elements within your Revit project, allowing for greater customization and clarity in your drawings.
19. How do I make property lines thicker in Revit?
To make property lines thicker in Revit, you can adjust the line weight associated with the property line category. Follow these steps:
- Go to the “Manage” tab in the Revit ribbon at the top of the screen.
- In the “Settings” panel within the “Manage” tab, click on “Additional Settings” and select “Line Weights.”
- The “Line Weights” dialog box will appear, displaying a list of categories and their corresponding pen assignments.
- Scroll through the list and locate the category for property lines.
- Click on the pen assignment value next to the property line category to open the “Pen Assignment” dialog box.
- In the “Pen Assignment” dialog box, increase the line weight value to make the property lines thicker.
- You can also adjust the line pattern and color if desired.
- Click “OK” to apply the changes and close the dialog box.
- If the property lines do not update immediately, regenerate the view to see the changes.
By increasing the line weight for property lines, you can enhance their visibility and prominence within your Revit drawings.
20. Can you convert detail lines to model lines in Revit?
Yes, it is possible to convert detail lines to model lines in Revit. However, it’s important to note that this process should be used with caution, as it can impact the accuracy and integrity of your model. To convert detail lines to model lines, follow these steps:
- Select the detail line you want to convert.
- Go to the “Modify” tab in the Revit ribbon at the top of the screen.
- In the “Modify” tab, locate the “Geometry” panel and click on the “Model Lines” tool.
- Revit will prompt you to confirm the conversion. Click “Yes” to proceed.
- The selected detail line will now be converted into a model line, inheriting the properties and behavior of model lines within the Revit environment.
Keep in mind that when converting detail lines to model lines, they will become part of the 3D model and may affect other elements, such as the model’s accuracy and coordination with other disciplines. Therefore, exercise caution and consider the implications before performing this conversion.
Conclusion
Customization is a cornerstone of architectural design, and being able to modify the color of detail lines in Revit provides architects and designers with a powerful tool to enhance their drawings. By following the step-by-step instructions outlined in this article, you can easily change the color of detail lines in Revit to suit your design preferences and communication needs. Remember to maintain consistency, utilize view templates, and consider the use of color legends to ensure a cohesive and well-coordinated representation of your designs.
With the ability to control line colors, architects and designers can effectively highlight important elements, emphasize specific details, and create visually compelling architectural drawings. Whether it’s distinguishing between different building components or adding clarity to annotations, changing the color of detail lines in Revit opens up a world of possibilities for customization and enhanced visual communication. Explore the options, experiment with different colors, and let your designs shine through every line.