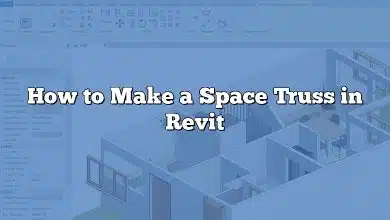Revit is a powerful software that architects, engineers, and construction professionals use to design and model buildings. It allows users to import CAD files into their Revit projects, which can be useful when working with different disciplines. However, sometimes the linked CAD files may not show up in Revit. In this article, we will explore the common reasons why linked CAD files are not showing up in Revit and how to fix them.
TAKEAWAY
There are several reasons why linked CAD files may not show up in Revit, including incorrect file paths, file type compatibility, outdated software versions, and missing or corrupt files. To fix these issues, make sure that the file path is correct, check file type compatibility, update your Revit software to the latest version, and repair or replace any missing or corrupt files. By following these steps, you can ensure that your linked CAD files are displayed correctly in your Revit projects, allowing you to work efficiently and effectively.
Possible Reasons Why Linked CAD is Not Showing in Revit
There are several reasons why linked CAD files may not show up in Revit. Here are some of the most common ones:
Wrong File Path or Location
The first reason why linked CAD files may not show up in Revit is that the file path or location may be incorrect. If the file path is not properly specified, Revit will not be able to find the CAD file. This can happen if the CAD file has been moved to a different location, or if the project file has been moved to a different computer.
File Type Compatibility
Another reason why linked CAD files may not show up in Revit is file type compatibility. Revit supports a wide range of file types, but not all file types are compatible. If the CAD file is not in a compatible file format, Revit will not be able to display it.
Outdated Software Version
Revit is constantly being updated with new features and improvements. If you are using an outdated version of Revit, it may not be able to display the linked CAD files. This is because older versions of Revit may not support the file format used by the CAD file.
Missing or Corrupt CAD File
Finally, linked CAD files may not show up in Revit if the file is missing or corrupt. This can happen if the file has been deleted or if there was an error during the file transfer. If the CAD file is corrupt, it will need to be repaired before it can be displayed in Revit.
How to Fix Linked CAD Not Showing in Revit
Now that we know the possible reasons why linked CAD files may not show up in Revit, let’s explore how to fix them.
Check the File Path or Location
The first step to fixing linked CAD files not showing up in Revit is to check the file path or location. Make sure that the file path is correctly specified and that the CAD file is located in the correct folder. If the CAD file has been moved, you will need to update the file path in Revit.
Check File Type Compatibility
If the file path and location are correct, the next step is to check file type compatibility. Make sure that the CAD file is in a compatible file format. If it is not, you will need to convert the file to a compatible format before importing it into Revit.
Update Revit Software Version
If you are using an outdated version of Revit, update to the latest version. This will ensure that Revit supports the file format used by the CAD file. To update Revit, go to the Autodesk website and download the latest version.
Repair or Replace CAD File
If the linked CAD file is missing or corrupt, you will need to repair or replace the file. If the file has been deleted, restore it from a backup or re-import it into Revit. If the file is corrupt, use a file repair tool to fix the file before importing it into Revit.
FAQ: Why Linked CAD is Not Showing in Revit?
1. Why is material not showing in Revit?
One of the common reasons why materials may not show up in Revit is due to view settings. Revit has various view settings that can affect how materials are displayed in the model. For example, if the view is set to “Coarse” or “Medium” detail level, the materials may not be visible. To fix this, change the detail level to “Fine” or “Very Fine”. Additionally, materials may not show up if the model has been transferred or shared between different software platforms. In this case, the materials may need to be re-applied in Revit.
Another reason why materials may not show up in Revit is due to incorrect material assignments. Revit allows users to assign materials to different parts of the model, such as walls, floors, and ceilings. If the material is not assigned correctly, it may not show up in the model. To fix this, go to the material editor and double-check that the material is assigned to the correct element.
2. How do you get realistic view in Revit?
To get a realistic view in Revit, there are several settings that need to be adjusted. First, go to the “Visual Style” drop-down menu and select “Realistic”. This will change the view to a more realistic representation of the model. Next, adjust the lighting settings to create a more realistic look. Go to the “Rendering” tab and select “Lighting”. Adjust the lighting parameters to create the desired lighting effects. You can also add artificial lights to the model to create a more realistic look.
Another way to get a more realistic view in Revit is by adding materials and textures to the model. Revit has a wide range of materials and textures that can be applied to different parts of the model. This can help to create a more realistic look and feel. Additionally, you can use rendering software such as Autodesk 3ds Max or Lumion to create high-quality renderings of your Revit model. These software packages allow you to add more advanced lighting effects and materials to create a truly realistic representation of your model.
3. How do I view imported CAD files in Revit?
To view imported CAD files in Revit, you need to first link the CAD file to your Revit project. To do this, go to the “Insert” tab and select “Link CAD”. Browse to the location of the CAD file and select it. Revit will then display a dialog box with various import options. Adjust the options as desired and click “OK” to import the CAD file.
Once the CAD file has been imported, you can view it in your Revit project. By default, the imported CAD file will be displayed in the “Auto – Origin to Origin” position. This means that the CAD file will be displayed in the same position and orientation as it was in the original CAD software. To move the CAD file to a different position, use the “Move” tool or adjust the “Location” parameters in the “Properties” panel. You can also adjust the visibility settings of the imported CAD file by going to the “Visibility/Graphics Overrides” dialog box and selecting the “Imported Categories” tab.
4. How do I relink a CAD file in Revit?
To relink a CAD file in Revit, you need to first unlink the existing CAD file and then link the new CAD file. To do this, go to the “Manage” tab and select “Manage Links”. Find the CAD file you want to relink and click “Unload”. This will remove the CAD file from your Revit project.
Next, go to the “Insert” tab and select “Link CAD”. Browse to the location of the new CAD file and select it. Revit will then display a dialog box with various import options. Adjust the options as desired and click “OK” to import the new CAD file.
Once the new CAD file has been imported, you can adjust the position and visibility settings as desired. Note that if the new CAD file has a different file name or location than the original CAD file, you may need to update any references to the old CAD file in your Revit project.
5. What is the difference between link CAD and import CAD in Revit?
In Revit, there are two ways to bring in CAD files: linking and importing. Linking a CAD file creates a live connection between the Revit project and the CAD file. Any changes made to the CAD file will be reflected in the Revit project. Importing a CAD file creates a one-time import of the CAD file into the Revit project. The CAD file is not linked to the Revit project and any changes made to the CAD file will not be reflected in the Revit project.
Linking a CAD file is useful when working with external consultants or when the CAD file is being updated frequently. Linking allows you to maintain a live connection to the CAD file and ensures that your Revit project is always up-to-date. Importing a CAD file is useful when you need to reference a CAD file for a one-time operation, such as creating a massing model or analyzing a site plan. Importing allows you to create a static reference to the CAD file without the need for a live connection.
6. How do you update a CAD file in Revit?
To update a linked CAD file in Revit, simply make changes to the original CAD file in the external software and save the changes. When you return to Revit, the linked CAD file will be updated automatically. If the CAD file has been unlinked, you will need to relink the updated CAD file to your Revit project.
To update an imported CAD file, you will need to re-import the CAD file into your Revit project. Go to the “Insert” tab and select “Import CAD”. Browse to the location of the updated CAD file and select it. Revit will display a dialog box with various import options. Adjust the options as desired and click “OK” to import the updated CAD file.
Note that if the updated CAD file has a different file name or location than the original CAD file, you may need to update any references to the old CAD file in your Revit project.
7. Where can I find DWG in Revit?
In Revit, DWG files can be inserted as links or imports. To insert a DWG file as a link, go to the “Insert” tab and select “Link CAD”. Browse to the location of the DWG file and select it. Revit will then display a dialog box with various import options. Adjust the options as desired and click “OK” to import the DWG file as a link.
To insert a DWG file as an import, go to the “Insert” tab and select “Import CAD”. Browse to the location of the DWG file and select it. Revit will display a dialog box with various import options. Adjust the options as desired and click “OK” to import the DWG file as an import.
You can also find DWG files in the “Manage Links” dialog box. Go to the “Manage” tab and select “Manage Links”. The “Manage Links” dialog box will display a list of all the linked and imported CAD files in your Revit project, including any DWG files.
8. How do you hide CAD in Revit?
To hide a linked or imported CAD file in Revit, go to the “Manage” tab and select “Manage Links”. Find the CAD file you want to hide and click on the “Visibility/Graphics Overrides” button. In the “Visibility/Graphics Overrides” dialog box, find the category associated with the CAD file and uncheck the “Visible” box. This will hide the CAD file in your Revit project.
To hide an element within a CAD file, select the element and go to the “Properties” panel. Find the “Visibility/Graphics Overrides” button and click it. In the “Visibility/Graphics Overrides” dialog box, find the category associated with the element and uncheck the “Visible” box. This will hide the element within the CAD file in your Revit project.
9. How do I unhide an element in Revit?
To unhide an element in Revit, go to the “Properties” panel and find the “Visibility/Graphics Overrides” button. In the “Visibility/Graphics Overrides” dialog box, find the category associated with the element and check the “Visible” box. This will unhide the element in your Revit project.
If the element is part of a linked or imported CAD file, you may need to unhide the category associated with the CAD file in the “Visibility/Graphics Overrides” dialog box.
10. How do I unhide a layer in AutoCAD?
To unhide a layer in AutoCAD, go to the “Layers” panel and find the layer you want to unhide. Click on the lightbulb icon next to the layer name to turn the layer on and make it visible. You can also use the “LAYON” command to turn on a specific layer. Type “LAYON” in the command line, select the layer you want to turn on, and press “Enter”.
If the layer is frozen instead of hidden, you will need to use the “THAW” command to unfreeze the layer. Type “THAW” in the command line, select the layer you want to unfreeze, and press “Enter”. This will make the layer visible again.
If you cannot find the layer you want to unhide, you may need to use the “LAYERS” command to display a list of all the layers in the drawing. Type “LAYERS” in the command line, and the “Layers” dialog box will appear. Find the layer you want to unhide and turn on the layer visibility.
Note that if the layer is hidden or frozen in a referenced file, you will need to go to that file and unhide or unfreeze the layer before it can be visible in the current file.
Conclusion:
Being able to import linked CAD files into your Revit project is an essential feature that can help you work more efficiently and effectively. However, if you encounter any issues with linked CAD files not showing up in Revit, it is important to understand the possible reasons and how to fix them.
We have outlined the most common reasons why linked CAD files may not be showing up in Revit, including file compatibility, missing or corrupt files, and view settings. By following the steps outlined in this article, you can easily troubleshoot and resolve any issues with linked CAD files in your Revit projects.
In addition, we have also addressed several other commonly asked questions related to CAD files in Revit, including how to relink a CAD file, how to view imported CAD files, and how to hide or unhide elements in Revit and AutoCAD.
By understanding the various settings and tools available in Revit, you can ensure that your linked CAD files are displayed correctly in your projects, allowing you to create high-quality designs and models with ease.