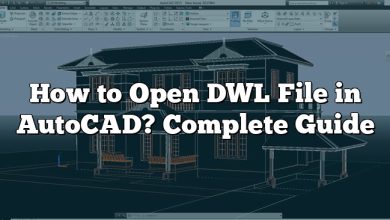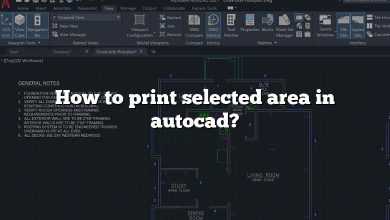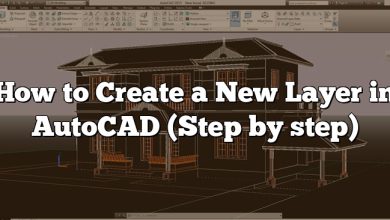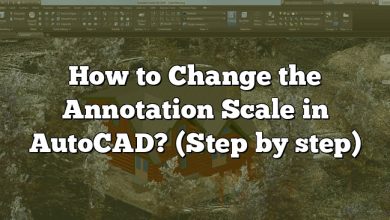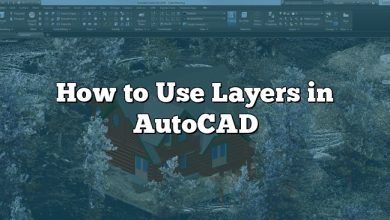AutoCAD is a powerful software tool used by professionals in various fields to create and modify digital designs. One useful feature in AutoCAD is the ability to use the “Wipeout” command, which allows you to hide or blank out portions of your drawings. However, displaying the wipeout frame may not always be desirable, as it can clutter the design or distract from the intended focus. In this comprehensive guide, we will walk you through the steps to hide the wipeout frame in AutoCAD, providing you with a cleaner and more professional-looking drawing.
Key Takeaways
- The wipeout frame in AutoCAD is the border that surrounds a wipeout object, used to hide portions of your drawings.
- Hiding the wipeout frame does not delete it; it remains hidden from view and can be displayed again when needed.
- You can hide the wipeout frame by using the ‘Wipeout’ command and selecting the ‘Hide frames around all wipeouts’ option.
- Troubleshooting common issues with wipeout frames, such as frames not hiding or reappearing, can be resolved by adjusting system variables or recreating the wipeout if necessary.
- Best practices include adjusting the size and color of wipeout frames, using layer management techniques, and documenting the purpose and location of each wipeout in your design.
How to Hide Wipeout Frame in AutoCAD
As any seasoned professional working in drafting, architecture, engineering, or design will tell you, AutoCAD is a pivotal software tool. This complex platform supports the creation and modification of digital 2D and 3D designs, with countless features to enhance productivity. Among these features, the use of the “Wipeout” command can add great value to your drafting process. However, displaying the wipeout frame in your final drawings might not always be desirable. This guide aims to deliver a complete breakdown on how to hide the wipeout frame in AutoCAD.
The wipeout frame in AutoCAD is the border that surrounds a wipeout object, which can be used to blank out or hide portions of your drawings. However, there might be instances where you would want to hide this frame to make your design appear cleaner or less cluttered. Thankfully, AutoCAD provides a straightforward way of doing this.
Steps to Hide a Wipeout Frame in AutoCAD
Follow these step-by-step instructions to hide the wipeout frame in your AutoCAD design:
- Open the AutoCAD application on your computer.
- Open the design file that contains the wipeout frame you wish to hide.
- Select the ‘Wipeout’ command. You can do this by typing ‘Wipeout’ in the command line and pressing Enter.
- After the ‘Wipeout’ command is active, type ‘Frames’ and press Enter.
- You will now be presented with several options, including ‘Display frames around all wipeouts,’ ‘Hide frames around all wipeouts,’ and ‘Display but do not plot frames.’ Choose the second option, ‘Hide frames around all wipeouts,’ and press Enter.
By following these steps, you can successfully hide the wipeout frame in your AutoCAD design.
Additional Considerations
When you hide the wipeout frame, it’s important to note that you are not deleting it. The frame is merely hidden from view. You can display it again at any time by using the ‘Wipeout’ command and choosing to ‘Display frames around all wipeouts.’
Moreover, if you want to make sure the frames are not printed, you can select the ‘Display but do not plot frames’ option. This way, even though the frames are visible on the screen, they will not appear in your final printed drawings.
Troubleshooting Issues With Wipeout Frames
Occasionally, you might encounter issues while working with wipeout frames in AutoCAD. Some of the common problems include:
- Wipeout frames not hiding: Ensure you’ve followed the above-mentioned steps correctly. If the problem persists, it may be due to a glitch in the software. Try restarting AutoCAD or your computer.
- Frames reappearing after being hidden: This can occur if the WIPEOUTFRAME system variable is set to 1. To resolve this, set the WIPEOUTFRAME system variable to 0.
- Difficulty selecting a wipeout: Try selecting the wipeout by clicking the edge of the wipeout frame. If it’s still problematic, you might need to recreate the wipeout.
Best Practices for Using Wipeouts in AutoCAD
Here are some best practices to help you optimize the use of wipeouts in your AutoCAD projects:
- Ensure that your wipeout frames are properly aligned with the objects you wish to hide. Misalignment can result in unintended gaps or overlaps, compromising the clarity of your design. Use the available editing tools, such as Move, Rotate, or Scale, to adjust the position and size of the wipeout frames accurately.
- Regularly check your drawings for any unintentional display of wipeout frames. Sometimes, when editing or copying elements, the frames may become visible again. Perform periodic reviews to confirm that the frames remain hidden as intended.
- If you need to edit or modify the objects covered by the wipeout, temporarily turn off the wipeout frames to ensure a clearer view of the underlying elements. You can toggle the display of the frames using the ‘Wipeout’ command and selecting the appropriate option.
- Remember that the wipeout command can be used with various object types, including circles, rectangles, or irregular shapes. Experiment with different shapes and sizes to find the most efficient way to conceal specific elements within your design.
- To enhance your drafting workflow, consider using layer management techniques. Assigning wipeout objects to specific layers allows for easier organization and control over their visibility. You can create a dedicated layer for wipeouts and adjust its properties, such as color or linetype, to differentiate it from other layers in your drawing.
- It’s essential to maintain good documentation practices when using wipeouts. Document the purpose and location of each wipeout in your design by providing clear annotations or notes. This documentation will be valuable when collaborating with colleagues or sharing your drawings with others.
By following these best practices, you can maximize the benefits of using wipeouts in AutoCAD while ensuring a seamless and professional drafting process.
FAQ – Frequently Asked Questions
1. How can I adjust the size of a wipeout frame in AutoCAD?
To adjust the size of a wipeout frame in AutoCAD, you can utilize the scaling feature within the software. Here’s how:
- Select the wipeout frame you want to resize.
- Type the ‘Scale’ command in the command line and press Enter.
- Specify the base point for scaling by clicking a reference point on the frame.
- Enter the scale factor or specify a reference length to scale the frame proportionally.
- Press Enter to complete the scaling operation.
Keep in mind that scaling a wipeout frame affects both its size and the objects it covers. Make sure to review your design after scaling to ensure the desired result is achieved without any unintended gaps or overlaps.
2. Can I change the color of a wipeout frame in AutoCAD?
Yes, you can change the color of a wipeout frame in AutoCAD. Follow these steps:
- Select the wipeout frame you want to modify.
- Right-click and choose ‘Properties’ from the context menu, or type ‘Properties’ in the command line and press Enter.
- In the Properties palette, locate the ‘Color’ option and click on the color swatch.
- Choose the desired color from the color selection dialog box and click OK.
By changing the color of the wipeout frame, you can differentiate it from other elements in your drawing, making it easier to identify and manage.
3. Is it possible to hide multiple wipeout frames simultaneously in AutoCAD?
Yes, you can hide multiple wipeout frames simultaneously in AutoCAD using the ‘Hideobjects’ command. Here’s what you need to do:
- Type ‘Hideobjects’ in the command line and press Enter.
- Select all the wipeout frames you want to hide. You can do this by either selecting them one by one or by using a selection window to encompass multiple frames.
- Press Enter to confirm your selection.
AutoCAD will hide all the selected wipeout frames, providing a cleaner view of your design. Remember that hiding the frames does not delete them, and they can be displayed again by using the ‘Unhide’ or ‘Show’ command.
4. Can I copy a wipeout frame to another location in AutoCAD?
Yes, you can copy a wipeout frame to another location in AutoCAD. Follow these steps:
- Select the wipeout frame you want to copy.
- Type the ‘Copy’ command in the command line and press Enter.
- Specify a base point for the copy by clicking a reference point on the frame.
- Choose the destination point where you want to place the copied frame.
- Press Enter to complete the copy operation.
By copying a wipeout frame, you can reuse it in different areas of your drawing, saving time and effort.
5. Is it possible to hide wipeout frames temporarily without modifying the drawing?
Yes, it is possible to hide wipeout frames temporarily without modifying the drawing. AutoCAD provides the ‘Isolateobjects’ command for this purpose. Here’s what you need to do:
- Type ‘Isolateobjects’ in the command line and press Enter.
- Select the wipeout frame you want to hide temporarily.
- Press Enter to confirm your selection.
AutoCAD will isolate the selected wipeout frame, hiding all other objects in the drawing temporarily. This feature is particularly useful when you need to focus on a specific area or element within your design without permanently modifying the drawing.
6. Can I change the linetype of a wipeout frame in AutoCAD?
No, you cannot change the linetype of a wipeout frame directly in AutoCAD. Wipeout frames do not have a linetype property associated with them. However, you can achieve a similar effect by changing the linetype of the layer to which the wipeout frame belongs. Modify the linetype of the layer, and the wipeout frame will inherit that linetype.
7. Can I convert a wipeout frame to a different object type in AutoCAD?
No, you cannot directly convert a wipeout frame to a different object type in AutoCAD. The wipeout frame remains a unique entity within the software. If you need to achieve a similar effect using a different object type, you would need to recreate it using the desired object, such as a closed polyline or a closed region.
Remember to adjust the properties of the new object to match the characteristics of the original wipeout frame, such as color, lineweight, or transparency, to maintain consistency in your design.
Conclusion,
AutoCAD’s wipeout feature provides a powerful tool for hiding portions of your drawings. Whether you want to declutter your design or selectively conceal sensitive information, understanding how to hide wipeout frames is crucial. By following the step-by-step instructions outlined in this guide and implementing the recommended best practices, you can optimize your AutoCAD workflow and create visually appealing and accurate designs. Remember to regularly explore AutoCAD’s extensive documentation and resources to further expand your knowledge and proficiency in using this versatile software.