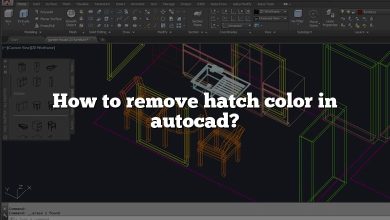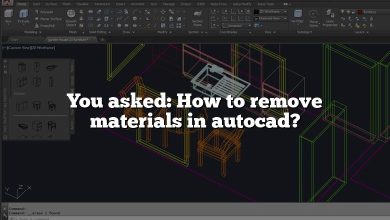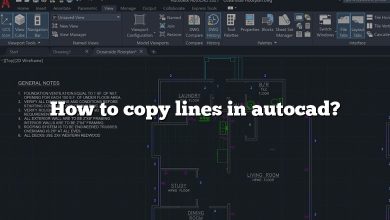AutoCAD is a popular drafting software used by engineers, architects, and professionals in other fields. However, many AutoCAD users find themselves stumped when it comes to working with .dwl files. In this comprehensive guide, we’ll delve deep into everything you need to know about DWL files, including how to open a DWL file in AutoCAD.
What is a DWL File in AutoCAD?
A DWL file is a lock file created by AutoCAD when a drawing file (DWG) is opened and edited. This file serves a critical purpose: preventing multiple users from making simultaneous changes to a single DWG file, thereby avoiding data inconsistency and loss.
It’s important to note that DWL files are temporary, and AutoCAD typically deletes them once you close the associated DWG file. However, if AutoCAD crashes or if the DWG file isn’t properly closed, the DWL file may remain.
How to Open a DWL File in AutoCAD
Contrary to popular belief, you cannot open a DWL file in AutoCAD like a regular drawing file. They’re not intended for direct access or manipulation. However, they can be valuable when troubleshooting file access issues. Follow these steps to locate and view a DWL file:
- Open Windows Explorer or File Explorer.
- Navigate to the folder containing your DWG files.
- Change your view settings to show hidden files. In Windows 10 and 11, you can do this by clicking on the “View” tab and then checking the box for “Hidden items.”
- Locate the DWL files. They’ll have the same name as the associated DWG file but with a .dwl extension.
Note: If you’re interested in the content of a DWL file, you can open it with a text editor like Notepad. It contains technical data about who has the DWG file open and the machine they’re using.
Common Problems with DWL Files and Their Solutions
1. Locked DWG File
If a DWG file appears locked and you can’t open it for editing, it’s likely because a DWL file associated with it is still present. This could be due to AutoCAD crashing or not closing correctly.
Solution: Delete the DWL file manually. After ensuring no one else is working on the file, navigate to the file’s location, enable hidden files view, locate the DWL file, and delete it. Then, try opening the DWG file again.
2. DWL Files Remain After Closing AutoCAD
If DWL files persist even after closing AutoCAD, it suggests the software is not terminating sessions correctly.
Solution: Update your AutoCAD software to the latest version. If the problem persists, consider reaching out to Autodesk support.
3. Error Message: “Drawing file is not valid”
This error may occur when trying to open a DWG file with an associated DWL file. The DWL file might have become corrupt, preventing the DWG file from opening.
Solution: Use the AutoCAD Recover command to retrieve the DWG file:
- Open AutoCAD, but do not open the problematic DWG file.
- Go to “File” > “Drawing Utilities” > “Recover”.
- In the dialog box that opens, locate and select the DWG file, then click “Open”. AutoCAD will attempt to recover the file and open it.
Converting DWL to DWG
Converting a DWL file to a DWG file isn’t a recommended practice because DWL files don’t contain drawing data, only metadata about who has a particular DWG file open. However, if you want to work with a DWG file that has an associated DWL file, and you’re facing issues, you should delete the DWL file (as mentioned above), then open the DWG file.
A Note About DWL2 Files
You might come across DWL2 files in your AutoCAD file directory. These files are very similar to DWL files and serve a complementary purpose. They store additional information for AutoCAD’s automatic file recovery feature. The process for handling DWL2 files is the same as for DWL files.
FAQ: How to Open DWL File in AutoCAD?
1. Can I open a DWL file in another software?
While DWL files can technically be opened in any text editor, they are not designed to be opened or modified by the user. The content inside a DWL file is encoded and contains metadata that helps AutoCAD prevent simultaneous editing of a DWG file. Editing or tampering with a DWL file might result in corruption or unwanted changes to the associated DWG file.
If for some reason you want to view the content of a DWL file, you can do so using a simple text editor like Notepad or Notepad++. But remember, this is generally unnecessary and not recommended. The data contained in a DWL file is technical in nature and isn’t meant to be deciphered by the average user.
2. Is it safe to delete DWL files?
It is generally safe to delete DWL files, especially if they are preventing you from accessing a DWG file. However, you should only do this if you are certain that no one else is currently working on the associated DWG file. Deleting a DWL file while the DWG file is open could result in data inconsistency or loss.
Before you delete a DWL file, it’s a good idea to inform your team and make sure no one is using the associated DWG file. Always keep good communication and clear protocols about file access, particularly in a multi-user environment.
3. Why can’t I see DWL files in my AutoCAD folder?
By default, DWL files are hidden in Windows, as they are temporary and system files. You won’t see them unless you change your folder view settings to show hidden files. To do this, open the View tab in your File Explorer and check the “Hidden items” box.
However, remember that these files are typically managed by AutoCAD and should remain hidden under normal circumstances. Only seek them out if you are troubleshooting an issue related to file locking or access.
4. Does every DWG file have a corresponding DWL file?
Not necessarily. DWL files are only created when a DWG file is opened for editing in AutoCAD. If a DWG file has never been opened, or if it was last closed correctly, there won’t be an associated DWL file.
A DWL file is automatically deleted by AutoCAD when you close a DWG file. So under normal circumstances, you shouldn’t find a DWL file associated with a DWG file that isn’t currently open in AutoCAD.
5. How do I prevent AutoCAD from creating DWL files?
Preventing AutoCAD from creating DWL files isn’t recommended. These files are essential for maintaining data integrity in a multi-user environment. They prevent simultaneous changes to the same DWG file, which could lead to data inconsistency or loss.
If you are having issues with DWL files, it’s better to resolve the specific problem rather than trying to stop AutoCAD from creating these files. Always make sure you’re using the latest version of AutoCAD, and reach out to Autodesk support if you’re having persistent issues.
6. Why does AutoCAD create two DWL files?
Sometimes, AutoCAD creates a second DWL file with a .dwl2 extension. This is an additional lock file that stores more specific information about the session, such as the user’s login name, machine name, and drawing name. This file is also used by AutoCAD’s automatic file recovery feature.
Just like with DWL files, you shouldn’t manually open or edit DWL2 files. They are automatically managed by AutoCAD and are deleted when you close a DWG file.
7. Can DWL files get corrupted?
While it’s uncommon, DWL files can get corrupted, especially if AutoCAD crashes or if there’s an issue with your computer’s hardware or operating system. If a DWL file gets corrupted, it might prevent you from opening the associated DWG file.
In such cases, you can delete the DWL file manually after making sure no one else is using the DWG file. If you’re still unable to open the DWG file, use AutoCAD’s Recover command to retrieve the file. If problems persist, contact Autodesk support for further assistance.
Conclusion
Though DWL files are typically invisible to users and exist merely to ensure data integrity, understanding them can help troubleshoot certain AutoCAD issues. By following the practices outlined in this guide, you’ll be able to manage these files effectively and maintain a smooth AutoCAD operation.
Remember, the primary purpose of a DWL file is to prevent unwanted simultaneous changes to a DWG file, so never delete a DWL file without being sure that no one else is working on the associated DWG file. When in doubt, consult with your team or reach out to Autodesk support for guidance.