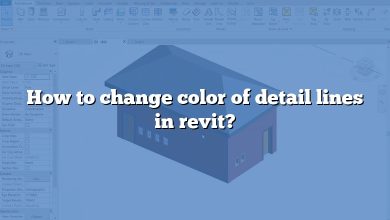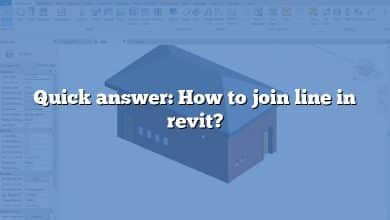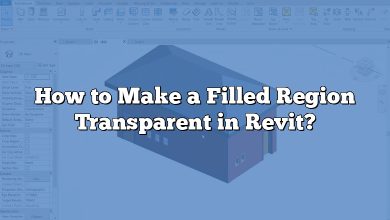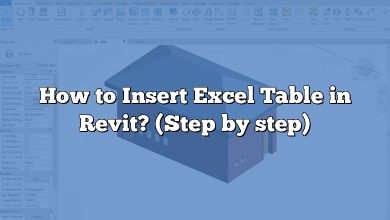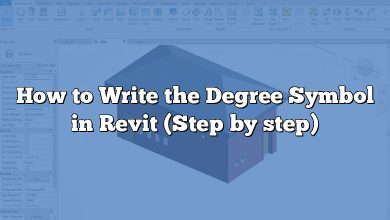Autodesk Revit is one of the leading software tools for architects, engineers, and design professionals. Its features, ranging from 3D modeling to 2D drafting, make it a versatile choice for many in the industry. Among these features, one particular aspect that often goes unnoticed is its capacity to handle PDF files. In this guide, we will dive deep into how to crop a PDF in Revit, the benefits of this feature, and some of the top tools that can enhance this process.
How to Crop a PDF in Revit
Cropping a PDF in Revit is a relatively straightforward process, but it’s important to ensure you’re following the steps correctly for the best results. Here’s a step-by-step guide to get you started:
- Import the PDF: To begin with, you’ll need to import the PDF file into your Revit project. This can be done by navigating to the ‘Insert’ tab and selecting ‘Link PDF’ or ‘Insert PDF’ from the drop-down menu.
- Select the PDF: Once the PDF is inserted into your project, click on it to select it.
- Crop the PDF: After selecting the PDF, the ‘Modify|PDFs’ tab will appear. From this tab, you can find the ‘Crop’ tool.
- Adjust the Crop Region: When you click on the ‘Crop’ tool, you can define the region of the PDF you want to keep by adjusting the crop boundary.
- Apply the Crop: Once you’ve defined the crop region, hit ‘Finish’ on the options bar to apply the crop.
Remember, it’s always a good idea to save your project before and after performing these operations, as PDF cropping in Revit can be undoable, but it’s always safer to have a backup of your work.
Different Types of Cropping in Revit
When you’re working with Revit, there are actually several different types of cropping that you can perform, including:
- View Crop: This is the most commonly used form of cropping in Revit, and it allows you to limit the portion of the model or drawing that is visible in a particular view.
- Crop Region: This is an adjustable boundary that is used in plan, section, elevation, and other views. It’s useful for focusing on specific details in a larger context.
- Annotation Crop: This crop allows you to limit the area in which annotation elements can be seen. It’s handy when you want to add annotations to specific parts of a view without having them appear in unwanted areas.
- PDF Crop: The focus of this guide, PDF crop allows you to trim away unwanted areas of a PDF that’s been imported into Revit.
The Importance of Cropping PDFs in Revit
When working with complex designs and models in Revit, cropping PDFs can significantly enhance the clarity and focus of your work. It allows you to:
- Focus on Key Areas: By cropping out unnecessary portions of your PDFs, you can help your team focus on the important aspects of your design.
- Improve Performance: Removing unneeded parts of PDFs can also improve the overall performance of your Revit files by reducing their size and complexity.
- Enhance Presentations: If you’re using PDFs in presentations, cropping can help ensure that your audience’s attention is drawn to the right areas.
Top 5 Tools for PDF Cropping and Integration in Revit
While Revit itself provides an in-built feature to crop PDFs, there are several other tools that can enhance this process. Here are the top 5:
- Bluebeam Revu: A tool specifically designed for architects and engineers, Bluebeam Revu allows for advanced PDF editing and markup.
- Adobe Acrobat Pro: This industry-standard software provides robust PDF editing features, including precise cropping tools.
- PDF-XChange Editor: Another powerful PDF editor with features that complement those found in Revit.
- Autodesk Design Review: While not a PDF editor, this Autodesk tool allows for detailed review and markup of designs, which can then be imported back into Revit.
- Okular: An open-source tool with basic PDF editing and cropping tools.
Remember, while these tools can enhance your PDF cropping and editing experience in Revit, they each come with their own learning curve and should be explored to understand which one fits best for your specific requirements.
Frequently Asked Questions
This section will answer some of the most commonly asked questions about cropping PDFs in Revit. Let’s look at a few of them:
Frequently Asked Questions
1. How do I resize the crop region in Revit?
To resize the crop region in Revit, follow these steps:
- Select the view or sheet containing the crop region you want to resize.
- Go to the ‘Modify|Viewports’ tab and click on the ‘Crop Region’ button.
- Hover over the crop boundary until you see the resize cursor, which looks like a double-headed arrow.
- Click and drag the crop boundary to adjust its size as desired.
- Release the mouse button to apply the new crop region size.
It’s important to note that resizing the crop region does not affect the model or elements within the view or sheet. It only changes the visible portion of the view or sheet.
2. Can I crop a 3D view in Revit?
No, cropping is not available for 3D views in Revit. The cropping functionality is specifically designed for plan, section, elevation, and other 2D views. In a 3D view, you have the freedom to orbit, pan, and zoom to focus on specific areas of the model without the need for cropping. If you want to present a specific 3D perspective or isolate certain elements, you can utilize camera views or apply section boxes to achieve the desired result.
3. Is it possible to undo a crop operation in Revit?
Unfortunately, there is no direct undo command for the crop operation in Revit. Once you apply a crop to a PDF, it becomes a permanent modification. Therefore, it’s crucial to save a backup copy of your project before cropping any PDFs. However, if you accidentally crop a PDF and want to revert to the original, you can try the following workaround: delete the cropped PDF view, re-import the original PDF, and then set up the crop region again. Remember to exercise caution when performing the crop operation to avoid unintended modifications.
4. Can I crop multiple PDFs simultaneously in Revit?
Currently, Revit does not provide a native feature to crop multiple PDFs simultaneously. The cropping operation needs to be performed individually on each imported PDF. However, you can expedite the process by using copy/paste methods. After cropping one PDF, you can copy the crop region and apply it to other PDFs within the project. This way, you can maintain consistency across multiple PDFs without manually adjusting the crop region for each one.
5. Does cropping a PDF affect the original file?
No, cropping a PDF in Revit does not alter the original PDF file. The cropping operation only modifies the visibility of the imported PDF within the Revit project. The original PDF remains intact and unaffected by any cropping or modifications made within Revit. This ensures that you can always retrieve the original PDF if needed.
6. Can I export a cropped PDF from Revit?
Yes, you can export a cropped PDF from Revit. When you export a view or sheet as a PDF, Revit includes the applied crop region. This allows you to share the cropped view or sheet with others without the need for additional cropping steps. The exported PDF will retain the cropped boundaries set within Revit, ensuring that the focus remains on the desired content.
7. Are there any limitations to PDF cropping in Revit?
While PDF cropping in Revit offers great flexibility, there are a few limitations to be aware of. First, the crop region only affects the visibility of the PDF within the specific view or sheet in which it is cropped. The rest of the project remains unaffected. Additionally, cropping does not alter the underlying geometry or content of the PDF. It simply controls what is visible within the defined boundaries. Lastly, it’s important to note that some PDFs may contain elements or images that cannot be cropped, such as non-vector or raster images. In such cases, cropping may not produce the desired results and alternative approaches may be necessary.
These FAQs provide detailed answers to some common questions about cropping PDFs in Revit, helping architects and designers make the most of this feature while working on their projects.
8. Can I insert multiple pages of a PDF file at once?
As of the latest Revit release, you can indeed insert multiple pages of a PDF file at once. This can be done by selecting multiple pages when linking or inserting a PDF. However, the pages will come in as separate 2D views in your Revit project. It is worth noting that each PDF page will be treated as a separate entity and cropping must be done individually.
This feature can be particularly useful when you are working with large PDF documents or sets of drawings. It eliminates the tedious task of inserting one page at a time, thus saving a significant amount of time. Yet, the individual management of each page still allows for high flexibility and precision when it comes to modifications like cropping or annotations.
9. How can I crop a raster image in Revit?
Cropping a raster image in Revit is a slightly different process than cropping a PDF. You can use the ‘Image’ tool under the ‘Insert’ tab to bring a raster image into your project. After selecting the image, you can use the ‘Split Element’ tool in the ‘Modify | Images’ tab to divide the image into parts, which could effectively be considered as a cropping action.
However, keep in mind that this method could compromise the quality of your image, especially if the original resolution is not high enough. A more precise approach would be to crop the image in a specialized graphic software like Adobe Photoshop or GIMP before importing it into Revit. This will also ensure the maximum quality of the cropped image within your Revit project.
10. Why won’t my PDF crop in Revit?
If you’re having trouble cropping a PDF in Revit, it could be due to several reasons. One possible issue is that the PDF is locked or password-protected. This would prevent any modifications, including cropping. If this is the case, you’ll need to unlock the PDF using the password or contact the person who provided you with the file to assist you.
Another reason might be that the PDF has been inserted as an image rather than a proper PDF file. While PDFs and images might look the same visually, their behavior in Revit is different, and images cannot be cropped using the PDF crop tool. In this case, you would need to re-insert the file as a PDF or use the ‘Split Element’ tool as explained in the previous question.
11. Can I crop a PDF in 3D view in Revit?
Revit doesn’t support the cropping of PDFs in a 3D view. The software treats PDFs as 2D elements, meaning they can be inserted and modified in 2D views like plan, section, or elevation views, but not in a 3D view. This is a limitation based on the inherent properties of PDF files, which are flat, 2D documents.
However, you can crop the PDF in a 2D view and then use it as a reference in your 3D view, although the PDF itself won’t appear in 3D. It’s always worth considering the nature of your work and the intended output when deciding how to manage PDF files within Revit.
Conclusion
Cropping PDFs in Revit opens up new possibilities for architects and designers to optimize their projects. By selectively removing unnecessary content, you can improve clarity, focus on key areas, and enhance overall performance. We have explored the step-by-step process of cropping PDFs in Revit, discussed different types of cropping, and highlighted the importance of this feature. Additionally, we have introduced top tools that can complement the native cropping capabilities of Revit, providing even greater flexibility and efficiency. By leveraging the power of PDF cropping in Revit and utilizing the recommended tools, you can take your architectural and design projects to new heights, presenting your ideas with precision and impact.