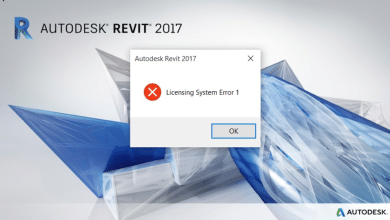When working with Revit, the ability to rotate views is essential for gaining different perspectives, aligning elements, and effectively communicating design intent. Whether you’re an architect, engineer, or construction professional, mastering the art of rotating views in Revit will enhance your workflow and improve the clarity of your project documentation. In this comprehensive guide, we will explore various methods, tips, and techniques to help you confidently rotate views in Revit and unlock the full potential of your models.
Key Takeaways
- Rotating views in Revit allows you to change the orientation of a view, providing different angles and alignments for better visualization and documentation.
- The basic method involves selecting the desired view, accessing the Modify tab, using the Rotate tool to set the rotation origin, and dragging the cursor to achieve the desired angle.
- Advanced techniques include temporarily hiding elements, orienting views to specific elements or planes, and utilizing 3D view rotations for a more immersive experience.
- Efficiency can be improved by using keyboard shortcuts, customizing the Quick Access Toolbar, and leveraging view templates for consistent rotations.
- Considerations include preserving annotation orientation, managing dependent views, and understanding the limitations of view rotations during rendering.
How to Rotate View in Revit: The Basics
Rotating a view in Revit involves changing its orientation, allowing you to view the model from different angles or adjust the alignment of elements within the view. Here’s how you can perform the basic rotation of a view in Revit:
- Select the desired view: In the project browser, locate the view you want to rotate, such as a floor plan, elevation, or 3D view.
- Activate the view: Double-click on the view to activate it in the main workspace. This step ensures that any changes you make will apply to the selected view.
- Access the Modify tab: Click on the “Modify” tab located in the ribbon at the top of the Revit interface.
- Find the Rotate tool: Look for the “Rotate” tool in the Modify panel. It is represented by an arrow curving in a circular motion.
- Rotate the view: Click on the Rotate tool and then click on a point in the view to set the rotation origin. Afterward, drag the cursor to rotate the view to the desired angle. You can also specify a specific rotation angle by entering the value in the options bar.
- Confirm the rotation: Once the view is rotated to the desired angle, click anywhere in the workspace to confirm the rotation.
Advanced Techniques for Rotating Views
While the basic method described above is suitable for most scenarios, Revit offers additional tools and functionalities for more advanced view rotations. Here are some techniques you can utilize:
1. Temporary Hide/Isolate Elements
Sometimes, certain elements in a view can obstruct your rotation process. To overcome this, you can temporarily hide or isolate elements using the following steps:
- Temporarily hiding elements:
- Select the elements you want to hide.
- Right-click and choose “Hide in View” > “Elements.”
- Proceed with the rotation process.
- To unhide the elements, right-click and choose “Unhide in View” > “Elements.”
- Isolating elements:
- Select the elements you want to isolate.
- Right-click and choose “Isolate” > “Elements.”
- Perform the view rotation.
- Right-click and choose “Exit Isolate Mode” to revert to the original view.
2. Orient to a View
Revit allows you to align a view with a specific element or plane using the “Orient to a View” feature. Follow these steps:
- Select the view you want to rotate.
- Access the “View” tab in the ribbon.
- In the “Windows” panel, click on “Orient to a View.”
- Choose the target element or plane you want to align the view to.
- Revit will automatically adjust the view’s orientation based on the selected element or plane.
3. Rotating 3D Views
Rotating a 3D view in Revit offers greater flexibility in exploring your model from different perspectives. Here’s how you can rotate a 3D view:
- Activate the 3D view: Double-click on the 3D view in the project browser to activate it.
- Access the Navigation Bar: Locate the Navigation Bar at the bottom of the Revit interface. It contains various tools for manipulating 3D views.
- Use the Orbit tool: Click on the “Orbit” tool in the Navigation Bar. This tool allows you to rotate the 3D view freely around a center point.
- Adjust the rotation: Click and drag the cursor to rotate the view in the desired direction. You can rotate it horizontally, vertically, or in a combination of both.
- Zoom and pan: Use the Zoom and Pan tools in the Navigation Bar to adjust the view’s magnification and position while rotating. This enables you to focus on specific areas of the model.
- Reset the view: If needed, you can reset the view to its default orientation by clicking on the “Home” button in the Navigation Bar.
Tips for Efficient View Rotation
To make the process of rotating views in Revit more efficient and seamless, consider the following tips:
- Utilize keyboard shortcuts: Learn and utilize keyboard shortcuts for frequently used tools like Rotate, Orbit, and Pan. This will significantly speed up your workflow.
- Customize the Quick Access Toolbar: Add the Rotate tool and other frequently used tools to the Quick Access Toolbar for easy access.
- Use 3D navigation shortcuts: Familiarize yourself with 3D navigation shortcuts, such as Shift + Middle Mouse Button for panning and Ctrl + Middle Mouse Button for orbiting. These shortcuts provide quick and intuitive control over the view rotation.
- Take advantage of View Templates: Create and apply view templates that include rotation settings. This allows you to quickly apply consistent rotations to multiple views in your project.
- Experiment with camera views: In addition to rotating plan and elevation views, explore the use of camera views in Revit. Camera views provide more control over the perspective and angles of your view, enhancing the visual representation of your model.
Frequently Asked Questions (FAQ) – Rotating Views in Revit
1. How do I rotate a 2D view in Revit?
Rotating a 2D view in Revit follows the same steps as rotating any other view. First, select the desired view from the project browser and activate it. Then, access the Modify tab and click on the Rotate tool. Set the rotation origin and drag the cursor to rotate the view to the desired angle. Confirm the rotation by clicking anywhere in the workspace. Remember that rotating a 2D view changes the orientation of the elements within the view, allowing you to adjust their alignment or change the viewing angle.
2. Can I rotate multiple views simultaneously in Revit?
No, rotating multiple views simultaneously in Revit is not possible using the native tools. You need to rotate each view individually. However, you can save time by creating view templates that include the desired rotation settings and applying those templates to multiple views. This way, you can achieve consistent rotations across multiple views with ease.
3. Is it possible to rotate a view to a specific angle in Revit?
Yes, you can specify a specific rotation angle while rotating a view in Revit. After selecting the Rotate tool and setting the rotation origin, simply enter the desired rotation angle in the options bar at the top of the Revit interface. Revit will rotate the view precisely to the specified angle, allowing you to achieve accurate alignments or specific viewing orientations.
4. How can I temporarily hide elements during the view rotation process?
To temporarily hide elements in Revit while rotating a view, select the elements you want to hide, right-click, and choose “Hide in View” > “Elements.” This action will hide the selected elements within the current view, allowing you to rotate the view without obstruction. After completing the rotation, you can unhide the elements by right-clicking and choosing “Unhide in View” > “Elements.”
5. Can I rotate a 3D view in Revit to explore different perspectives?
Yes, you can rotate a 3D view in Revit to explore your model from different perspectives. Activate the 3D view, access the Navigation Bar at the bottom of the interface, and use the Orbit tool. Click and drag the cursor to rotate the 3D view freely around a center point. You can also use the Zoom and Pan tools in the Navigation Bar to adjust the magnification and position while rotating, enabling you to focus on specific areas of the model.
6. How do I align a view with a specific element or plane in Revit?
To align a view with a specific element or plane in Revit, select the desired view and access the “View” tab in the ribbon. In the “Windows” panel, click on “Orient to a View.” Then, choose the target element or plane you want to align the view to. Revit will automatically adjust the view’s orientation based on the selected element or plane, ensuring alignment and accurate representation.
7. Are there keyboard shortcuts available for view rotation in Revit?
Yes, Revit provides keyboard shortcuts for various view navigation and manipulation tools, including view rotation. Familiarizing yourself with these shortcuts can significantly speed up your workflow. Some commonly used shortcuts include RR for Rotate, RO for Orbit, and RP for Pan. Using these shortcuts, you can quickly access the respective tools and perform view rotations efficiently.
8. Can I customize the Revit interface to access view rotation tools more easily?
Yes, you can customize the Revit interface by adding frequently used tools to the Quick Access Toolbar. This allows for easy access to tools like Rotate, Orbit, and Pan. Simply right-click on the desired tool, and select “Add to Quick Access Toolbar.” The tool will then appear in the toolbar, providing convenient access for quick view rotations and other frequently used actions.
9. What are some tips for efficient view rotation in Revit?
To enhance your efficiency when rotating views in Revit, consider the following tips:
- Familiarize yourself with keyboard shortcuts for commonly used view manipulation tools.
- Customize the Quick Access Toolbar with frequently used tools for easy access.
- Experiment with 3D navigation shortcuts, such as Shift + Middle Mouse Button for panning and Ctrl + Middle Mouse Button for orbiting.
- Create and apply view templates that include rotation settings to quickly apply consistent rotations to multiple views.
- Explore the use of camera views for more precise perspective adjustments.
10. Can I rotate views in Revit on mobile devices?
Revit is primarily a desktop application and does not offer native support for view rotation on mobile devices. However, Autodesk has developed mobile apps like Autodesk BIM 360 and Autodesk A360 that allow you to view and collaborate on Revit models remotely. While these mobile apps provide limited functionality compared to the desktop version, they do enable basic navigation and viewing of Revit models, including pan and zoom capabilities.
11. How can I rotate a view while preserving its annotation orientation?
When you rotate a view in Revit, the annotations within the view also rotate to align with the new orientation. If you want to preserve the annotation orientation, you can do so by creating a duplicate view. In the duplicate view, you can rotate the view while leaving the annotations untouched. This allows you to have two views—one with the rotated model and annotations and the other with the original model and annotations.
12. Are there any limitations or considerations when rotating views in Revit?
While rotating views in Revit is a powerful feature, there are some limitations and considerations to keep in mind. Rotating a view does not affect the actual geometry or the model’s overall orientation—it only changes the view’s representation. Additionally, if you have dependent views, such as dependent sections or callouts, rotating the parent view may impact the dependent views as well. It’s important to review and adjust the dependent views accordingly after rotating the parent view.
13. Can I rotate views in Revit during the rendering process?
No, view rotation in Revit does not affect the rendering process. When you render a scene in Revit, the software uses the view’s current orientation and settings to generate the rendered image. Therefore, if you wish to render a view from a different angle, you need to rotate the view first and then initiate the rendering process to capture the desired perspective.
14. How can I rotate a view in Revit without changing the model’s orientation?
If you want to rotate the view without affecting the model’s orientation, you can achieve this by using the “Rotate Crop” tool. Activate the desired view, access the “View Control Bar,” and click on the “Rotate Crop” tool. This allows you to rotate the crop boundary of the view while keeping the model’s orientation intact. As a result, the view appears rotated without affecting the underlying model.
15. Can I undo a view rotation in Revit?
Yes, you can undo a view rotation in Revit by using the “Undo” command. Press Ctrl+Z on your keyboard or go to the “Edit” menu and select “Undo.” This action will revert the view back to its previous state before the rotation was applied. However, please note that the undo command in Revit has limitations and may not be available for all actions or steps taken within the software. It’s recommended to save your work frequently to avoid potential data loss.
These frequently asked questions cover various aspects of rotating views
Conclusion
Mastering the art of rotating views in Revit is a valuable skill that allows you to present your design in various perspectives, align elements accurately, and enhance the overall visual representation of your project. By following the steps, tips, and techniques outlined in this comprehensive guide, you can confidently manipulate views and achieve the desired angles and alignments in your Revit models. Remember to leverage advanced tools, explore 3D navigation, and customize your interface for optimal efficiency. With practice and a solid understanding of view rotation, you will elevate your Revit workflow and create compelling designs that effectively communicate your vision.