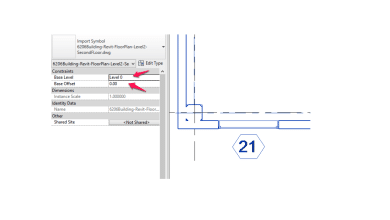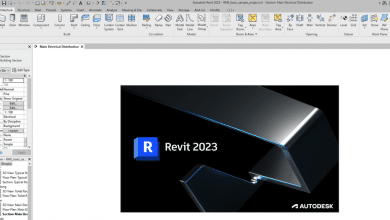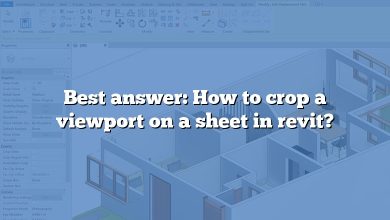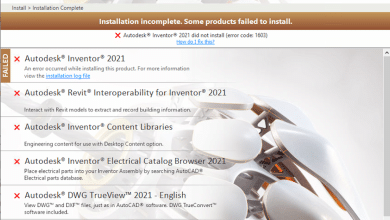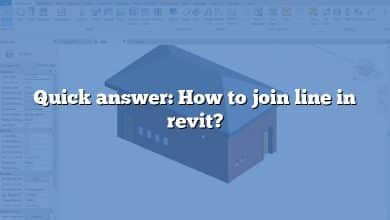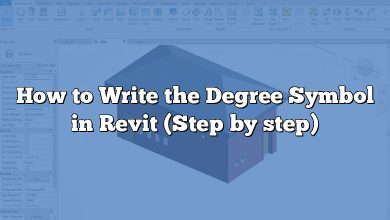In the world of architectural design and construction, Revit is a widely used software that offers powerful tools for creating 3D models and visualizing projects. One essential feature of Revit is the ability to add viewports, which allow users to display specific portions of a model or drawing. In this guide, we will walk you through the process of adding a viewport in Revit, covering everything you need to know.
Adding a Viewport: Step-by-Step Instructions
To add a viewport in Revit, follow these steps:
Step 1: Open the Project and Select the Desired Sheet
First, open your Revit project and navigate to the sheet where you want to add the viewport. Viewports are typically used within sheets to display various views, such as floor plans, elevations, or sections.
Step 2: Activate the “Sheet” View
Once you are on the desired sheet, make sure you are in the “Sheet” view. This view allows you to arrange and manage the placement of viewports within the sheet.
Step 3: Access the Viewport Creation Tools
In the Revit interface, locate the “View” tab in the ribbon. Within this tab, you will find the “Sheet Composition” panel. Click on the “Viewport” button, which is represented by an icon resembling a small window.
Step 4: Choose the Viewport Type
After clicking the “Viewport” button, a dropdown menu will appear, presenting you with different viewport types. Revit offers options such as Plan, Elevation, Section, Callout, and Drafting views. Select the appropriate type based on the view you want to display.
Step 5: Place and Adjust the Viewport on the Sheet
Once you have chosen the viewport type, your cursor will turn into a crosshair. Click on the sheet where you want to place the viewport, and then drag to define its size. Revit provides handles and grips to adjust the viewport’s position, size, and rotation according to your preferences.
Step 6: Modify Viewport Properties (Optional)
If needed, you can modify various properties of the viewport. Right-click on the viewport and select “Properties” to access a dialog box where you can make adjustments. Some properties you can modify include the scale, detail level, or crop region of the viewport.
Step 7: Assign a View to the Viewport
To display a specific view within the newly created viewport, select the viewport, and click on the “Associate View” button in the ribbon. Choose the desired view from the list that appears. This associates the chosen view with the viewport, allowing it to display the content of that view.
Step 8: Fine-tune Viewport Appearance (Optional)
If you want to further refine the appearance of the viewport, you can explore additional options in the “Viewport Graphics” panel, found in the “View” tab. Here, you can adjust settings such as the visibility of annotation elements, the display of crop regions, or the color schemes used within the viewport.
Tips for Working with Viewports in Revit
Now that you know how to add a viewport in Revit, here are some additional tips to enhance your workflow and optimize the use of viewports:
- Organize Your Views: Before adding viewports, make sure you have created the necessary views in Revit. Properly organizing your views will allow you to easily associate them with the corresponding viewports later on.
- Use Sheet Templates: To streamline the process of adding viewports, consider creating sheet templates. These templates can contain predefined viewports, annotation elements, and other sheet components, saving you time and ensuring consistency across your project.
- Viewport Schedules: Revit enables you to create schedules that list the properties and details of the viewports used in your project. This can be particularly helpful when you have multiple sheets with numerous viewports, allowing you to manage and track them efficiently.
- Viewport Tagging: Adding viewport tags can enhance the clarity of your drawings, especially when multiple viewports are present. Revit offers tools to tag viewports with labels that indicate the view type, scale, or other relevant information.
FAQ
1. How do I resize a viewport in Revit?
To resize a viewport in Revit, follow these steps:
- Select the viewport you want to resize by clicking on it.
- Once selected, you will notice small squares, known as grips, appearing along the edges of the viewport.
- Hover your cursor over any of the grips until it changes into a double-headed arrow.
- Click and drag the grip to adjust the size of the viewport. You can resize it vertically, horizontally, or both, depending on your needs.
- Release the mouse button to finalize the new size of the viewport.
It’s important to note that resizing a viewport may affect the clarity and legibility of the content displayed within it. You may need to adjust the scale or detail level of the view associated with the viewport to ensure the information remains clear after resizing.
2. Can I add multiple viewports to a single sheet in Revit?
Yes, you can add multiple viewports to a single sheet in Revit. This feature allows you to display different views, such as floor plans, elevations, or sections, within a single sheet for convenient reference.
To add multiple viewports to a sheet, follow these steps:
- Open the desired sheet in Revit.
- Activate the “Sheet” view.
- Access the viewport creation tools by clicking on the “Viewport” button in the “Sheet Composition” panel of the “View” tab.
- Choose the desired viewport type for each viewport you want to add.
- Place and adjust each viewport on the sheet following the steps outlined in the earlier instructions.
- Associate each viewport with the appropriate view by using the “Associate View” button.
- Repeat these steps for each additional viewport you want to add to the sheet.
By adding multiple viewports to a single sheet, you can create comprehensive drawings or presentations that encompass different views of your project, enhancing clarity and communication.
3. How can I change the scale of a viewport in Revit?
Changing the scale of a viewport in Revit allows you to control the level of detail and the size of elements displayed within the viewport. To change the scale, follow these steps:
- Select the viewport you want to change the scale of by clicking on it.
- Right-click on the viewport and choose “Properties” from the context menu.
- In the properties dialog box, locate the “Scale” parameter.
- Click on the value in the “Scale” field and choose a different scale from the dropdown menu.
- Alternatively, you can manually enter a custom scale value if the desired scale is not available in the list.
- Click “OK” to apply the new scale to the viewport.
It’s important to note that changing the scale of a viewport does not affect the scale of the actual view associated with it. The scale of the view itself remains unchanged. The viewport scale simply controls how the view is displayed within the viewport on the sheet.
4. Is it possible to rotate a viewport in Revit?
Yes, it is possible to rotate a viewport in Revit. Rotating a viewport allows you to orient the view it displays to align with the desired direction or to fit within the layout of the sheet.
To rotate a viewport, follow these steps:
- Select the viewport you want to rotate by clicking on it.
- Locate the rotation control, which appears as a circular grip at the center of the viewport.
- Hover your cursor over the rotation grip until it changes into a curved double-headed arrow.
- Click and drag the rotation grip to rotate the viewport to the desired angle.
- Release the mouse button to finalize the rotation of the viewport.
By rotating viewports, you can align different views to fit your sheet layout, optimize space utilization, or match the orientation of adjacent viewports.
5. How can I delete a viewport in Revit?
To delete a viewport in Revit, follow these steps:
- Select the sheet containing the viewport you want to delete.
- Activate the “Sheet” view.
- Select the viewport by clicking on it.
- Press the “Delete” key on your keyboard or right-click on the viewport and choose “Delete” from the context menu.
- Confirm the deletion when prompted.
Deleting a viewport removes it from the sheet, but it does not delete the view associated with the viewport. The view itself remains intact in the project. If you wish to remove both the viewport and the associated view, you will need to delete the view separately.
6. Can I customize the appearance of a viewport border in Revit?
Yes, you can customize the appearance of a viewport border in Revit to suit your preferences or align with your project’s visual style. To customize the viewport border, follow these steps:
- Select the viewport whose border you want to customize by clicking on it.
- Right-click on the viewport and choose “Properties” from the context menu.
- In the properties dialog box, locate the “Border” category.
- Adjust the properties within the “Border” category to customize the appearance of the viewport border. You can modify attributes such as line weight, line color, line pattern, or even choose to display or hide the viewport border entirely.
- Click “OK” to apply the changes and update the viewport border’s appearance.
Customizing the viewport border allows you to differentiate it from other elements on the sheet or emphasize its importance within the drawing.
7. Can I nest viewports within viewports in Revit?
No, it is not possible to nest viewports within viewports in Revit. Viewports in Revit are designed to display individual views on a sheet, and they do not support further nesting or hierarchical structures. If you need to display multiple views within a single viewport, you can consider creating a compound view that encompasses all the desired views or utilizing drafting elements to overlay additional information onto the view within the viewport.
Conclusion
Adding a viewport in Revit is a fundamental skill for architects, engineers, and designers working with the software. By following the step-by-step instructions provided in this guide, you can easily incorporate viewports into your project sheets and present your designs more effectively. Remember to leverage the various customization options available in Revit to fine-tune the appearance and organization of your viewports. With practice, you’ll become proficient in utilizing viewports to showcase your 3D models, plans, and elevations in Revit.