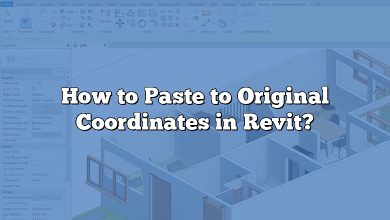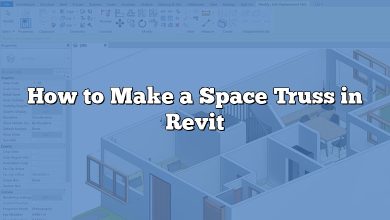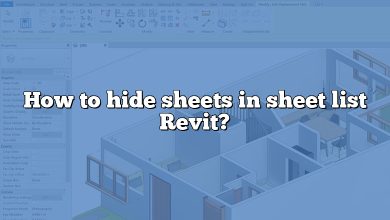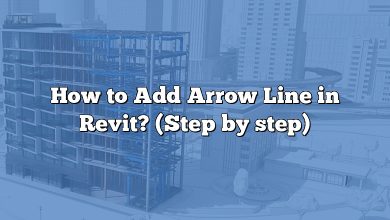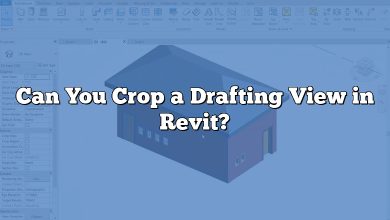Revit is a powerful software widely used in the architecture, engineering, and construction industries for building design and documentation. One of the key aspects of creating realistic and visually appealing architectural models in Revit is applying floor patterns. However, at times, you may need to change the direction of a floor pattern to achieve the desired visual effect. In this article, we will explore various methods to change the direction of a floor pattern in Revit.
Changing the Direction of Floor Patterns in Revit
Understanding Floor Patterns in Revit
Before we delve into the process of changing the direction of a floor pattern in Revit, let’s first understand the concept of floor patterns. In Revit, floor patterns are graphical representations applied to floor elements to depict materials, such as tiles, wood, or carpet, and their arrangement within a space. These patterns can add realism and enhance the visual appeal of your architectural models.
Method 1: Adjusting the Orientation Parameter
The most straightforward method to change the direction of a floor pattern in Revit is by adjusting the orientation parameter. Here’s how you can do it:
- Open your Revit project and navigate to the floor element you want to modify.
- Select the floor element and access its properties.
- Look for the “Orientation” parameter and modify its value to change the direction of the floor pattern. Experiment with different values to achieve the desired result.
Method 2: Rotating the Floor Sketch
Another approach to change the direction of a floor pattern is by rotating the floor sketch. This method is useful when you want to align the pattern with a specific angle or direction. Follow these steps:
- Select the floor element in your Revit project.
- Click on the “Edit Sketch” button to access the floor sketch.
- Rotate the floor sketch by selecting the “Rotate” tool and specifying the desired angle or by using the “Align” tool to align it with existing geometry.
- Confirm the changes to see the floor pattern aligning with the new direction.
Method 3: Creating a Custom Floor Pattern
In some cases, the predefined floor patterns in Revit may not offer the desired direction or design options. In such situations, you can create a custom floor pattern. Here’s how you can do it:
- Open the floor element that you want to customize.
- Navigate to the “Manage” tab and click on the “Additional Settings” button.
- In the “Floor Patterns” dialog box, click on the “New” button to create a new custom pattern.
- Specify the desired orientation, geometry, and materials for the pattern.
- Apply the custom pattern to the floor element, and adjust its direction as needed.
Method 4: Using Pattern Editing Tools
Revit provides pattern editing tools that allow you to modify existing patterns or create entirely new ones. By using these tools, you can easily change the direction of a floor pattern. Follow these steps:
- Access the “Manage” tab in Revit and click on the “Additional Settings” button.
- In the “Floor Patterns” dialog box, select the pattern you want to modify or create a new one.
- Use the pattern editing tools, such as “Mirror,” “Offset,” or “Rotate,” to adjust the pattern’s direction.
- Apply the modified or newly created pattern to the floor element, and observe the changes in the pattern direction.
FAQ
1. How can I change the direction of a floor pattern if the orientation parameter is not available?
If you cannot find the orientation parameter for a floor pattern in Revit, it is likely that the pattern applied to the floor element is not adjustable in terms of direction. In such cases, you may need to explore alternative methods to achieve the desired result.
One approach is to create a custom floor pattern. By designing your own pattern, you have complete control over its direction and can align it according to your preferences. To create a custom pattern, access the “Manage” tab, click on the “Additional Settings” button, and navigate to the “Floor Patterns” dialog box. From there, you can create a new pattern with the desired orientation, geometry, and materials. Apply this custom pattern to the floor element, and adjust its direction as needed.
Alternatively, you can consider using pattern editing tools. These tools allow you to modify existing patterns or create new ones. By utilizing the mirror, offset, or rotate functions, you can change the direction of the pattern. Access the “Manage” tab, click on the “Additional Settings” button, and navigate to the “Floor Patterns” dialog box. Select the pattern you want to modify or create a new one, and use the pattern editing tools to adjust the direction. Apply the modified or newly created pattern to the floor element, and observe the changes in the pattern direction.
2. Can I change the direction of a floor pattern after applying it to multiple floor elements?
Yes, you can change the direction of a floor pattern even after applying it to multiple floor elements in Revit. The changes you make to the pattern’s direction will be reflected across all the instances where the pattern is used.
To modify the direction of a floor pattern applied to multiple elements, follow these steps:
- Select one of the floor elements that have the pattern applied.
- Access the properties of the selected floor element.
- Locate the orientation parameter and adjust its value to change the pattern’s direction.
- Confirm the changes, and the modified direction will be applied to all instances of the floor pattern in your Revit project.
Revit’s ability to propagate changes to elements with the same pattern simplifies the process of modifying floor patterns on a larger scale. It allows you to maintain consistency and make adjustments efficiently throughout your project.
3. Can I rotate a floor pattern by a specific angle instead of adjusting its orientation?
Yes, you can rotate a floor pattern by a specific angle in Revit instead of solely relying on the orientation parameter. This method provides more flexibility when it comes to aligning the pattern with a specific angle or direction.
To rotate a floor pattern by a specific angle, follow these steps:
- Select the floor element that has the pattern applied.
- Enter the edit sketch mode by clicking on the “Edit Sketch” button.
- Use the rotate tool available in Revit’s sketch editing options.
- Specify the desired angle for rotation or use the align tool to align the pattern with existing geometry at a specific angle.
- Apply the changes and exit the sketch editing mode to see the floor pattern aligned according to the specified angle.
4. Is it possible to apply different floor patterns within the same project?
Absolutely! Revit allows you to apply different floor patterns within the same project, enabling you to create diverse and visually interesting designs. Here’s how you can achieve this:
- Select the floor element or elements where you want to apply a different pattern.
- Access the properties of the selected floor element(s).
- Locate the floor pattern parameter and choose a different pattern from the available options.
- Apply the new pattern to the selected floor element(s), and the change will be reflected immediately.
5. Can I import custom floor patterns from external sources?
Yes, Revit allows you to import custom floor patterns from external sources. This feature provides the opportunity to incorporate unique and specialized patterns into your architectural designs. Here’s how you can import custom patterns:
- Find or create the custom floor pattern you want to import. Ensure that it is in a compatible format for Revit, such as an image file or a pattern definition file (PAT).
- Access the “Manage” tab in Revit and click on the “Additional Settings” button.
- In the “Floor Patterns” dialog box, select the “Import” option.
- Browse to the location where you have the custom pattern file saved and select it.
- Revit will import the custom pattern, making it available for you to use in your project.
6. Can I adjust the scale of a floor pattern without changing its direction?
Yes, you can adjust the scale of a floor pattern without changing its direction in Revit. This feature allows you to control the size and density of the pattern, making it suitable for various design intents. Here’s how you can adjust the scale of a floor pattern:
- Select the floor element that has the pattern applied.
- Access the properties of the selected floor element.
- Locate the scale parameter for the floor pattern.
- Modify the scale value to increase or decrease the size of the pattern while maintaining its direction.
- Confirm the changes, and the pattern’s scale will be adjusted accordingly.
7. Can I create a sloped floor with a specific pattern direction in Revit?
Yes, you can create a sloped floor with a specific pattern direction in Revit. The process involves utilizing Revit’s slope tools and adjusting the orientation parameter or rotating the floor sketch as necessary. Here’s a general overview of the steps:
- Create a new sloped floor element in Revit or select an existing one.
- Access the properties of the selected sloped floor element.
- Adjust the slope of the floor using Revit’s slope tools to achieve the desired angle.
- Modify the orientation parameter or rotate the floor sketch to align the pattern with the desired direction.
- Apply the changes, and the sloped floor will have the pattern in the specified direction.
Conclusion
Changing the direction of a floor pattern in Revit is essential for achieving the desired visual impact in your architectural models. In this article, we explored several methods to accomplish this task, including adjusting the orientation parameter, rotating the floor sketch, creating a custom floor pattern, and using pattern editing tools. By employing these techniques, you can have full control over the floor patterns in your Revit projects and create stunning architectural designs. Experiment with different methods and unleash your creativity to achieve remarkable results.