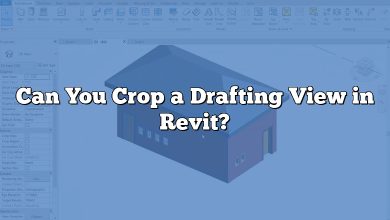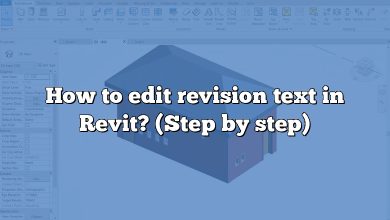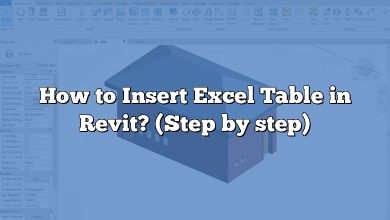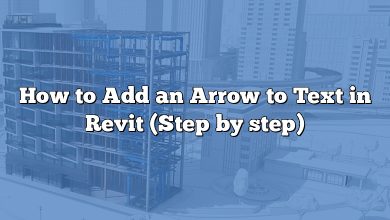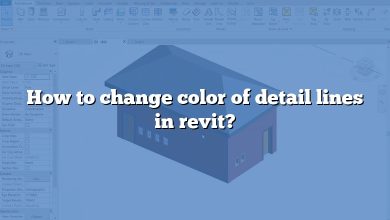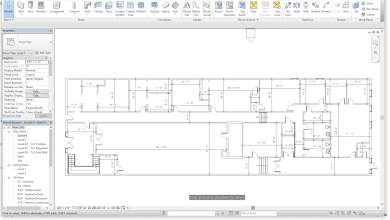Introduction to Adding Arrow Line in Revit
Autodesk Revit is a powerful Building Information Modeling (BIM) tool widely used in architecture, engineering, and construction fields. One of the key features of Revit is its ability to create and modify various elements and annotations, including arrow lines. Arrow lines are integral in design plans, signifying directions, indicating specific parts, or presenting architectural annotations. This guide provides a step-by-step walkthrough on how to add arrow lines in Revit.
Before proceeding, make sure that you have the latest version of Revit installed in your system. You can download it from the official Autodesk website.
Understanding the Significance of Arrow Lines in Revit
Arrow lines in Revit are not mere graphical elements; they play essential roles in architectural design and construction:
- Direction Indication: Arrow lines indicate directions, particularly in floor plans and site plans. They show where doors swing, the flow of traffic, or ventilation directions.
- Callouts and Annotations: Arrow lines are frequently used in conjunction with callouts and annotations to point to specific details in the design.
- Leaders: In the annotation category, arrows are used as leaders, directing attention to specific notes or dimensions.
- Design and Aesthetic: Lastly, arrow lines can be a part of the architectural design, adding to the overall aesthetic of the presentation.
The Step-by-Step Guide on How to Add Arrow Line in Revit
1. Opening the Relevant View
First, open the view where you want to add the arrow line. This could be a floor plan, a section view, a 3D view, or any other type of view that your project requires.
2. Accessing the Annotate Tab
After the view is opened, go to the ‘Annotate’ tab located on the ribbon at the top of the Revit interface. This tab contains various tools for adding annotations, including the arrow line tool.
Revit Interface -> Annotate Tab
3. Using the Detail Line or Symbolic Line Tool
On the ‘Annotate’ tab, you can either choose the ‘Detail Line’ tool or the ‘Symbolic Line’ tool to create your arrow line.
- The ‘Detail Line’ tool creates lines that are view-specific, meaning they only appear in the view they were created in.
- The ‘Symbolic Line’ tool creates lines that represent elements that aren’t physically present, such as paths of travel.
Annotate Tab -> Detail Line / Symbolic Line
4. Selecting Line Style
After selecting the tool, you’ll be prompted to choose the line style. Here, you can select ‘Arrows’ under the ‘Lines’ dropdown.
Detail Line / Symbolic Line -> Lines -> Arrows
5. Drawing the Arrow Line
Once the line style is selected, draw the line in your view. Click where you want the line to start (tail of the arrow) and drag to where you want it to end (head of the arrow).
6. Adjusting Arrow Line
Finally, you can select the line to adjust its length, orientation, or position as needed. You can also adjust the arrowhead style in the properties panel.
Select Arrow Line -> Properties -> Arrowhead Style
Advanced Techniques: Customizing Arrow Lines in Revit
For more advanced users, Revit offers the ability to create custom arrow lines, offering extensive flexibility for different project needs. This includes creating your own line styles, customizing arrowhead styles, and even developing your own annotation symbols.
1. Creating Custom Line Styles
To create a custom line style:
- Go to the ‘Manage’ tab.
- Click on ‘Additional Settings’.
- Select ‘Line Styles’.
- In the dialog box, you can create a new line style or modify an existing one.
2. Customizing Arrowhead Styles
Revit also allows you to customize arrowhead styles:
- Go to the ‘Manage’ tab.
- Click on ‘Additional Settings’.
- Select ‘Arrowheads’.
- Here, you can adjust the arrowhead size, shape, and more.
3. Creating Custom Annotation Symbols
For even more advanced customization, you can create custom annotation symbols, including custom arrowheads:
- Go to the ‘Annotate’ tab.
- Select ‘Symbolic Line’ tool.
- Under ‘Modify | Place Symbolic Line’ tab, click on ‘Load Family’.
- Choose an existing arrowhead family as a base, and modify it to your liking.
Best Practices When Adding Arrow Lines in Revit
To make your workflow efficient and maintain a high-quality design, consider the following best practices:
- Consistency: Keep the arrow lines and other annotations consistent across different views and sheets. This helps in maintaining clarity and readability.
- Use Correct Line Weight: Different line weights can be used to represent different information. Make sure you use the correct line weight for your arrow lines.
- Efficient Use of Families: If you find yourself repeatedly creating similar arrow lines, consider creating a custom line style or arrowhead family. This not only saves time but also ensures consistency.
- Layering: Be mindful of the layering of your lines and other elements. This will help in keeping your drawings neat and organized.
FAQ:
1. How do you insert an arrow in Revit?
Inserting an arrow in Revit is straightforward. After opening the desired view, go to the ‘Annotate’ tab, choose either the ‘Detail Line’ or ‘Symbolic Line’ tool, select the ‘Arrows’ line style, and draw your arrow in the view. This creates a basic arrow, which you can adjust as needed.
2. How do I add arrows to a line?
To add arrows to a line in Revit, first, draw your line using the ‘Detail Line’ or ‘Symbolic Line’ tool found under the ‘Annotate’ tab. Then, with the line selected, go to the ‘Properties’ panel, find ‘Line Style’, and change it to ‘Arrows’. This will add arrowheads to both ends of your line.
3. How do you add lines in Revit?
Lines in Revit can be added by navigating to the ‘Annotate’ tab and selecting either ‘Detail Line’ or ‘Symbolic Line’. After choosing the line style, click on your desired start point in the view, drag the cursor to the endpoint, and click again to place the line.
4. How do you edit Arrowheads in Revit?
Arrowheads in Revit can be edited from the ‘Manage’ tab. Select ‘Additional Settings’, then ‘Arrowheads’. A dialog box will appear, where you can select the arrowhead style you want to modify and adjust its properties such as size and shape.
5. How do you draw a leader line in Revit?
Leader lines can be drawn in Revit using the ‘Text Note’ tool in the ‘Annotate’ tab. Click on the tool, select a location in the view for your note, and as you type, Revit will automatically create a leader line from the note to the point where you first clicked.
6. How do you create a leader arrowhead in Revit?
Creating a leader arrowhead in Revit involves selecting the ‘Text Note’ tool under the ‘Annotate’ tab. Once the note is placed, go to the ‘Properties’ panel, and under ‘Text Note Type’, click on ‘Edit Type’. Here, you can change the ‘Leader Arrowhead’ type.
7. What is a line with arrows at both ends called?
A line with arrows at both ends is typically known as a double-headed or two-headed arrow. In mathematics and physics, such a line often represents a relationship or connection between two entities that works in both directions.
8. Why are arrows in word not straight?
If arrows in Word are not straight, it may be due to the drawing grid that Word uses to align objects. To correct this, under the ‘View’ tab, you can adjust the ‘Grid Settings’ to ‘Snap objects to grid’ which should help in drawing straight arrows.
9. How do I insert an arrow in Excel?
In Excel, go to the ‘Insert’ tab and click on ‘Shapes’. A dropdown menu will appear, where you can select different types of arrow shapes. Click on your desired arrow type, then click and drag in your spreadsheet to draw the arrow.
10. How Do You Manage line styles in Revit?
Line styles in Revit can be managed under the ‘Manage’ tab. Select ‘Additional Settings’, then ‘Line Styles’. A dialog box will appear where you can create new line styles, modify existing ones, and adjust properties such as line color, line pattern, and line weight.
11. How do I use Revit?
Revit is a multifaceted BIM software requiring training and practice. Begin with understanding its interface, learning how to create and modify basic elements, and gradually progress to more advanced features like parametric modeling, annotation, and collaboration tools. Autodesk provides extensive learning materials and tutorials on their website and YouTube channel.
12. How do you draw a line in Revit?
Drawing a line in Revit involves going to the ‘Annotate’ tab and selecting the ‘Detail Line’ or ‘Symbolic Line’ tool. After choosing the line style, click where you want the line to start, and then click where you want it to end.
13. How do I change the text Arrow size in Revit?
To change the text arrow size in Revit, select the text note with the arrow, and in the ‘Properties’ panel, select ‘Edit Type’ under the ‘Text Note Type’. You’ll see an option for ‘Leader Arrowhead’, where you can select an arrowhead with a different size.
14. How do you rotate a sheet view in Revit?
To rotate a sheet view in Revit, you need to rotate the individual views on the sheet rather than the whole sheet. Select the view to rotate, and click on ‘Rotate’ on the modify panel. Specify the angle and pivot point, and the view will rotate accordingly.
15. How do I change the text leader in Revit?
Changing the text leader in Revit involves selecting the ‘Text Note’ tool under the ‘Annotate’ tab. Once the note is placed, go to the ‘Properties’ panel, and under ‘Text Note Type’, click on ‘Edit Type’. Here, you can change the ‘Leader’ settings, including ‘Leader Arrowhead’, ‘Leader Line’, and ‘Leader Line Weight’.
Summing Up
Adding arrow lines in Revit can significantly enhance your architectural drawings, making them more understandable and professional. Whether you are a beginner or an experienced Revit user, mastering the technique of adding and customizing arrow lines is a valuable skill in your BIM arsenal.
While this guide covers the basics, remember that Autodesk provides a wealth of resources on their official website and forums. So, do check them out if you need more information or face any difficulties. Happy designing!