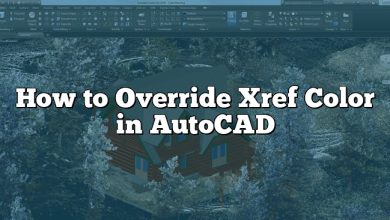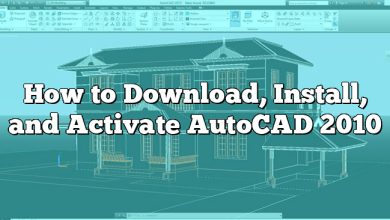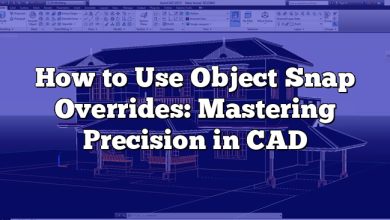Adding wood hatch patterns in AutoCAD can enhance the visual representation of your designs, especially when working on architectural projects or furniture designs. The ability to accurately depict different materials, such as wood, can significantly improve the overall presentation and understanding of your drawings. In this article, we will explore step-by-step instructions on how to add a wood hatch in AutoCAD, allowing you to create realistic and detailed representations of wooden elements.
Key Takeaways:
- Wood hatch patterns can be a valuable addition to your AutoCAD drawings, providing a realistic representation of wooden materials.
- Understanding the process of adding wood hatch patterns in AutoCAD will enhance your design skills and help you create more visually appealing drawings.
- Customizing the scale, angle, and spacing of the wood hatch pattern allows you to achieve the desired effect and accurately represent different types of wood.
What is AutoCAD?
AutoCAD is a highly versatile software application developed by Autodesk. It’s primarily used for 2D and 3D computer-aided design (CAD) and drafting. Professionals from numerous industries such as architecture, engineering, and construction rely on AutoCAD for creating accurate blueprints and designs. AutoCAD also supports a multitude of customization features, including hatches, which bring depth and texture to the designs.
How to Add Wood Hatch in AutoCAD
The wood hatch feature is one of the many customizable hatches in AutoCAD. Hatches are used to fill an area in the drawing, creating a realistic texture. In this case, a wood hatch mimics the texture of wood grain. Here’s a step-by-step guide on how to add a wood hatch in AutoCAD:
- Open your AutoCAD software: Start by launching AutoCAD on your computer. Open the drawing where you want to add the wood hatch.
- Access the Hatch command: The Hatch command can be accessed through the Ribbon:
Home > Draw > Hatch. Alternatively, you can typeHATCHin the command line and hit enter. - Select the Hatch Pattern: Once the Hatch Creation tab is open, click on the
Properties Panel, and selectPattern. A dropdown menu will appear with a list of hatch patterns. Select theAR-WOODpattern, which resembles a wood grain pattern. - Set the Hatch Scale and Angle: Adjust the scale and angle of the hatch pattern as needed. The scale will determine the size of the pattern, while the angle will control the orientation of the pattern.
- Apply the Hatch: Pick an internal point in the space you want to fill with the hatch pattern or select the objects to hatch. After choosing the area, press
Enterto apply the hatch. - Finalize the Hatch: Once you are satisfied with the hatch, click on the
Close Hatch Creationbutton on the Ribbon or typeENTERin the command line. The wood hatch is now part of your AutoCAD drawing.
Troubleshooting Common Issues When Adding a Wood Hatch in AutoCAD
Sometimes, you may encounter issues when adding a wood hatch to your AutoCAD design. Here are a few common problems and their solutions:
| Issue | Solution |
|---|---|
| Hatch does not appear in the drawing | Make sure the layer where you want to add the hatch is turned on and not frozen. Also, check the hatch’s scale; if it’s too small or too large, it may not be visible. |
| Hatch pattern is not filled properly | Check if the boundaries of the area you want to fill are closed and connected. If not, the hatch pattern may not fill correctly. |
| The desired hatch pattern is not available | If the AR-WOOD or any other pattern is not available, you might need to load it manually. You can do this by clicking on Load... button in the Hatch Pattern Palette and browsing for the .pat file. |
For more detailed solutions, you can refer to Autodesk’s official help portal.
Expanding Your Skills: Customizing Hatch Patterns in AutoCAD
While AutoCAD comes with an extensive library of hatch patterns, you may want to customize or create your own. Custom hatches allow you to add unique textures and details to your designs. For example, you can create a hatch pattern that mimics specific types of wood grain, such as oak or pine.
To create a custom hatch pattern, you will need to write a .pat file, which defines the hatch pattern. The .pat file contains a simple code that describes the lines, angles, and points that make up the hatch pattern. This code is written in a specific syntax that AutoCAD can interpret. Here’s an example of how to create a custom hatch pattern:
- Create a new
.patfile: You can do this using any text editor, such as Notepad or TextEdit. Save the file with a.patextension. - Write the hatch pattern code: The code begins with a header, which includes an asterisk (*) followed by the name of the hatch pattern. The rest of the code defines the lines that make up the pattern. Each line of code represents one line in the hatch pattern. For example:
0, 0,0, 0.1,0.2
90, 0,0, 0.1,0.2
- Save and load the
.patfile into AutoCAD: Once you have written and saved the.patfile, you can load it into AutoCAD through theHatch Pattern Palette(Load...button). This will add your custom hatch pattern to the list of available hatches. - Use the custom hatch pattern: To use the custom hatch pattern, follow the same steps as using a default pattern, but select your custom pattern from the list.
Leveraging Hatch Patterns for Better Design
Appropriate use of hatch patterns can greatly enhance the quality of your CAD drawings. They provide a visual representation of the material of the object, thus giving a realistic view of the design. Here are some tips to leverage hatch patterns for better design:
- Consistent Use of Hatch Patterns: Maintain consistency in the use of hatch patterns across all drawings in a project. This ensures clarity and avoids confusion for anyone viewing or working on the drawings.
- Use Appropriate Scale: Adjust the scale of the hatch pattern to suit the size of the drawing. A scale that is too large or too small may distort the appearance of the pattern and make it difficult to understand.
- Layer Management: It’s a good practice to add hatches on a separate layer. This way, you can easily control their visibility without affecting the rest of the drawing.
Enhancing Productivity with AutoCAD Shortcuts
Mastering AutoCAD is not just about knowing how to use its various features, but also about working efficiently. Here are some handy keyboard shortcuts that can help you work faster in AutoCAD:
| Command | Shortcut |
|---|---|
| Activate Hatch command | H + Enter |
| Cancel current command | Esc |
| Pan | P + Enter |
| Zoom | Z + Enter |
| Save the drawing | Ctrl + S |
| Close the drawing | Ctrl + W |
For a comprehensive list of AutoCAD shortcuts, you can visit Autodesk’s official website.
FAQ: How to add wood hatch in AutoCAD?
1. Why is my hatch not showing in AutoCAD?
If your hatch isn’t appearing in AutoCAD, it could be due to a few factors. Firstly, check the layer the hatch is on. If this layer is turned off or frozen, your hatch won’t be visible. Make sure the layer is turned on and thawed.
Secondly, the hatch scale might be incorrect. If the scale is set too large or too small, the hatch pattern may not show up as you’d expect. Try adjusting the scale to see if that resolves the issue.
2. How do I open a .PAT file?
.PAT files, or hatch pattern files, are text files that AutoCAD reads to generate hatch patterns. They are not meant to be opened and viewed like a standard document. However, if you need to view or edit a .PAT file, you can do so using a simple text editor like Notepad on Windows or TextEdit on macOS.
Remember, .PAT files follow a specific syntax that AutoCAD can interpret, so be cautious when editing. Misplaced symbols or incorrect formatting can cause problems with how AutoCAD reads the hatch pattern.
3. How do I create a pat file in AutoCAD?
Creating a .PAT file in AutoCAD involves creating a text file that contains the definition of your hatch pattern. This is typically done outside AutoCAD in a text editor. You’ll start with an asterisk (*) followed by the hatch name, a description, and then the lines of code that define the hatch pattern.
Once you’ve written your .PAT file, save it with the .pat extension. Then you can load it into AutoCAD via the Hatch command. From the Hatch Pattern Palette, click ‘Load…’ and navigate to your .PAT file.
4. How do you fill hatch in AutoCAD?
Filling a hatch in AutoCAD is done through the Hatch command. After launching the Hatch command, select the desired hatch pattern. Then, you need to select an internal point within the boundary you want to fill, or select the boundary itself.
Press ‘Enter’ to apply the hatch. If the hatch isn’t filling correctly, check to ensure the boundary is closed and connected. If it’s not, the hatch may not fill as expected.
5. What is the full name of CAD?
CAD stands for “Computer-Aided Design”. It refers to the use of computer systems to assist in the creation, modification, analysis, or optimization of a design. CAD software is used by architects, engineers, drafters, artists, and others to create precision drawings or technical illustrations.
6. How do I change the hatch layer in AutoCAD?
To change the hatch layer in AutoCAD, you first need to select the hatch. Once the hatch is selected, you can change its layer from the Properties panel. If the desired layer doesn’t exist, you’ll need to create a new layer first.
Remember, it’s a good practice to keep hatches on their own layer. This allows you to easily control the visibility of the hatches without affecting other elements in the drawing.
7. What is hatch pattern in AutoCAD?
A hatch pattern in AutoCAD is a repetitive pattern used to fill areas in a drawing. It adds texture and visual interest to the drawing and can be used to represent various materials and surfaces, such as wood, concrete, grass, and so on.
AutoCAD comes with a library of predefined hatch patterns, but users can also create their own custom patterns using .PAT files.
8. How do I create a hatch in AutoCAD 2020?
Creating a hatch in AutoCAD 2020 follows the same steps as in other versions. First, launch the Hatch command, either from the Ribbon (Home > Draw > Hatch) or by typing ‘HATCH’ into the command line. From the Hatch Creation tab, select the desired pattern and adjust the scale and angle as needed.
Then, select an internal point within the area you want to fill, or select the boundary itself. Press ‘Enter’ to apply the hatch. If you’re satisfied with the result, close the Hatch Creation to finalize the hatch.
9. How do I get Hatch dialog box?
The Hatch dialog box, also known as the Hatch and Gradient dialog box, can be accessed by typing ‘HATCH’ into the command line and pressing ‘Enter’. This will open the dialog box, where you can select the desired hatch pattern, adjust the scale and angle, and apply the hatch to your drawing.
Remember, the Hatch dialog box is contextual and will change depending on what you’re doing in AutoCAD. So, if you don’t see the options you’re looking for, make sure you’ve properly launched the Hatch command.
10. How do I show hidden hatches in AutoCAD?
Hidden hatches may be due to a number of factors. If a hatch is on a layer that is turned off or frozen, you will need to turn the layer back on or thaw it to see the hatch. From the Layer Properties Manager, ensure that the layer’s visibility is turned on.
If the hatch is still not visible, it could be due to its scale. Check the hatch scale and adjust it as needed. If the scale is too small or too large, it may affect the visibility of the hatch pattern.
11. Where are Pat files stored in AutoCAD?
.PAT files, or hatch pattern files, are typically stored in the support folder of your AutoCAD installation. The exact location can vary depending on your operating system and the version of AutoCAD.
To locate your .PAT files, you can check the ‘Support File Search Path’ from the ‘Files’ tab in AutoCAD’s Options dialog box. This will show you the directories AutoCAD looks in for support files, including .PAT files.
12. How do you create a pat file?
Creating a .PAT file involves writing a text file that contains the definition of your hatch pattern. This is typically done in a text editor outside of AutoCAD. The file starts with an asterisk (*) followed by the hatch name, a description, and then the lines of code that define the hatch pattern.
Once your .PAT file is written and saved with the .pat extension, you can load it into AutoCAD to use the custom hatch pattern. Remember, .PAT files use a specific syntax that AutoCAD understands, so take care when editing.
13. How do I install a PAT file in Windows?
Installing a .PAT file in Windows for use with AutoCAD involves saving the .PAT file in the correct location, then loading it into AutoCAD. First, save the .PAT file in the support folder of your AutoCAD installation.
Then, open AutoCAD and launch the Hatch command. From the Hatch Creation tab, select the ‘Load…’ button in the Hatch Pattern Palette. Navigate to the .PAT file, select it, and click ‘Open’. The custom hatch pattern is now loaded into AutoCAD and ready to use.
14. What is hatch block?
In AutoCAD, a hatch block is a special kind of block that consists of a hatch pattern. It’s useful when you need to repeatedly use a specific hatch within a drawing or across multiple drawings.
You can create a hatch block by first creating the hatch, then using the ‘BLOCK’ command to convert it into a block. Once created, the hatch block can be inserted and manipulated like any other block in AutoCAD.
15. What is solid hatch?
A solid hatch in AutoCAD is a type of hatch pattern that fills an area completely with a solid color. This is useful for representing objects that don’t require a specific texture or material representation, or when you want to highlight or obscure certain areas of your drawing.
To apply a solid hatch, launch the Hatch command, then select ‘Solid’ from the Pattern panel in the Hatch Creation tab. Then, select an internal point within the area you want to fill, or select the boundary itself. Press ‘Enter’ to apply the solid hatch.
Conclusion
Incorporating wood hatch patterns in your AutoCAD drawings adds a layer of realism and detail to your designs, making them more visually engaging. By following the steps outlined in this article, you can easily add wood hatch patterns to your drawings and create accurate representations of wooden materials. Remember to experiment with different scales, angles, and spacing to achieve the desired effect and accurately depict various types of wood. With this newfound knowledge, you’ll be able to elevate the quality of your architectural plans, furniture designs, and other projects that involve wood elements, ultimately improving your overall design workflow. Start exploring the world of wood hatch patterns in AutoCAD and unlock new possibilities for your designs today.