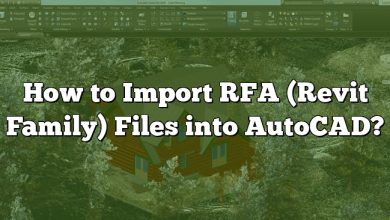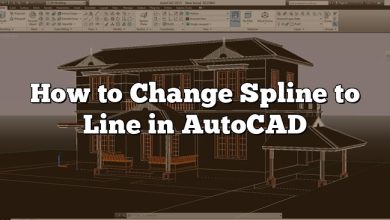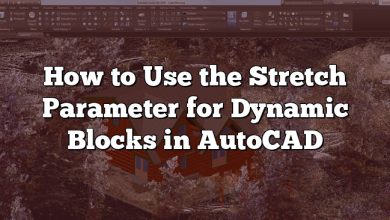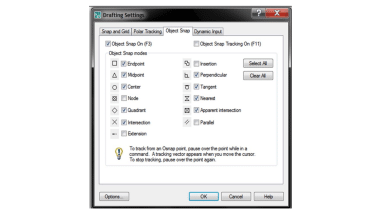AutoCAD is a widely used computer-aided design (CAD) software that offers powerful tools for creating and editing 2D and 3D designs. While regular software updates are crucial for maintaining performance and security, some users may prefer to block AutoCAD updates for various reasons. In this article, we will provide a comprehensive guide on how to block AutoCAD updates effectively. Whether you are an individual user or an IT administrator managing multiple installations, these methods will help you gain control over the update process.
How to Block AutoCAD Updates
Disabling Automatic Updates within AutoCAD
AutoCAD provides built-in settings to manage software updates. Here’s how you can disable automatic updates from within the software:
- Launch AutoCAD and navigate to the “Options” menu. You can access this menu by clicking on the “AutoCAD” button in the top-left corner and selecting “Options.”
- In the “Options” dialog box, select the “System” tab.
- Scroll down and locate the “Automatic Updates” section.
- Uncheck the box that says “Automatically check for updates.”
- Click on “Apply” and then “OK” to save the changes.
By following these steps, you have effectively disabled AutoCAD’s automatic update feature. However, this method only prevents AutoCAD from checking for updates; it does not block the update process entirely. To ensure complete blocking of AutoCAD updates, we will explore additional methods.
Blocking AutoCAD Updates via Windows Firewall
Another effective way to block AutoCAD updates is by using the Windows Firewall to restrict network access for the AutoCAD update process. Follow these steps to achieve this:
- Press the Windows key + R to open the Run dialog box.
- Type “wf.msc” and press Enter to open the Windows Firewall with Advanced Security.
- In the Windows Firewall window, click on “Outbound Rules” in the left-hand sidebar.
- Click on “New Rule” in the right-hand sidebar to create a new outbound rule.
- Select “Program” and click “Next.”
- Choose “This program path” and browse to the AutoCAD installation folder (typically located in C:\Program Files\Autodesk\AutoCAD [version]).
- Select the AutoCAD executable file (e.g., acad.exe) and click “Open.”
- In the “Action” section, choose “Block the connection” and click “Next.”
- Select the network types to which this rule applies (usually leave the default options selected) and click “Next.”
- Provide a name for the rule (e.g., “Block AutoCAD Updates”) and an optional description.
- Click “Finish” to create the rule.
By configuring the Windows Firewall to block outbound connections from AutoCAD, you effectively prevent the software from accessing the update servers. This method ensures that AutoCAD updates are completely blocked.
Utilizing Third-Party Firewall or Antivirus Software
In addition to the Windows Firewall, you can also utilize third-party firewall or antivirus software to block AutoCAD updates. Many security software solutions offer advanced features to manage network connections and block specific programs from accessing the internet. Consult the documentation or online resources for your preferred security software to learn how to create rules to block AutoCAD updates.
Isolating AutoCAD Installations from the Internet
If you have multiple AutoCAD installations in a networked environment and want to block updates centrally, you can consider isolating the AutoCAD installations from the internet. This can be achieved by implementing network segmentation or using a firewall appliance that restricts internet access for specific machines or subnets. By preventing internet connectivity for the machines running AutoCAD, you effectively block any update attempts.
Additional Considerations
When blocking AutoCAD updates, there are a few important considerations to keep in mind:
- Security: While blocking updates might be desirable for specific scenarios, it is important to understand that updates often include important security patches. By blocking updates, you may expose your system to potential vulnerabilities. Ensure that your system is protected through other means, such as regular antivirus updates and secure network configurations.
- Compatibility: Some new AutoCAD features and functionality may be introduced through updates. By blocking updates, you may miss out on these enhancements. Consider the specific needs and requirements of your AutoCAD usage to determine if blocking updates aligns with your objectives.
- Maintenance: It is essential to periodically review and update your blocking mechanisms to ensure they continue to be effective. AutoCAD or related software updates may introduce changes that could bypass previously established blocking rules. Stay vigilant and adapt your blocking strategies accordingly.
FAQ
1. Can I block AutoCAD updates without disabling the software’s functionality?
Yes, you can block AutoCAD updates without completely disabling the software. By following the methods described in this article, such as disabling automatic updates within AutoCAD or using the Windows Firewall to block network access for the update process, you can prevent updates from being applied while still retaining the full functionality of AutoCAD. It is important to note that blocking updates may leave your system vulnerable to security risks and may limit access to new features and improvements introduced through updates. Therefore, carefully consider your specific needs and priorities before deciding to block AutoCAD updates.
2. Will blocking AutoCAD updates affect the compatibility of my files with other versions?
Blocking AutoCAD updates should not directly affect the compatibility of your files with other versions of the software. AutoCAD is designed to maintain backward compatibility, allowing files created in older versions to be opened and edited in newer versions. However, it is worth noting that updates often introduce new features and functionality that may not be available in older versions. If you frequently collaborate with others who are using a different version of AutoCAD, it is advisable to communicate and ensure compatibility by saving files in compatible formats or using intermediary file exchange methods.
3. Can I selectively block specific AutoCAD updates while allowing others?
Unfortunately, AutoCAD does not provide a built-in feature to selectively block specific updates. The methods described in this article, such as disabling automatic updates or using the Windows Firewall, provide a global approach to blocking all updates. If you wish to have more granular control over the update process, you may need to explore third-party software solutions that offer advanced update management features. These solutions may allow you to approve or block specific updates based on your preferences and requirements.
4. Will blocking AutoCAD updates have an impact on the software’s performance?
Blocking AutoCAD updates itself should not have a direct impact on the software’s performance. However, it is important to ensure that you have a stable and well-maintained version of AutoCAD to avoid any performance issues. Regularly monitor and maintain your installation by applying necessary patches, updates, and performance optimizations. Additionally, consider the hardware requirements and ensure that your system meets or exceeds the recommended specifications for running AutoCAD smoothly.
5. Can IT administrators block AutoCAD updates for multiple installations?
Yes, IT administrators can implement strategies to block AutoCAD updates across multiple installations. One approach is to utilize centralized network management tools that allow administrators to control software updates remotely. These tools can help deploy blocking mechanisms, such as firewall rules or group policy settings, to prevent AutoCAD updates from being applied on all managed machines. Additionally, IT administrators can create standardized deployment packages or images that include the desired version of AutoCAD and disable automatic update features during installation.
6. Are there any alternatives to blocking AutoCAD updates?
If blocking AutoCAD updates is not suitable for your specific needs, there are alternatives available. One option is to carefully manage the update process by manually reviewing each update before installation. This approach allows you to assess the impact of each update and decide whether to apply it based on your requirements. Additionally, you can maintain a separate testing environment where updates can be applied and tested before deploying them to the production environment. This helps identify any compatibility issues or unforeseen consequences before updating the primary AutoCAD installations.
7. How can I stay informed about important AutoCAD updates and security patches?
Even if you choose to block AutoCAD updates, it is crucial to stay informed about important updates and security patches. Autodesk, the company behind AutoCAD, regularly releases updates and security bulletins. To stay informed, you can visit the official Autodesk website and subscribe to their newsletters or notifications. Additionally, participating in relevant online forums, communities, or user groups can provide valuable insights and keep you updated about important updates, bug fixes, and security patches from both Autodesk and the AutoCAD user community. Regularly checking Autodesk’s support and knowledge base can also provide valuable information regarding updates and patches.
Conclusion
By following the methods outlined in this guide, you can effectively block AutoCAD updates. Whether you choose to disable AutoCAD’s automatic update feature within the software or utilize additional measures such as the Windows Firewall or third-party security software, these steps provide control over the update process. Remember to consider the potential security risks and compatibility implications of blocking updates and make informed decisions based on your specific requirements. With the right approach, you can maintain the desired version of AutoCAD while ensuring the security and functionality of your CAD environment.