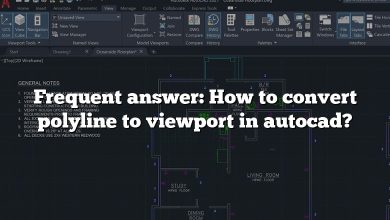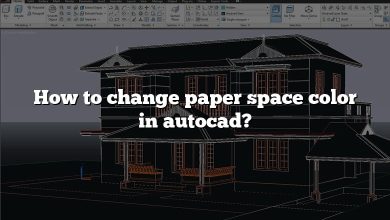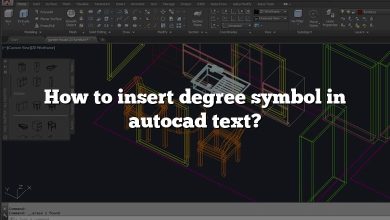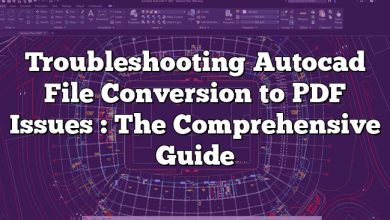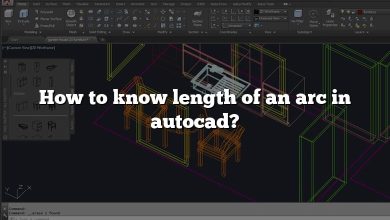Navigating the world of AutoCAD can feel like walking through a labyrinth, especially when dealing with geometric shapes like arcs. An arc, though a simple entity, becomes slightly complex when we involve angles. For a novice, it might feel like unraveling a complex riddle. But fret not! This comprehensive guide will hold your hand through the process of drawing an arc with a specific angle in AutoCAD, transforming what might seem challenging into a comfortable journey.
How to Draw an Arc with Angle in AutoCAD
AutoCAD is an industry-leading software in the field of computer-aided design (CAD). As one of the most versatile tools, it supports a wide variety of geometric shapes, and among them, one stands out due to its utility – the arc. Creating an arc with a specific angle in AutoCAD can seem daunting, especially if you’re just getting started. However, with a few steps and some practice, you can master this skill.
Why Arcs Matter in AutoCAD
Before we delve into the process, it’s crucial to understand the importance of arcs in AutoCAD. Arcs are fundamental to various engineering and architectural designs – from the circular foundation of a building to a curvaceous roadway on a civil engineering plan. Therefore, knowing how to draw an arc with an angle is a vital skill for any AutoCAD user.
Understanding the Basics
An arc in AutoCAD is a portion of a circle and is defined by three main properties:
- Start point
- End point
- Radius or Angle
By changing these properties, you can manipulate the arc’s shape, size, and position.
The Step-by-Step Process to Draw an Arc with an Angle
AutoCAD provides multiple methods to draw an arc. However, we’ll focus on the ‘ARC’ command which offers the most control, including specifying an angle. This command can be accessed by typing ‘ARC’ into the command line or selecting it from the ‘Draw’ menu.
Step 1: Start the Arc Command
To begin drawing an arc, type ARC in the command line and press enter. This will initiate the Arc command.
Step 2: Specify the Start Point
AutoCAD will then prompt you to specify the start point of your arc. You can do this by either clicking a location on your drawing or typing in exact coordinates.
Step 3: Input Radius
Next, you will be asked to input the radius of the arc. Input your desired radius and press enter.
Step 4: Specify the Angle
Finally, you need to specify the angle. Enter the desired angle (in degrees) and press enter. Your arc will now appear on the drawing.
This method allows you to create a specific arc with a precise radius and angle. It’s ideal for creating customized designs or working on complex engineering projects.
Understanding AutoCAD’s Arc Commands
AutoCAD provides several ways to create arcs. The following table explains the different arc creation commands and their functionalities:
| Command | Description |
|---|---|
| ARC | Creates an arc with a specified start point, radius, and angle |
| START, CENTER, END | Creates an arc based on a start point, center, and end point |
| START, CENTER, ANGLE | Creates an arc based on a start point, center, and specified angle |
| START, CENTER, LENGTH | Creates an arc based on a start point, center, and a specified length |
| START, END, ANGLE | Creates an arc with a specified start point, end point, and angle |
| START, END, DIRECTION | Creates an arc based on a start point, end point, and a specified direction |
| START, END, RADIUS | Creates an arc with a specified start point, end point, and radius |
By understanding these commands, you can use AutoCAD’s tools effectively, depending on your design needs.
Tips for Drawing Arcs with Angles in AutoCAD
Drawing an arc with an angle in AutoCAD is not just about knowing the steps. Here are some pro tips to enhance your arc-drawing skills:
- Always make sure your command line is visible and check it regularly. AutoCAD provides helpful prompts during each step of the process.
- Use the ‘UNDO’ command if you make a mistake. It’s one of the most useful features in AutoCAD.
- Practice with different values for the radius and angle to familiarize yourself with the results.
- Use the ‘OSNAP’ (Object Snap) feature to ensure precision in your drawings. This feature helps you align or connect objects with accuracy.
- Explore the use of different ‘ARC’ command options based on the requirements of your project.
You can find more information and tips on using AutoCAD on their official website AutoCAD Resources
Practice Makes Perfect
Mastering the skill of drawing an arc with a specified angle in AutoCAD may require some practice. But once you become familiar with the commands and procedures, it will undoubtedly enhance your AutoCAD expertise. Don’t shy away from experimenting with different arc commands, and over time, you’ll find yourself swiftly designing precise arcs for various projects.
FAQ on Drawing an Arc with an Angle in AutoCAD
1. How can I modify an arc’s angle once it’s been drawn?
Once an arc has been drawn in AutoCAD, you can modify its angle using the ‘Properties’ panel. Select the arc, right-click, and choose ‘Properties’ from the context menu. In the ‘Properties’ panel, you can modify various attributes of the selected object, including the ‘Included Angle’ for arcs. Input your desired angle value and the arc will adjust accordingly.
However, be aware that altering the included angle will also change the arc’s radius, as AutoCAD maintains the arc’s start and end points. If you need to preserve the radius while changing the angle, you would need to re-draw the arc with the desired angle and radius.
2. What does the ‘Direction’ option mean in the ARC command?
The ‘Direction’ option in the ARC command is used to define the direction of the arc’s sweep. After specifying the start and end points of your arc, AutoCAD prompts for a direction. The direction is the tangent direction at the end point of the arc.
This option allows you to control whether the arc sweeps in a clockwise or counterclockwise direction from the start point to the end point. By setting a specific direction, you can create an arc that suits your design requirements precisely.
3. How can I copy an arc with a specific angle in AutoCAD?
Copying an arc with a specific angle in AutoCAD is straightforward. You can use the ‘COPY’ command, which allows you to duplicate a selected object.
To copy an arc, select the ‘COPY’ command, then select the arc you want to copy. Specify the base point for the copy (this could be the center, start, or end point of the arc), and then specify the second point to determine the placement of the copied arc. The copied arc will maintain all the properties of the original arc, including the specific angle.
4. Is it possible to draw an arc with a greater than 180-degree angle?
Yes, you can draw an arc with an angle greater than 180 degrees in AutoCAD. When using the ARC command, you can input an angle greater than 180 degrees, and AutoCAD will create an arc that sweeps beyond a semi-circle.
Remember that AutoCAD measures angles in a counter-clockwise direction by default, so if you input an angle of 270 degrees, for instance, your arc will sweep three-quarters of the way around the circle in a counter-clockwise direction.
5. How to change the units of the angle in AutoCAD?
The units of the angle in AutoCAD are initially set to degrees, but you can change this in the ‘Drawing Units’ dialog box.
Go to the ‘Format’ menu and select ‘Units’. In the ‘Drawing Units’ dialog box that appears, under ‘Angle’, you can choose from several different units, including degrees, radians, grads, or surveyor’s units. Choose the unit you wish to use and click ‘OK’. AutoCAD will now use these units for angles.
6. Can I add text to my arcs in AutoCAD?
Yes, you can add text to arcs in AutoCAD using the ‘TEXT’ or ‘MTEXT’ command. However, if you want your text to follow the curve of the arc, you’ll need to use the ‘ARCTEXT’ Express Tool.
With the ‘ARCTEXT’ command, you can attach text to an arc so it follows the arc’s curvature. You have the option to specify the text direction, text alignment, and whether the text appears inside or outside of the arc. This can be particularly useful for labeling or annotating drawings.
7. What if I want to trim or extend my arc?
You can trim or extend arcs in AutoCAD using the ‘TRIM’ or ‘EXTEND’ command, respectively. The ‘TRIM’ command allows you to cut an arc at a specific intersection point, while the ‘EXTEND’ command allows you to lengthen an arc to meet another object.
Remember to select the ‘cutting edges’ when using the ‘TRIM’ command. Cutting edges are the objects that determine where the arc will be cut. Similarly, with the ‘EXTEND’ command, you must select the ‘boundary edges’ that the arc will be extended to meet. These powerful commands provide further flexibility when working with arcs in AutoCAD.
Conclusion
By now, you should be well-equipped with the knowledge to draw arcs with a specific angle in AutoCAD. Remember, practice is the key to mastering any new skill, and this one is no exception. Keep working on different projects, experimenting with the various commands, and before you know it, you’ll be handling arcs with angles in AutoCAD like a pro. The world of AutoCAD is vast and ever-evolving, so keep exploring and expanding your skill set.