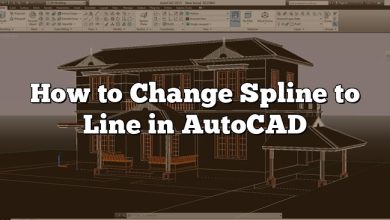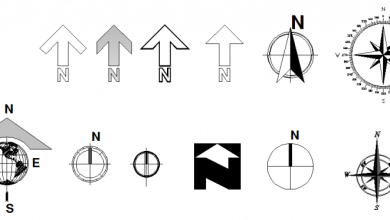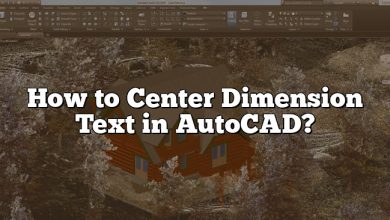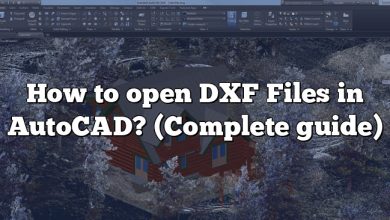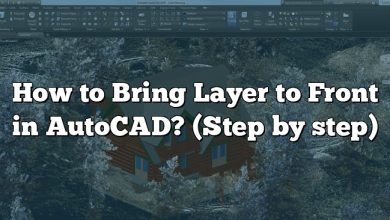Snap mode is one of the most important features of AutoCAD, allowing you to snap to specific points on objects to create precise drawings. Midpoint snap is a particular type of snap mode that is commonly used when creating drawings in AutoCAD. With midpoint snap enabled, you can snap to the midpoint of lines, arcs, and circles. This guide will walk you through the process of enabling midpoint snap in AutoCAD and provide helpful tips on other snap modes and customizing snap settings.
Key Takeaways
- Enabling midpoint snap in AutoCAD involves accessing the drafting settings dialog box and checking the box next to “Midpoint” under the “Object Snap Modes” section.
- AutoCAD has several other snap modes, including endpoint snap, center snap, intersection snap, and nearest snap, which can be useful in drawing and editing.
- Customizing snap settings in AutoCAD can help you work more efficiently and accurately in specific projects.
Enabling Midpoint Snap in AutoCAD
Midpoint snap is a useful feature in AutoCAD that enables users to snap to the midpoint of a line, arc, or circle. Enabling midpoint snap is a straightforward process that involves accessing the drafting settings dialog box. Here are the steps to enable midpoint snap in AutoCAD:
- Open AutoCAD and open a drawing that you want to work on.
- Type “DS” on the command line, then press Enter to open the drafting settings dialog box.
- In the drafting settings dialog box, click on the “Object Snap” tab.
- Under the “Object Snap Modes” section, check the box next to “Midpoint.”
- Click on “OK” to save your changes.
Once midpoint snap is enabled, you can use it to snap to the midpoint of lines, arcs, and circles. To activate midpoint snap, simply hover your cursor over the object’s midpoint that you want to snap to, and the midpoint snap tooltip will appear.
Other AutoCAD Snap Modes
In addition to midpoint snap, AutoCAD has several other snap modes that can be useful in drawing and editing. Here are some of the most commonly used snap modes in AutoCAD:
Endpoint Snap
Endpoint snap enables users to snap to the endpoint of a line, arc, or polyline. To enable endpoint snap, follow the same steps as enabling midpoint snap, but check the box next to “Endpoint” instead.
Center Snap
Center snap allows users to snap to the center of a circle, arc, or polygon. To enable center snap, follow the same steps as enabling midpoint snap, but check the box next to “Center” instead.
Intersection Snap
Intersection snap enables users to snap to the point where two lines, arcs, or polylines intersect. To enable intersection snap, follow the same steps as enabling midpoint snap, but check the box next to “Intersection” instead.
Nearest Snap
Nearest snap enables users to snap to the nearest point on an object. To enable nearest snap, follow the same steps as enabling midpoint snap, but check the box next to “Nearest” instead.
Customizing Snap Settings
AutoCAD also allows users to customize snap settings according to their preferences. Customizing snap settings can be useful in situations where the default snap settings are not suitable for a particular project. Here’s how to customize snap settings in AutoCAD:
- Open AutoCAD and open a drawing that you want to work on.
- Type “SNAP” on the command line, then press Enter to open the snap settings dialog box.
- In the snap settings dialog box, you can customize various snap settings, such as snap spacing, snap angle, and snap style.
Customizing snap settings can help you work more efficiently and accurately in AutoCAD.
FAQ: How to enable midpoint snap in AutoCAD?
1. How do I show center points in AutoCAD?
To show center points in AutoCAD, you can use the “CENTER” command. First, type “CENTER” on the command line and press Enter. Next, select the object or objects that you want to show the center points for. The center points will be displayed as small crosses at the center of the selected objects.
2. Which option is used to show the mid point end point etc?
To show midpoint, endpoint, and other object snaps in AutoCAD, you need to enable “Object Snap” mode. Object Snap mode can be enabled by pressing the “F3” key on your keyboard or by clicking on the “Object Snap” button on the status bar. Once Object Snap mode is enabled, you can snap to various points on objects, such as midpoint, endpoint, center, intersection, etc.
3. Which of the function keys can be used for activating the snap mode?
The “F3” function key is used for activating Object Snap mode in AutoCAD. Once Object Snap mode is enabled, you can snap to various points on objects, such as midpoint, endpoint, center, intersection, etc.
4. Can’t snap to dimensions in AutoCAD?
If you can’t snap to dimensions in AutoCAD, it may be because “Object Snap” mode is not enabled. To enable Object Snap mode, press the “F3” key on your keyboard or click on the “Object Snap” button on the status bar. If Object Snap mode is already enabled, make sure that “Endpoint” or “Intersection” snap is also enabled, as these snaps can be useful for snapping to dimensions.
5. How do you find the midpoint between two lines in AutoCAD?
To find the midpoint between two lines in AutoCAD, you can use the “Midpoint” object snap. First, make sure that Object Snap mode is enabled, then hover your cursor over one of the lines until the midpoint snap point appears. Click on the midpoint snap point to snap to the midpoint of the line. Repeat the process for the other line. The point where the two midpoints intersect is the midpoint between the two lines.
6. How do you create a centerline in AutoCAD?
To create a centerline in AutoCAD, you can use the “CENTERLINE” command. First, type “CENTERLINE” on the command line and press Enter. Next, select the object or objects that you want to create centerlines for. The centerlines will be drawn as a dashed line that passes through the center of the selected objects.
7. How do I add an object snap toolbar in AutoCAD 2021?
To add an Object Snap toolbar in AutoCAD 2021, you can right-click on the command line and select “Object Snap Settings” from the menu. In the Object Snap Settings dialog box, click on the “Toolbar” tab, then check the box next to “Object Snap” toolbar. Click on “OK” to save your changes. The Object Snap toolbar should now be visible on the screen.
8. How do I enable the toolbar in AutoCAD?
To enable a toolbar in AutoCAD, right-click on any toolbar or menu bar, then select the desired toolbar from the list. If the toolbar is not listed, you can enable it by clicking on the “Customize” button at the bottom of the menu, then selecting “Toolbars” from the list. Check the box next to the toolbar that you want to enable, then click on “Close” to save your changes.
9. How do I add an object snap toolbar in AutoCAD 2022?
To add an Object Snap toolbar in AutoCAD 2022, the process is the same as in AutoCAD 2021. Right-click on the command line, select “Object Snap Settings” from the menu, click on the “Toolbar” tab, then check the box next to “Object Snap” toolbar. Click on “OK” to save your changes. The Object Snap toolbar will be added to the screen.
10. What is the difference between SNAP command and osnap?
The “SNAP” command is used to toggle snap mode on and off in AutoCAD. When snap mode is on, your cursor will snap to predetermined points on objects, such as endpoints, midpoints, centers, and intersections. Object Snap mode (osnap), on the other hand, allows you to snap to specific points on objects, such as the endpoint of a line or the center of a circle. Object Snap mode provides more precise snap points than snap mode.
11. How do I access osnap?
To access Object Snap mode in AutoCAD, you can press the “F3” function key on your keyboard, or click on the “Object Snap” button on the status bar. Alternatively, you can type “OSNAP” on the command line and press Enter to open the Object Snap Settings dialog box, where you can customize Object Snap mode settings.
12. How do I turn off Ortho snap in AutoCAD?
To turn off Ortho snap in AutoCAD, you can press the “F8” function key on your keyboard or click on the “Ortho” button on the status bar. When Ortho snap is turned off, your cursor will no longer snap to the orthogonal (straight) direction.
13. What is Ctrl E?
In AutoCAD, “Ctrl+E” is a keyboard shortcut that toggles cycle isometric planes on and off. When cycle isometric planes is on, you can switch between the three isometric planes (left, top, and right) by pressing the spacebar.
14. Why is AutoCAD snapping to grid?
AutoCAD may be snapping to the grid because “Snap mode” is enabled. Snap mode allows you to snap to predetermined points on objects, such as endpoints, midpoints, centers, and intersections. You can turn off Snap mode by typing “SNAP” on the command line and pressing Enter, then selecting “Off” from the options.
15. How do I change the snap settings in AutoCAD?
To change the snap settings in AutoCAD, you can type “SNAP” on the command line and press Enter to open the snap settings dialog box. In the snap settings dialog box, you can customize various snap settings, such as snap spacing, snap angle, and snap style. You can also enable or disable individual snap modes, such as endpoint, midpoint, center, intersection, and nearest. Click on “OK” to save your changes.
Videos:
Conclusion
Enabling midpoint snap in AutoCAD is a simple process that can help you work more efficiently and accurately in your drawings. In addition to midpoint snap, AutoCAD has several other snap modes that can be useful in drawing and editing. By customizing snap settings, you can work more efficiently and accurately on specific projects. Understanding snap modes is crucial for creating precise and detailed drawings in AutoCAD. We hope that this guide has provided you with the knowledge and tools to enable and use midpoint snap effectively.