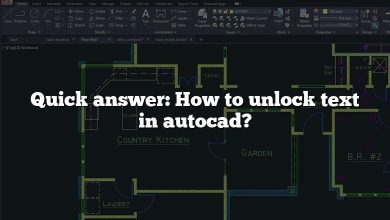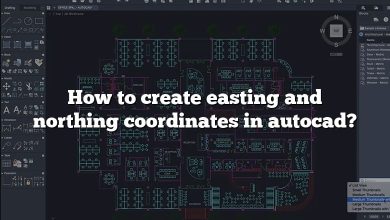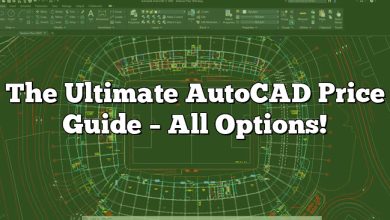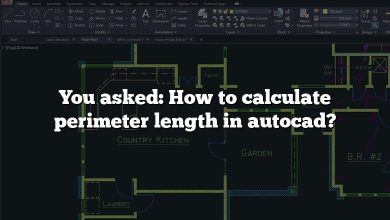AutoCAD is the industry standard in 2D and 3D computer-aided design (CAD). From engineers to architects, professionals worldwide rely on its robust set of tools to create intricate designs and detailed models. However, just like any advanced software, it presents a learning curve, and certain tasks can seem tricky initially – like deleting a block. While simple in principle, this operation can turn complex given AutoCAD’s unique handling of block instances and definitions. This comprehensive guide aims to demystify the process, providing clear and detailed instructions on how to delete a block in AutoCAD.
Key Takeaways
- Deleting a block in AutoCAD requires you to select the block instance and hit ‘Delete’ or ‘Erase.’
- Deleting a block doesn’t remove its block definition. To delete a block definition, use the Block Editor.
- Tools like PURGE and REDEFINE can streamline block management in AutoCAD.
- Common issues when deleting a block include locked blocks, blocks part of a group, or blocks part of an external reference (xref).
- Always ensure to keep regular backups of your work to recover from accidental deletions or software crashes.
How to Delete a Block in AutoCAD
When working on your designs, there may come a time when you need to delete a block in AutoCAD. Perhaps it’s an obsolete component, or it was placed by accident. Regardless of the reason, here’s the process laid out in a step-by-step fashion.
- Launch AutoCAD: Open your AutoCAD application and load the project file containing the block you want to delete.
- Find the block: Look for the block in your drawing. It may be helpful to use the ‘Zoom’ or ‘Pan’ functions for this.
- Select the block: Click on the block to select it. If the block is part of a group, you may need to use the ‘Ungroup’ function first.
- Delete the block: Press the ‘Delete’ key on your keyboard. Alternatively, right-click on the block and choose ‘Erase’ from the context menu.
That’s it! Your block should now be deleted from your drawing. Remember to save your work to make sure your changes are permanent.
A Note on Blocks and Block Definitions
AutoCAD treats blocks a little differently than other objects. While the above steps will delete the block instance from your drawing, it won’t delete the block definition from your AutoCAD file. A block definition is a kind of template that AutoCAD uses to create block instances. If you want to remove the block definition as well, you’ll need to take a few additional steps.
How to Delete a Block Definition in AutoCAD
- Open the Block Editor: Go to ‘Insert’ on the Ribbon, then ‘Block Editor’.
- Select the block definition: From the list of block definitions, select the one you wish to delete.
- Delete the block definition: Right-click on the selected block definition and choose ‘Delete’ from the context menu. Confirm the deletion in the dialog box that appears.
Again, don’t forget to save your changes.
Tools to Streamline Block Deletion in AutoCAD
AutoCAD comes with several tools and commands that can make the process of deleting blocks and block definitions more streamlined. Here are some of them:
- PURGE Command: This command can be used to remove unused block definitions from your AutoCAD file. Simply type ‘PURGE’ in the command line, then select ‘Blocks’ in the dialog box that appears. Click ‘Purge All’ to delete all unused block definitions.
- REDEFINE Command: If you want to replace a block definition with another, you can use the REDEFINE command. This command will overwrite the existing block definition with the new one, effectively deleting the old block definition.
Troubleshooting Block Deletion in AutoCAD
Occasionally, you might run into some issues when trying to delete a block in AutoCAD. Here are some common issues and their solutions:
| Issue | Solution |
|---|---|
| The block is locked | If the block is locked, you’ll need to unlock it before you can delete it. Use the ‘Unlock’ command for this. |
| The block is part of a group | If the block is part of a group, you’ll need to ungroup it first. Use the ‘Ungroup’ command for this. |
| The block is part of an xref | If the block is part of an external reference (xref), you won’t be able to delete it directly. Instead, you’ll need to detach the xref. |
For further assistance, you can always refer to the AutoCAD Forums and Autodesk Knowledge Network.
The process of deleting a block in AutoCAD might be more complex than initially thought due to its nuanced handling of blocks and block definitions. By familiarizing yourself with these concepts and the commands and tools available, you can efficiently manage blocks in your AutoCAD projects and optimize your design workflow.
FAQ: How to Delete a Block in AutoCAD
1. What happens if I accidentally delete a block in AutoCAD?
If you accidentally delete a block in AutoCAD, the first thing to remember is not to panic. AutoCAD has a built-in feature that allows you to undo recent actions, so you can quickly recover the block you’ve mistakenly erased. To do this, you can simply use the ‘UNDO’ command. This command will revert your last action and restore the deleted block.
It’s crucial to understand, however, that the ‘UNDO’ command is only useful for recent actions. If you have performed numerous actions after deleting the block, the chances of recovering it using the ‘UNDO’ command decrease. In such cases, it might be more practical to reinsert the block if you still have its block definition.
To avoid accidental deletions in the future, you might want to consider locking your blocks. This can prevent unintentional modifications and deletions. You can lock a block by using the ‘LOCK’ command and selecting the block you want to lock.
2. Can I delete multiple blocks at once in AutoCAD?
Yes, you can delete multiple blocks at once in AutoCAD. This is particularly useful when you’re working on a large drawing and need to delete several blocks quickly. The process is pretty straightforward: instead of selecting just one block, you use the ‘Select Objects’ tool to highlight all the blocks you want to delete. After your selection is made, you can press the ‘Delete’ key or use the ‘Erase’ command to delete all the selected blocks.
It’s important to note, however, that using this method will only delete the instances of the blocks. If you wish to delete the block definitions for these blocks as well, you will need to follow the block definition deletion process for each one. Make sure to take extra caution when deleting multiple block definitions to avoid removing definitions you might still need.
Remember to keep your work regularly saved, especially when making mass changes to your drawing. This can help you quickly recover your work if you make a mistake or if the software crashes.
3. How can I restore a deleted block definition in AutoCAD?
Restoring a deleted block definition in AutoCAD is not as straightforward as restoring a deleted block instance. This is because when a block definition is deleted, it is removed from the database of the drawing and can’t be recovered with the ‘UNDO’ command.
However, all is not lost. If you have a copy of the block in another drawing or if you have a saved version of your current drawing before the block definition was deleted, you can import the block definition from there. You can use the ‘DesignCenter’ or ‘Tool Palettes’ to accomplish this. Simply navigate to the drawing that has the block, find the block definition, and drag it into your current drawing.
It’s a good practice to keep regular backups of your drawings and to avoid deleting block definitions unless you’re absolutely sure you won’t need them again.
4. Can I prevent a block from being deleted in AutoCAD?
Yes, you can prevent a block from being deleted in AutoCAD by locking it. Locking a block prevents it from being modified or deleted accidentally. You can lock a block by selecting it, right-clicking, and choosing the ‘Lock’ option from the context menu.
Remember, a locked block can still be unlocked and then deleted, so locking a block is not a foolproof way to protect important blocks. It’s still essential to be cautious when editing your drawings, especially when working with important or complex blocks.
In addition, keep in mind that locking a block only prevents modifications at the block instance level. It does not prevent the block definition from being deleted. If the block definition is deleted, all instances of that block will also be deleted from your drawing.
5. Why can’t I delete a block in AutoCAD?
There could be a few reasons why you can’t delete a block in AutoCAD. One possibility is that the block is locked. In this case, you would need to unlock the block before you can delete it. To unlock a block, select it, right-click, and choose the ‘Unlock’ option.
Another possibility is that the block is part of a group. In AutoCAD, you cannot delete a block that is part of a group unless you first ungroup it. To ungroup a block, select the group, right-click, and choose the ‘Ungroup’ option.
Finally, if the block is part of an external reference (xref), you won’t be able to delete it directly. Instead, you would need to detach the xref before you can delete the block.
6. How does deleting a block affect my AutoCAD drawing?
Deleting a block from your AutoCAD drawing will remove that block instance from the drawing, freeing up space and potentially making the drawing easier to navigate and work with. This can be especially beneficial if the block was large or complex, or if it was causing performance issues with your drawing.
However, keep in mind that deleting a block only removes that particular instance of the block. It does not remove the block definition from your drawing. If the block definition is still present, you can still insert new instances of the block into your drawing.
If you delete a block definition, it will remove all instances of that block from your drawing. It will also prevent you from inserting new instances of the block unless you reimport the block definition.
7. How can I delete a block without affecting other blocks in AutoCAD?
When deleting a block in AutoCAD, you may be concerned about accidentally affecting other blocks in your drawing. To ensure that only the block you want to delete is affected, it’s crucial to carefully select the block before hitting ‘Delete’ or using the ‘Erase’ command.
If the block is part of a group, you will need to ungroup it before you can delete it. If you delete the group, all blocks within the group will also be deleted.
When deleting a block definition, be aware that it will remove all instances of that block from your drawing. If you only want to delete a specific instance of a block, make sure to delete the block, not the block definition. If you are unsure, it’s always a good idea to make a backup of your drawing before making major changes.
8. How do I delete a block in AutoCAD Library on Mac?
Deleting a block from your AutoCAD Library on Mac is relatively straightforward. First, open the Tool Palettes Window (‘View’ > ‘Palettes’ > ‘Tool Palettes’). In the Tool Palettes, locate the block that you wish to delete. Right-click on the block and choose ‘Delete’ from the dropdown menu.
Remember that this will only delete the block from your palette, not from the drawing. If the block exists in the drawing, you will have to delete it separately using the ‘ERASE’ command or the delete key.
9. How do I delete certain parts in AutoCAD?
If you wish to delete certain parts of a drawing or a block, you’ll want to use the ‘TRIM’ command. The ‘TRIM’ command allows you to remove portions of drawing objects, like lines and circles, based on a cutting edge that you select.
Keep in mind that the ‘TRIM’ command is best used for adjusting details within your drawing or block. If you want to delete an entire object or block, using the ‘ERASE’ command or the delete key is more efficient.
10. How do I delete a drawing in AutoCAD?
If you want to delete an entire drawing in AutoCAD, it’s as simple as deleting any other file on your computer. Just locate the file in your computer’s file explorer, select it, and press the ‘Delete’ key.
Remember to always be certain before deleting a file. It’s recommended to keep a backup of important drawings in case of accidental deletions or unforeseen data loss.
11. How do I remove a title block in AutoCAD?
Removing a title block in AutoCAD follows the same process as deleting any other block. Simply select the title block using the ‘SELECT’ command, and then either press the ‘Delete’ key or use the ‘ERASE’ command.
12. How do I delete a block in AutoCAD with the ‘PURGE’ command?
The ‘PURGE’ command in AutoCAD is used to remove unused items, like block definitions, from the drawing. To use ‘PURGE’, type in the command and press enter. In the dialog box that appears, select ‘Block Definitions’.
You can choose to purge all unused blocks, or select individual blocks to purge. Click ‘Purge’ when ready. This will remove the block definitions from your drawing, but not the instances of the blocks. To remove the instances, you will still need to use the ‘ERASE’ command or the delete key.
13. How do you delete a layer in AutoCAD?
To delete a layer in AutoCAD, you first need to make sure the layer is empty, i.e., it doesn’t contain any objects. If there are objects on the layer, move them to another layer or delete them. Then, use the ‘LAYER’ command to open the Layer Properties Manager. In the Layer Properties Manager, locate the layer you want to delete, select it, and click on the ‘Delete Layer’ button.
14. How do I delete unused linetypes in AutoCAD?
Unused linetypes can be removed from AutoCAD using the ‘PURGE’ command. Enter the command, and in the dialog box that appears, select ‘Linetypes’. You can choose to purge all unused linetypes or select specific linetypes to purge. Then click ‘Purge’.
15. Where is Block Editor in AutoCAD?
You can access the Block Editor in AutoCAD by using the ‘BEDIT’ command. Just type ‘BEDIT’ into the command line and press enter. In the dialog box that appears, select the block that you wish to edit.
Alternatively, if you’ve already inserted a block into your drawing, you can simply double-click on the block to open it in the Block Editor.
16. How do I edit a block?
To edit a block, use the ‘BEDIT’ command to open the Block Editor. In the Block Editor, you can make changes to the block’s geometry, layer, linetype, and other properties. Once you’re done with your edits, close the Block Editor, and the changes will be applied to all instances of the block in your drawing.
17. Which command is used to delete the objects in AutoCAD?
The ‘ERASE’ command is used to delete objects in AutoCAD. Simply type ‘ERASE’ into the command line, then select the objects you wish to delete, and press enter. Alternatively, you can select objects and press the ‘Delete’ key.
18. How do I delete multiple objects in AutoCAD?
To delete multiple objects in AutoCAD, use the ‘Select Objects’ tool to select all the objects you want to delete. You can select multiple objects by clicking and dragging to create a selection box, or by holding down the ‘Shift’ key while clicking on objects. Once all the objects are selected, press the ‘Delete’ key or use the ‘ERASE’ command.
Conclusion
The process of deleting a block in AutoCAD is straightforward once you understand the distinction between a block instance and a block definition. Utilizing the in-built commands and features, you can efficiently manage the blocks in your drawings and optimize your workflow. The information in this guide aims to provide a clear pathway to not only deleting blocks but also preventing and troubleshooting common issues related to blocks.
Whether you’re a beginner starting your journey or a seasoned user aiming to increase your productivity, understanding the nuances of blocks in AutoCAD is essential. As you continue to use and explore AutoCAD, you will find that it offers a rich array of tools designed to make your work easier and more efficient. And remember, practice is key to mastering any skill, even deleting a block in AutoCAD!