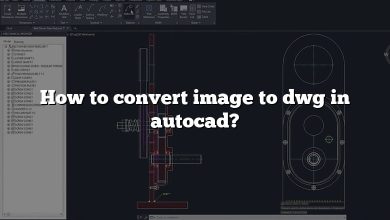AutoCAD is a widely used software in various industries for creating precise and detailed drawings. One common requirement when working with AutoCAD is the need to create dotted lines for different purposes, such as representing hidden lines or construction elements. In this step-by-step guide, we will explore various methods to create dotted lines in AutoCAD, providing you with the knowledge and techniques to achieve the desired results. Whether you want to utilize built-in linetypes, customize linetypes, or adjust linetype scales, this guide will equip you with the necessary tools to create professional and visually appealing dotted lines in AutoCAD.
Key Takeaways
- AutoCAD provides several methods to create dotted lines, including utilizing pre-defined linetypes, customizing linetypes, and adjusting linetype scales.
- The “Linetype” command in AutoCAD allows you to create and apply custom linetypes, including dotted lines.
- Modifying the linetype scale allows you to control the spacing and density of the dots in a dotted line.
- AutoCAD offers pre-defined linetypes, such as “Hidden” and “Dashed,” which can be used to represent hidden lines or create dotted line effects.
- Experimentation and practice are essential to master the creation of dotted lines in AutoCAD.
How to Create a Dotted Line in AutoCAD: Step-by-Step Guide
AutoCAD is a powerful software widely used in various industries for designing and drafting purposes. One common requirement when working with AutoCAD is the need to create dotted lines. Whether you want to represent hidden lines, construction lines, or any other type of dashed or dotted line, AutoCAD provides several methods to achieve this. In this guide, we will explore different techniques to create dotted lines in AutoCAD, catering to various scenarios and preferences.
Creating a Dotted Line in AutoCAD
To get started, let’s discuss the different approaches you can take to create dotted lines in AutoCAD.
Method 1: Using the “Linetype” Command
AutoCAD offers a built-in feature called “Linetype” that allows you to create and apply different line patterns. By using the “Linetype” command, you can easily create a custom linetype, such as a dotted line, and apply it to any desired objects. Here’s how:
- Launch AutoCAD and open the drawing in which you want to create a dotted line.
- Type “Linetype” in the command line or access it from the “Home” tab in the ribbon.
- In the “Linetype Manager” dialog box, click on the “Load” button.
- Select the “ACADISO.LIN” file or any other linetype file that suits your requirements and click “OK.”
- Once the linetype is loaded, go back to the drawing area, and select the desired objects to which you want to apply the dotted line.
- Right-click and select “Properties” or use the “Properties” panel to open the “Properties” window.
- In the “Properties” window, locate the “Linetype” property and click on the drop-down menu.
- Choose the newly created dotted linetype from the list and apply it to the selected objects.
- Press “Esc” to exit the “Properties” window.
Method 2: Modifying the Linetype Scale
If you want to adjust the spacing or density of the dots in the dotted line, you can modify the linetype scale. This method allows you to control the size and frequency of the dots to achieve the desired appearance. Here’s how:
- Follow steps 1 to 7 from Method 1 to load the desired linetype and select the objects.
- In the “Properties” window, locate the “Linetype Scale” property.
- Enter a value for the linetype scale. A higher value increases the spacing between the dots, while a lower value decreases it.
- Preview the changes in the drawing area and adjust the linetype scale until you achieve the desired dotted line appearance.
- Press “Esc” to exit the “Properties” window.
Method 3: Using “Dashed” Linetypes
Apart from creating a custom dotted linetype, AutoCAD provides various pre-defined dashed linetypes that can be used to create a dotted line effect. Here’s how to utilize these built-in linetypes:
- Select the objects that you want to convert into a dotted line.
- Right-click and select “Properties” or use the “Properties” panel to open the “Properties” window.
- In the “Properties” window, locate the “Linetype” property and click on the drop-down menu.
- Choose any dashed linetype, such as “Dashed” or “Dashdot,” from the list.
- Apply the selected linetype to the objects.
- Press “Esc” to exit the “Properties” window.
Method 4: Creating a Custom Dotted Line Symbol
If you require a specific dotted line pattern that is not available in the default linetypes, you can create a custom dotted line symbol using the “Linetype Generation” tool. This method offers more flexibility in designing complex and unique dotted line styles. Follow these steps:
- Access the “Linetype Generation” tool by typing “Linetype” in the command line or selecting it from the “Home” tab in the ribbon.
- In the “Linetype Manager” dialog box, click on the “Create” button.
- Specify a name for your custom linetype and enter a description (optional).
- In the “Pattern” area, define the pattern for your dotted line using various characters, such as dots, spaces, and dashes.
- Use the characters “.” for dots and “-” for spaces in the pattern field. For example, a simple dotted line pattern can be represented as “. . . . . “
Method 4: Creating a Custom Dotted Line Symbol (Continued)
- Once you have defined the pattern for your dotted line, click on the “OK” button to save the custom linetype.
- Now, go back to the drawing area and select the objects to which you want to apply the custom dotted line.
- Right-click and select “Properties” or use the “Properties” panel to open the “Properties” window.
- Locate the “Linetype” property and click on the drop-down menu.
- Scroll down and find the name of the custom linetype you created.
- Select the custom linetype and apply it to the selected objects.
- Press “Esc” to exit the “Properties” window.
Tips for Working with Dotted Lines in AutoCAD
Now that you know various methods to create dotted lines in AutoCAD, here are some additional tips to enhance your workflow:
- Linetype Scale Adjustment: Experiment with different linetype scales to achieve the desired appearance of your dotted lines. A larger scale will create more spaced-out dots, while a smaller scale will make the dots closer together.
- Layer Management: Consider assigning specific layers to objects with dotted lines. This way, you can easily control the visibility and properties of these lines by adjusting the layer settings.
- Object Selection Filters: AutoCAD offers selection filters that allow you to quickly select objects with specific properties, such as linetype. Utilize these filters to efficiently select and manipulate your dotted lines.
- Exploding Dotted Lines: Keep in mind that once a line with a custom linetype is exploded, it loses its linetype properties and becomes a collection of individual elements.
- Practice and Experiment: Familiarize yourself with different linetypes and linetype patterns available in AutoCAD. Experiment with various combinations and customization options to create unique dotted line styles that suit your specific requirements.
FAQ: How to make a dotted line in AutoCAD ?
1. How do I change a linetype to a dashed line in AutoCAD?
To change a linetype to a dashed line in AutoCAD, you can follow these steps:
- Select the objects for which you want to change the linetype.
- Right-click and choose “Properties” or use the “Properties” panel to open the “Properties” window.
- In the “Properties” window, locate the “Linetype” property and click on the drop-down menu.
- Select the desired dashed linetype, such as “Dashed” or “Dashdot,” from the list.
- Apply the selected linetype to the objects.
- Press “Esc” to exit the “Properties” window.
2. How do I create a hidden line in AutoCAD 2022?
To create a hidden line in AutoCAD 2022, you can use the “Linetype” command or modify the linetype scale. Here’s how:
- Using the “Linetype” Command:
- Launch AutoCAD and open the drawing in which you want to create a hidden line.
- Type “Linetype” in the command line or access it from the “Home” tab in the ribbon.
- In the “Linetype Manager” dialog box, click on the “Load” button.
- Select the “Hidden” linetype from the list and click “OK.”
- Once the linetype is loaded, go back to the drawing area, and select the objects you want to represent as hidden lines.
- Right-click and select “Properties” or use the “Properties” panel to open the “Properties” window.
- In the “Properties” window, locate the “Linetype” property and click on the drop-down menu.
- Choose the “Hidden” linetype from the list and apply it to the selected objects.
- Press “Esc” to exit the “Properties” window.
- Modifying the Linetype Scale:
- Select the objects you want to represent as hidden lines.
- Right-click and select “Properties” or use the “Properties” panel to open the “Properties” window.
- In the “Properties” window, locate the “Linetype Scale” property.
- Adjust the linetype scale value to increase or decrease the spacing between the dashes, thus creating a hidden line effect.
- Preview the changes in the drawing area and adjust the linetype scale until you achieve the desired hidden line appearance.
- Press “Esc” to exit the “Properties” window.
3. How do I draw a dotted line in AutoCAD?
To draw a dotted line in AutoCAD, you can use the “Linetype” command or select a dotted linetype from the pre-defined linetypes. Here’s how:
- Using the “Linetype” Command:
- Launch AutoCAD and open the drawing where you want to draw a dotted line.
- Type “Linetype” in the command line or access it from the “Home” tab in the ribbon.
- In the “Linetype Manager” dialog box, click on the “Load” button.
- Select a dotted linetype, such as “Dotted” or “Dot,” from the list and click “OK.”
- Once the linetype is loaded, go back to the drawing area and use the Line or Polyline command to draw a line or polyline.
- The line or polyline will automatically take on the selected dotted linetype.
- Selecting a Pre-defined Dotted Linetype:
- Make sure the linetype control is set to “ByLayer” or “ByBlock” in the “Properties” window.
- Use the Line or Polyline command to draw a line or polyline.
- If the objects do not automatically have a dotted linetype, you can select them, right-click, choose “Properties,” and set the “Linetype” property to a dotted linetype from the drop-down menu.
4. How do I make different lines in AutoCAD?
In AutoCAD, you can create different types of lines using various techniques. Here are a few methods:
- Line Command: The basic Line command allows you to draw straight lines by specifying two points.
- Polyline Command: The Polyline command enables you to draw connected line segments, arcs, and curves as a single object.
- Circle Command: The Circle command creates a closed curve that represents a circular shape.
- Arc Command: The Arc command lets you draw arcs based on different parameters, such as center, start point, endpoint, radius, or angle.
- Spline Command: The Spline command allows you to draw a smooth curve passing through multiple control points.
- Construction Lines: Construction lines are temporary lines used as references for drawing other objects. You can create them using the “Xline” or “Construction Line” commands.
- Curved Lines: AutoCAD provides several tools, such as the “Fillet” and “Chamfer” commands, that allow you to create curved lines by modifying existing line segments.
These are just a few examples of how you can create different lines in AutoCAD. The software offers a wide range of drawing and editing tools to cater to various line requirements.
5. How do you add a dotted line in paint?
To add a dotted line in Paint, you can use the “Brush” tool with a dotted brush style. Here’s how:
- Launch Paint and open the image or create a new blank canvas.
- Select the “Brush” tool from the toolbar.
- Click on the brush icon in the toolbar to access the brush options.
- Choose a brush style that has a dotted pattern. You can explore the different brush styles and sizes available in Paint.
- Adjust the brush size if needed.
- Position the brush cursor where you want to start the dotted line and click and drag to draw the line.
- Paint will apply the selected brush style, creating a dotted line as you draw.
Please note that the availability of brush styles may vary depending on the version of Paint you are using. Experiment with different brush styles and sizes to achieve the desired dotted line effect.
6. How do you change line type in AutoCAD?
To change the line type in AutoCAD, you can use the “Linetype” property in the “Properties” window. Here’s how:
- Select the objects whose line type you want to change.
- Right-click and choose “Properties” or use the “Properties” panel to open the “Properties” window.
- In the “Properties” window, locate the “Linetype” property and click on the drop-down menu.
- Select the desired line type from the list.
- Apply the new line type to the selected objects.
- Press “Esc” to exit the “Properties” window.
AutoCAD provides a variety of pre-defined line types, such as solid, dashed, dotted, center, and more. Additionally, you can create custom line types using the “Linetype” command or modify the linetype scale to achieve different line appearances.
7. What does a dashed line mean?
A dashed line is a graphical representation of a line that consists of a series of dashes separated by spaces. In technical drawings and design software like AutoCAD, a dashed line is often used to represent hidden or obscured objects, construction elements, or temporary lines.
Dashed lines are commonly employed to differentiate between visible and non-visible parts of an object. They indicate that a particular section of the object is hidden from view or that it represents a temporary condition or construction element. The spacing, length, and pattern of the dashes can vary depending on the specific purpose and context in which the dashed line is used.
8. What is a hidden line in AutoCAD?
In AutoCAD, a hidden line represents a line or edge that is not visible in the final drawing because it is obscured or hidden by other objects. Hidden lines are typically used to convey information about objects or features that are not visible from the current viewpoint but are essential to understand the overall design or structure.
AutoCAD allows you to create hidden lines by applying specific linetypes, such as the “Hidden” linetype, to the corresponding objects. These hidden lines are used to indicate the presence of obscured edges, internal features, or objects that are hidden behind other elements in the drawing.
9. What is a hidden line?
A hidden line, in the context of technical drawings or computer-aided design (CAD), refers to a line or edge that is not directly visible in the final representation of an object. It represents a part of the object that is obstructed or hidden by other elements. Hidden lines are used to convey information about the presence and position of features that cannot be seen from a particular viewpoint.
In technical drawings, hidden lines are typically represented by dashed lines to differentiate them from visible lines. By including hidden lines, the drawing provides a comprehensive understanding of the object’s structure, features, and relationships, even if they are not directly visible in the final presentation.
10. Why are my lines dashed in AutoCAD?
If your lines appear dashed in AutoCAD, it could be due to several reasons. Here are some possible causes:
- Linetype Settings: The linetype assigned to the objects may be set to a dashed linetype, such as “Dashed” or “Dashdot.” Check the linetype properties in the “Properties” window and ensure that the linetype is set correctly.
- Layer Properties: The layer on which the objects reside may have a linetype property set to dashed. Verify the layer properties and adjust the linetype if necessary.
- Object Selection: Make sure you have selected the correct objects. Dashed lines may be intentional if they represent hidden lines, construction lines, or other specific line types required for the drawing.
- Display Settings: Check your display settings in AutoCAD. It is possible that the dashed lines are not rendering properly due to display settings, graphics card issues, or compatibility problems.
By reviewing these potential causes, you can identify and address the specific issue causing your lines to appear dashed in AutoCAD.
11. Why are my lines not dashed in AutoCAD?
If your lines are not appearing dashed in AutoCAD, there are a few factors to consider. Here are some possible reasons:
- Linetype Properties: Double-check the linetype properties of the objects. The linetype may be set to a continuous line instead of a dashed line. Verify the linetype settings in the “Properties” window and adjust them accordingly.
- Layer Settings: Ensure that the layer properties do not override the linetype settings of the objects. If the layer has a continuous linetype, it can override the individual object linetype properties.
- Linetype Scale: The linetype scale may be set too high, resulting in the dots of a dashed line being too far apart to appear as a dotted line. Adjust the linetype scale to a smaller value to increase the density of the dashes.
- Object Overrides: Check if there are any object-specific linetype overrides that are preventing the appearance of dashed lines. Remove any overrides to restore the default linetype properties.
By examining these factors, you can troubleshoot and resolve the issue of lines not appearing dashed in AutoCAD.
12. Why dotted lines are not showing in AutoCAD layout?
If dotted lines are not displaying in AutoCAD layout, consider the following possibilities:
- Display Configuration: Check your display configuration settings in AutoCAD. Ensure that the “Linetype Generation” option is enabled, as it affects how linetypes are displayed.
- Linetype Scale: Verify the linetype scale of the objects in the layout. If the linetype scale is set too large, the dashes may be spaced too far apart, resulting in the dotted line not being visible. Adjust the linetype scale to a smaller value to increase the density of the dashes.
- Plot Style: Review the plot style settings. It’s possible that the plot style assigned to the objects in the layout is overriding the linetype display. Adjust the plot style settings to allow the dotted lines to show in the printed or plotted output.
- Viewport Settings: If you are working with viewports in the layout, check the viewport settings. Ensure that the viewport is not set to display the linetype as continuous or that the linetype scaling is not excessively large.
13. How do I create a custom linetype in AutoCAD?
Creating a custom linetype in AutoCAD allows you to define unique patterns for lines. Here’s how you can create a custom linetype:
- Launch AutoCAD and open the drawing where you want to create the custom linetype.
- Type “Linetype” in the command line or access it from the “Home” tab in the ribbon.
- In the “Linetype Manager” dialog box, click on the “Create” button.
- Enter a name and description for your custom linetype.
- In the “Pattern” section, specify the pattern for the linetype using characters like dots (“.”) and dashes (“-“).
- Use a combination of dots, spaces, and dashes to create the desired pattern.
- Preview the linetype in the “Preview” area to ensure it matches your requirements.
- Click “OK” to save the custom linetype.
- Now, you can apply the custom linetype to selected objects by using the “Properties” window and selecting the custom linetype from the “Linetype” drop-down menu.
14. How do I change the linetype scale in AutoCAD?
Changing the linetype scale in AutoCAD allows you to adjust the spacing and appearance of dashed or dotted lines. Here’s how you can change the linetype scale:
- Select the objects for which you want to change the linetype scale.
- Right-click and choose “Properties” or use the “Properties” panel to open the “Properties” window.
- In the “Properties” window, locate the “Linetype Scale” property.
- Enter a new value for the linetype scale. Increasing the value will space out the dashes or dots in the linetype, while decreasing the value will bring them closer together.
- Preview the changes in the drawing area to ensure the desired appearance.
- Press “Esc” to exit the “Properties” window.
15. How do I draw a dashed line in Microsoft Paint?
While Microsoft Paint doesn’t have a specific tool for drawing dashed lines, you can achieve a dashed line effect by following these steps:
- Launch Microsoft Paint and open the image or create a new blank canvas.
- Select the “Brush” tool from the toolbar.
- Click on the brush icon in the toolbar to access the brush options.
- Choose a brush size that suits your desired dashed line thickness.
- Now, hold down the left mouse button and draw a series of short strokes or dots to create the dashed line effect.
- Repeat the process to extend the dashed line as needed.
Conclusion
Creating dotted lines in AutoCAD is an essential skill for accurately representing various elements in your drawings. By following the step-by-step guide outlined in this article, you now have the knowledge and techniques to create dotted lines using different methods available in AutoCAD. Whether you choose to utilize pre-defined linetypes, customize linetypes, or adjust linetype scales, AutoCAD provides the flexibility to meet your specific requirements.
Remember to consider the context and purpose of the dotted lines you are creating. By carefully selecting the appropriate linetype, adjusting linetype scales, and leveraging the versatility of AutoCAD, you can enhance the visual clarity and communicate essential information effectively in your drawings. With practice and experimentation, you will further refine your skills in creating dotted lines, unlocking the full potential of AutoCAD for your drafting and design needs.