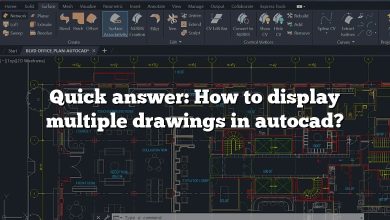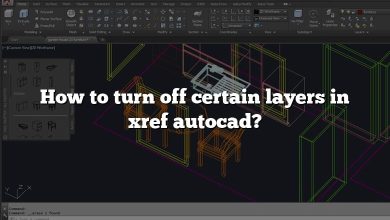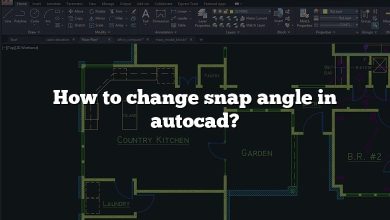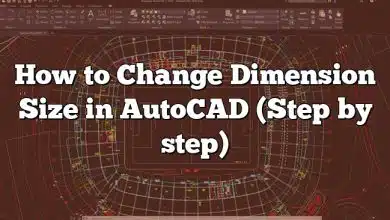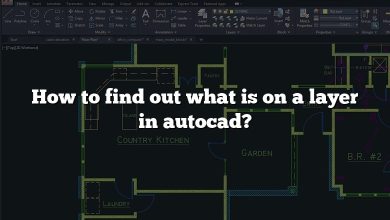Scaling in AutoCAD is a crucial skill for professionals working in the field of design and drafting. Whether you need to resize objects, drawings, or layouts, understanding the various techniques and best practices for scaling is essential to ensure accurate and precise results. In this comprehensive guide, we will explore the ins and outs of scaling in AutoCAD, covering everything from scaling objects to annotative scaling and layout adjustments. By mastering the art of scaling, you’ll be able to create designs that meet specific dimensions, match real-world measurements, and communicate your ideas effectively.
Key Takeaways
- Scaling in AutoCAD allows you to resize objects, drawings, and layouts while maintaining their proportions and integrity.
- AutoCAD provides different methods for scaling, including scaling objects, annotative scaling, and using scale factors or reference lengths.
- Annotative scaling is a powerful feature that automatically adjusts the size of annotations based on the scale of the drawing, simplifying the process of creating drawings in different scales.
- When scaling, it’s important to consider maintaining the aspect ratio, using real-world measurements as references, and testing prints to ensure accuracy.
- Custom scale factors and interactive scaling options offer additional flexibility for unique situations and intuitive adjustments.
Scaling is an essential function in AutoCAD, the popular computer-aided design software used by architects, engineers, and designers. It allows you to resize objects, drawings, and layouts to fit specific dimensions or match real-world measurements accurately. In this article, we will explore various techniques and tips on how to scale effectively in AutoCAD.
Understanding Scaling in AutoCAD
Scaling in AutoCAD refers to the process of proportionally resizing objects or drawings while maintaining their relative dimensions. When you scale an object, you adjust its size without altering its shape or proportions. This flexibility is crucial when working with complex designs that require precise measurements.
Scaling Objects in AutoCAD
To scale objects in AutoCAD, follow these steps:
- Select the object(s) you want to scale using the appropriate selection method.
- Access the Scale command by typing “SCALE” in the command line or navigating to the Modify panel and clicking on the Scale button.
- Specify a base point by clicking on a reference point or typing coordinates.
- Enter the scale factor or reference length. AutoCAD offers various options, such as scaling uniformly or in specific directions.
- Press Enter to complete the scaling operation.
Remember that scaling is a non-destructive process in AutoCAD. You can always revert to the original size of an object by applying the inverse scale factor.
Scaling Drawings and Layouts
Scaling drawings and layouts is particularly useful when preparing designs for printing or presenting. AutoCAD provides two main methods for scaling drawings:
- Annotative Scaling: This method allows you to create and manage annotations that automatically adjust their size based on the scale of the drawing. It simplifies the process of creating drawings in different scales without the need to manually resize annotations.To use annotative scaling:
- Enable the Annotative property of text, dimensions, and other annotation objects.
- Assign the appropriate annotation scale to the objects.
- Set the viewport scale to match the desired scale for the drawing.
- Annotations will automatically adjust their size based on the viewport scale.
- Scale Factor: Using a scale factor, you can adjust the overall size of the drawing or layout. This method is handy when you need to resize the entire project.To scale a drawing or layout:
- Open the drawing or layout you want to scale.
- Access the Scale command as explained earlier.
- Specify the base point and enter the desired scale factor.
- Save the changes to apply the scaling.
Scaling Tips and Best Practices
To ensure accurate scaling and maintain the integrity of your designs, consider the following tips:
- Use Real-World Measurements: Whenever possible, use real-world measurements and scale your drawings accordingly. This practice is essential for architectural and engineering projects that require precision.
- Maintain Aspect Ratio: To avoid distorting objects, maintain the aspect ratio while scaling. AutoCAD provides options for scaling uniformly or independently in the X, Y, and Z directions.
- Check for Annotative Scaling: If you’re working with annotations, ensure that the annotative scaling property is enabled and set correctly for each annotation object.
- Create Custom Scale Factors: AutoCAD allows you to create custom scale factors for unique situations. This feature comes in handy when dealing with unconventional scales or measurements.
- Test Print: Before finalizing a design, print a test copy to verify that the scaling is accurate. This step helps identify any issues before production or presentation.
Additional Resources
For further information and in-depth tutorials on scaling in AutoCAD, refer to the following resources:
- AutoCAD Forums: Engage with the AutoCAD community on the official forums. Interact with fellow users, ask questions, and share your experiences related to scaling and other topics.
- AutoCAD YouTube Channel: Subscribe to the AutoCAD YouTube channel for video tutorials and tips on various AutoCAD functions, including scaling. The channel offers a vast library of instructional videos to enhance your AutoCAD skills.
- AutoCAD Training Courses: Consider enrolling in official AutoCAD training courses offered by Autodesk or their authorized training partners. These courses provide structured learning experiences and cover advanced topics like scaling, annotative scaling, and more.
FAQ: Scaling in AutoCAD
1. Can I scale objects in AutoCAD without distorting their proportions?
Yes, you can scale objects in AutoCAD without distorting their proportions. AutoCAD provides options for scaling uniformly or independently in the X, Y, and Z directions. By maintaining the aspect ratio, you ensure that the objects retain their original shape while resizing them. This is particularly important when working with architectural or engineering drawings that require accurate proportions.
2. Is there a way to automatically adjust the size of annotations based on the scale of the drawing?
Yes, AutoCAD offers annotative scaling, which allows you to create and manage annotations that automatically adjust their size based on the scale of the drawing. By enabling the annotative property of text, dimensions, and other annotation objects, you can ensure that they adapt to the viewport scale or layout scale. This feature simplifies the process of creating drawings in different scales, as you don’t need to manually resize annotations for each scale.
3. Can I create custom scale factors in AutoCAD?
Absolutely! AutoCAD allows you to create custom scale factors to accommodate unique situations. Custom scale factors come in handy when dealing with unconventional scales or measurements. You can define your own scaling ratio by specifying the desired factor, ensuring that it accurately represents the size of your design in relation to the real-world dimensions. This flexibility gives you greater control over scaling and enables you to adapt your drawings to specific requirements.
4. How can I check if annotative scaling is enabled for my annotations?
To check if annotative scaling is enabled for your annotations, you can access the “Properties” palette in AutoCAD. Select the annotation object you want to inspect, and in the “Properties” palette, look for the “Annotative” property. If it is enabled, you will see a checkmark or an “On” status. Additionally, you can verify the annotation scale assigned to the object to ensure it is correctly set for the desired scale of the drawing.
5. Can I scale drawings and layouts based on real-world measurements?
Yes, scaling drawings and layouts based on real-world measurements is highly recommended. By using real-world measurements as references, you can ensure that your designs accurately represent physical objects or spaces. To achieve this, you need to determine the appropriate scale factor that aligns with the measurements you have. By applying the correct scale factor during the scaling process, you can resize your drawings or layouts to match the desired real-world dimensions.
6. Is it possible to scale only specific parts of an object in AutoCAD?
Yes, AutoCAD provides options for scaling specific parts of an object while leaving the rest unaffected. You can achieve this by using selection methods to choose the desired portions of the object you want to scale. Once selected, you can apply the scaling operation only to those parts, allowing you to maintain the integrity of the overall design while resizing specific elements within it.
7. Can I scale multiple objects simultaneously in AutoCAD?
Certainly! AutoCAD allows you to scale multiple objects simultaneously. To achieve this, select all the objects you want to scale using appropriate selection methods such as window selection or crossing selection. Once the objects are selected, proceed with the scaling operation as usual. The scaling factor you enter will be applied to all the selected objects, ensuring consistent resizing across the entire selection.
8. Is there a way to scale objects interactively in AutoCAD?
Yes, AutoCAD provides interactive scaling options that allow you to visually adjust the size of objects. One such option is the Grips feature, which enables you to manipulate the size of objects using grip points. By selecting an object, you can click and drag the grip points to dynamically resize it. This interactive scaling method allows for intuitive and real-time adjustments, providing a flexible way to scale objects in AutoCAD.
9. Can I scale objects using a reference length instead of a scale factor?
Absolutely! Instead of using a scale factor, you have the option to scale objects in AutoCAD by specifying a reference length. This method is particularly useful when you know the desired size of a specific element within your design and want to resize the rest of the objects accordingly. By entering the reference length, AutoCAD will calculate the appropriate scaling factor to achieve the desired dimensions.
10. What should I do if I need to scale a drawing to fit a specific paper size for printing?
If you need to scale a drawing to fit a specific paper size for printing, you can utilize the Scale to Fit feature in AutoCAD. This feature allows you to automatically adjust the scale of your drawing to fit within the given paper size. To use it, open the drawing you want to scale, navigate to the Print or Plot dialog box, and locate the Scale to Fit setting. Enable this option, select the desired paper size, and AutoCAD will automatically scale the drawing to fit within the chosen paper dimensions.
11. Can I undo a scaling operation in AutoCAD?
Yes, you can undo a scaling operation in AutoCAD. AutoCAD keeps track of the actions performed, allowing you to revert to a previous state. To undo a scaling operation, you can use the Undo command by typing “UNDO” in the command line or clicking on the Undo button in the toolbar. This will undo the most recent scaling action, restoring the objects or drawings to their previous size.
12. Does scaling affect the accuracy of dimensions and measurements in AutoCAD?
Scaling in AutoCAD does not affect the accuracy of dimensions and measurements if applied correctly. It is crucial to use appropriate scaling methods and reference measurements to ensure that the scaled design remains accurate. When using real-world measurements or assigning annotative scales to annotations, the dimensions and measurements within the drawing will adjust accordingly, maintaining their accuracy even after scaling.
13. Can I scale an XREF (external reference) in AutoCAD?
Yes, you can scale an XREF in AutoCAD. To scale an XREF, you need to open the external reference in the current drawing. Once opened, you can select the XREF and apply the scaling operation using the Scale command. It’s important to note that scaling an XREF affects all instances of that reference in the drawing, so any changes made will be reflected universally.
14. How can I ensure that my scaled drawing maintains the same line thickness and text size?
To ensure that your scaled drawing maintains consistent line thickness and text size, you can utilize AutoCAD’s Linetype Scale and Text Style features. By adjusting the linetype scale, you can control the appearance of lines and ensure that they maintain the desired thickness even after scaling. Similarly, by managing the text style properties, such as height and width factors, you can preserve the appropriate text size relative to the scaled drawing. These settings can be adjusted in the Properties palette or through the Linetype Scale and Text Style dialog boxes.
15. Are there any limitations or considerations when scaling in AutoCAD?
While scaling in AutoCAD provides great flexibility, there are a few limitations and considerations to keep in mind. One important consideration is the possibility of losing precision when scaling extremely large or small objects. Scaling too much or too little can result in rounding errors and affect the accuracy of your design. Additionally, scaling 3D objects requires special attention as it involves considerations of perspective and spatial relationships. It’s crucial to evaluate the impact of scaling on the overall integrity and aesthetics of your 3D design.
Another important consideration is the potential impact of scaling on referenced elements, such as XREFs or blocks. Scaling these elements may require additional adjustments to ensure their proper alignment and functionality within the scaled drawing.
It’s also worth noting that scaling does not change the underlying geometry of objects. While the visual appearance may change, the actual geometric properties remain the same. This means that if you scale an object and then perform operations that depend on its original size, such as calculations or parametric constraints, you may encounter unexpected results.
Lastly, it’s always recommended to test your scaled designs thoroughly before finalizing them. Print or plot test copies, review them carefully, and compare them against the intended dimensions and measurements. This step allows you to identify any issues or discrepancies and make necessary adjustments to achieve the desired outcome.
Conclusion
Scaling in AutoCAD is a fundamental skill that empowers designers, architects, and engineers to adapt their designs to specific dimensions and real-world requirements. By understanding the various scaling techniques and best practices, you can confidently resize objects, drawings, and layouts while preserving their proportions and accuracy. Whether you’re working on architectural plans, engineering drawings, or intricate designs, the ability to scale effectively in AutoCAD ensures that your creations meet the necessary standards and convey your vision accurately. With practice and attention to detail, you’ll become adept at scaling in AutoCAD and enhance your ability to create precise and professional designs that leave a lasting impact.
Remember, scaling is not just about resizing; it’s about maintaining the integrity of your designs while adjusting their size. By employing the techniques and tips discussed in this guide, you’ll be well-equipped to tackle scaling challenges in AutoCAD and achieve outstanding results in your design projects.