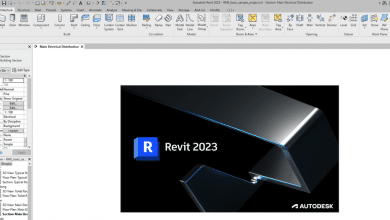When working with Autodesk Revit, a powerful Building Information Modeling (BIM) software, the ability to create custom families is essential. Revit families are the building blocks of projects, allowing users to model and represent various elements in their designs. One key aspect of creating dynamic and parametric families in Revit is understanding how to write formulas.
In this article, we will provide a comprehensive guide on writing formulas in Revit families. We will cover the basics of formula syntax, discuss common functions and operators, explore tips for efficient formula writing, and highlight resources for further learning.
Writing Formulas in Revit Family: Getting Started
Understanding Formula Syntax
Formulas in Revit are written using a syntax similar to mathematical expressions. Here are some key elements to keep in mind when writing formulas:
- Parameters: Parameters are variables that store and manipulate data within Revit. They can represent dimensions, quantities, materials, and more. Formulas in Revit operate on these parameters.
- Functions: Revit provides a range of built-in functions that perform specific operations on parameters. These functions allow you to manipulate and calculate values dynamically. Examples include mathematical functions like
sin,cos, andsqrt, as well as logical functions likeifandand. - Operators: Operators are symbols used to perform mathematical or logical operations on parameters. They include arithmetic operators (+, -, *, /), comparison operators (>, <, =), and logical operators (and, or, not).
Common Functions and Operators
Revit offers a wide array of functions and operators that can be used within formulas. Some commonly used ones include:
- Arithmetic Functions: These functions enable mathematical calculations on parameters. Examples include
abs(returns the absolute value),round(rounds a value to the nearest whole number), andsin(returns the sine of an angle). - Logical Functions: These functions help evaluate conditions and make decisions based on the result. The
iffunction is particularly useful for creating conditional statements within formulas. It allows you to specify different outcomes based on a logical condition. - Mathematical Functions: Revit provides various mathematical functions, such as
sqrt(returns the square root of a value),pow(raises a number to a specified power), andexp(returns the exponential value of a number). - String Functions: String functions allow you to manipulate text parameters. Functions like
concatenate(joins two or more strings) andlength(returns the number of characters in a string) are frequently used when working with text-based data. - Comparison Operators: These operators help compare values and determine relationships between parameters. Common examples include
>,<,=,>=,<=, and<>(not equal to). - Logical Operators: Logical operators allow you to combine conditions and create more complex logical expressions. The most common ones are
and,or, andnot.
Tips for Efficient Formula Writing
To write formulas effectively in Revit, consider the following tips:
- Plan and Sketch Beforehand: Before diving into writing formulas, sketch out your intended design and determine the parameters you need. This will help you organize your thoughts and identify the necessary formulas.
- Break Down Complex Formulas: If you have complex calculations, break them down into smaller steps. This improves readability and makes it easier to debug if any issues arise.
- Document and Comment: Clearly document your formulas and add comments to explain their purpose. This helps others understand your intent and makes it easier to maintain and modify the family in the future.
- Test and Validate: Always test your formulas to ensure they produce the expected results. Use sample values and verify the outputs. If errors occur, carefully review the syntax and verify your logic.
- Keep Performance in Mind: Formulas can impact the performance of your Revit models. Avoid overly complex or repetitive formulas that may slow down calculations. Strive for efficiency while maintaining accuracy.
Frequently Asked Questions (FAQ)
1. How do I write a formula in Revit family?
To write a formula in Revit family, you need to understand the syntax and structure of formulas. Start by identifying the parameters you want to manipulate and the desired outcome. Use arithmetic, logical, and mathematical functions to perform calculations or evaluate conditions. Consider using comparison and logical operators to create complex expressions. It’s important to test your formulas with sample values to ensure they produce the desired results. Document and comment your formulas for future reference. Remember to plan your design beforehand and break down complex formulas into smaller steps for better readability and ease of debugging.
2. Can I use functions in Revit formulas?
Yes, you can use functions in Revit formulas to perform various operations on parameters. Revit provides a wide range of built-in functions such as arithmetic functions (abs, round), logical functions (if, and, or), mathematical functions (sqrt, pow, exp), and string functions (concatenate, length). Functions enable you to manipulate and calculate values dynamically, making your families more flexible and responsive to changes. It’s crucial to familiarize yourself with the available functions and their syntax to utilize them effectively in your formulas.
3. How can I troubleshoot formula errors in Revit?
When encountering formula errors in Revit, it’s important to carefully review the syntax and logic of your formulas. Check for any missing or incorrect characters, unclosed parentheses, or invalid parameter references. Verify that the parameters you are using in your formulas exist and are accessible. Breaking down complex formulas into smaller steps can help identify the source of the error. Additionally, testing your formulas with sample values and comparing the expected results with the actual outputs can assist in pinpointing and resolving issues. Don’t forget to consult the Autodesk Revit Help documentation and seek assistance from the Revit community through forums or online resources.
4. Can I create conditional statements in Revit formulas?
Yes, you can create conditional statements in Revit formulas using the logical function if. The if function allows you to specify different outcomes based on a logical condition. It takes three arguments: a logical condition, a value or expression to return if the condition is true, and a value or expression to return if the condition is false. By utilizing the if function, you can incorporate decision-making logic into your formulas, making them more dynamic and responsive. Conditional statements are particularly useful when you want your Revit family to behave differently based on specific conditions or user inputs.
5. How can I optimize performance when using formulas in Revit?
To optimize performance when using formulas in Revit, it’s essential to be mindful of the complexity and efficiency of your formulas. Avoid overly complex or repetitive calculations that may slow down the model’s performance. Break down complex formulas into smaller steps to improve readability and make troubleshooting easier. Consider using built-in functions instead of manually performing complex calculations. Additionally, test the performance of your family with different scenarios and parameters to identify any bottlenecks. By striving for efficient and optimized formulas, you can ensure a smoother experience when working with your Revit models.
6. Are there any resources available to learn more about Revit formulas?
Yes, there are various resources available to learn more about Revit formulas. The Autodesk Revit Help documentation is an excellent starting point, providing comprehensive guidance and examples on writing formulas within families. The Revit Forum is a valuable online community where you can ask questions, find answers, and learn from experienced Revit users. Exploring the built-in Revit family templates can also provide insights into effective formula writing. Additionally, YouTube tutorials by experts and the official Autodesk channel offer step-by-step guidance and practical examples. Continuously exploring these resources and practicing formula writing will enhance your proficiency in Revit.
7. Can I use parameters from linked models in my Revit family formulas?
Yes, you can use parameters from linked models in your Revit family formulas. When linking models into your Revit project, you can access and reference their parameters in your family formulas. This allows you to create families that interact with parameters from linked models, enabling dynamic relationships between elements. However, keep in mind that the linked models must be visible and loaded in the project for their parameters to be accessible. By leveraging parameters from linked models, you can create families that respond to changes in the linked model data, providing a more integrated and coordinated design workflow.
Conclusion
Writing formulas in Revit family creation is a crucial skill for creating dynamic and parametric models. By understanding the syntax, using appropriate functions and operators, and following best practices, you can harness the full potential of Revit’s parametric capabilities. Remember to plan, test, and document your formulas effectively to optimize your workflow and produce accurate designs.
Continue to explore the resources mentioned in this article and practice writing formulas in Revit to enhance your proficiency. With dedication and hands-on experience, you’ll soon become adept at creating complex families that meet your specific design requirements.