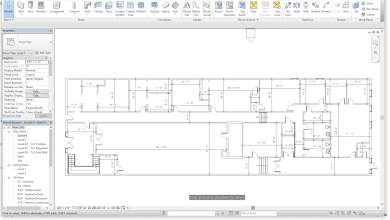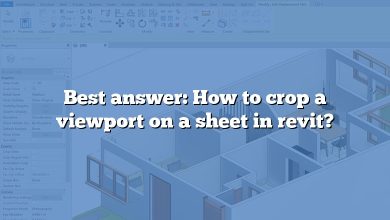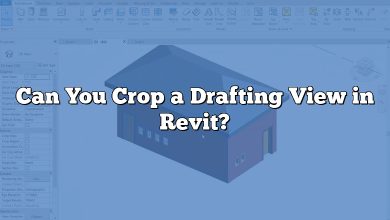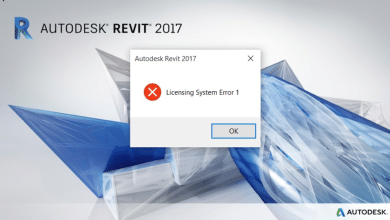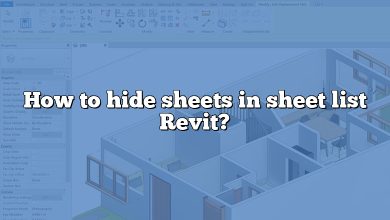When it comes to creating detailed architectural designs, Revit is a powerful software tool widely used in the industry. One essential feature in Revit is the ability to create filled regions, which allow you to add color or hatching to specific areas of your project. In this comprehensive guide, we will explore everything you need to know about creating filled regions in Revit, from the basics to advanced techniques.
Understanding Filled Regions in Revit
A filled region in Revit is a 2D element used to represent patterns, hatches, or colors within a closed boundary. It can be applied to various elements, such as walls, floors, ceilings, and even annotation elements like detail callouts. Filled regions play a crucial role in enhancing the visual representation of your architectural drawings, helping to differentiate materials, highlight important areas, or add graphic details.
Creating a Filled Region
To create a filled region in Revit, follow these simple steps:
- Open your Revit project and navigate to the desired view where you want to create the filled region.
- Click on the “Annotate” tab in the Revit ribbon and locate the “Detail” panel.
- From the panel, click on the “Filled Region” tool. It is usually represented by a filled rectangle icon.
- In the drawing area, define the boundary of your filled region by clicking on the desired points. Ensure that the boundary is closed, as an open boundary will result in an error.
- Once the boundary is closed, Revit will display the filled region properties dialog box. Here, you can specify the desired fill pattern, color, and other properties according to your project requirements.
- After setting the properties, click “OK” to create the filled region within the defined boundary.
Customizing Filled Region Properties
Revit offers a range of options to customize the properties of filled regions. Let’s explore some of the key settings:
Fill Patterns
Revit provides a variety of predefined fill patterns that you can choose from. These patterns are typically used to represent materials or textures. However, if the predefined patterns do not meet your requirements, you can create custom fill patterns using Revit’s pattern editor.
To apply a fill pattern to a filled region, select the desired pattern from the properties dialog box. You can also adjust the scale and angle of the pattern to achieve the desired effect.
Fill Colors
In addition to fill patterns, Revit allows you to apply solid colors to filled regions. This feature is particularly useful when you want to differentiate areas based on color schemes or highlight specific elements. Choose the desired color from the properties dialog box to apply it to the filled region.
Fill Transparency
Revit also offers the ability to control the transparency of filled regions. By adjusting the transparency setting, you can create overlays or faded effects that add depth to your drawings. Simply modify the transparency value in the properties dialog box to achieve the desired effect.
Advanced Techniques for Filled Regions
While the basic creation and customization of filled regions cover most requirements, Revit also offers advanced techniques to enhance their functionality. Let’s explore a few of these techniques:
Applying Filled Regions to Different Element Categories
By default, filled regions can be applied to walls, floors, ceilings, and annotations. However, with some additional steps, you can also apply them to other element categories. To do this, use the “Paint” tool to paint the desired elements with the filled region. This technique allows for greater flexibility and creativity in your designs.
Controlling Filled Region Visibility
Revit provides control over the visibility of filled regions. You can specify whether a filled region should be visible in a particular view or hidden entirely. This feature is useful when you want to show or hide specific details based on different design stages or presentation requirements.
Creating Filled Regions as Filter Overrides
In Revit, you can use filled regions as filter overrides to highlight specific elements based on predefined criteria. By assigning a filled region with a filter override, you can automatically apply the visual properties of the filled region to elements that meet the filter criteria. This technique is particularly helpful when you need to emphasize certain elements within a complex model.
FAQ
1. What is the difference between a filled region and a filled region type in Revit?
A filled region in Revit represents a specific instance of a filled region within a project. It is created and customized based on your project requirements, such as fill pattern, color, and transparency. On the other hand, a filled region type in Revit is a predefined set of properties that can be applied to multiple instances of filled regions. It allows you to define consistent properties for filled regions throughout your project. By using filled region types, you can easily update the properties of multiple filled regions simultaneously, saving time and ensuring consistency in your drawings.
When creating a filled region, you start by selecting a filled region type or creating a new one. This allows you to define the default properties that will be applied to the filled region. However, once the filled region is created, you can customize its properties individually without affecting the properties of the filled region type. It’s important to note that if you update the properties of a filled region type, all instances of that type within your project will be updated accordingly.
2. Can I change the properties of a filled region after it has been created?
Yes, you can easily change the properties of a filled region after it has been created in Revit. To modify the properties of a filled region, select the filled region and access the properties dialog box. From there, you can adjust the fill pattern, color, transparency, or any other properties according to your requirements.
It’s worth mentioning that changing the properties of a filled region does not affect the properties of the filled region type it belongs to. The changes made will only apply to the specific instance of the filled region. This flexibility allows you to have different variations of filled regions within your project while maintaining consistency across similar elements through the use of filled region types.
3. Can I copy and paste filled regions between different views in Revit?
Yes, you can copy and paste filled regions between different views in Revit. This feature allows you to reuse filled regions in multiple views, saving time and effort. To copy a filled region, select it and use the copy command (Ctrl+C or right-click and select “Copy”). Then, navigate to the desired view and use the paste command (Ctrl+V or right-click and select “Paste”) to place the copied filled region.
It’s important to note that when you copy and paste a filled region, it retains its properties, including fill pattern, color, transparency, and any other customization you have made. This ensures consistency across views and maintains the visual representation of your design.
4. Can I create custom fill patterns for filled regions in Revit?
Yes, Revit allows you to create custom fill patterns for filled regions. Custom fill patterns can be useful when the predefined patterns provided by Revit do not meet your specific design requirements. To create a custom fill pattern, you can use Revit’s pattern editor, which provides tools for designing and editing fill patterns.
In the pattern editor, you can define the shape and arrangement of lines or dots to create the desired pattern. You can adjust the line weights, spacing, and angles to achieve the desired effect. Once you have created a custom fill pattern, it can be applied to filled regions in your project.
5. Can I control the visibility of filled regions in different views?
Yes, Revit offers control over the visibility of filled regions in different views. This feature allows you to show or hide filled regions based on your specific needs. To control the visibility of a filled region in a particular view, select the filled region and access the properties dialog box. In the “Visibility/Graphics Overrides” tab, you can specify whether the filled region should be visible or hidden in that specific view.
By controlling the visibility of filled regions, you can manage the level of detail shown in different views, tailor the presentation of your drawings, and focus on the relevant information for each view.
6. Can I export filled regions from Revit to other file formats?
Yes, you can export filled regions from Revit to other file formats. When exporting your Revit project to formats such as DWG, DGN, or PDF, the filled regions are typically preserved and included in the exported file. This allows you to share your designs with others who may not have Revit installed.
It’s important to note that the appearance of filled regions may vary depending on the capabilities of the software or viewer used to open the exported file. Ensure that the software or viewer supports filled regions and their properties to maintain the intended visual representation of your design.
7. Can I schedule filled regions in Revit?
No, currently, Revit does not have a built-in capability to schedule filled regions directly. Schedules in Revit are primarily used to quantify and display information related to elements and their properties, such as doors, windows, or rooms.
However, if you need to obtain a schedule-like representation of filled regions, you can use workarounds. For example, you can create a custom parameter for the filled regions and assign values to differentiate them. Then, you can use a schedule to display the custom parameter values assigned to the filled regions.
While this method may not provide a direct representation of the filled region properties, it can serve as a workaround to present the information associated with filled regions in a tabular format.
Conclusion
Filled regions are an essential tool in Revit for adding visual depth and clarity to architectural designs. By mastering the creation and customization of filled regions, you can enhance your drawings and effectively communicate design intent. Whether it’s representing materials, highlighting important areas, or creating graphic details, filled regions in Revit offer a powerful means of enhancing the visual representation of your projects.