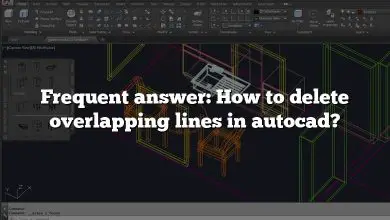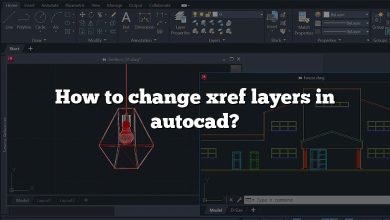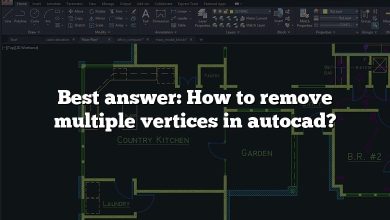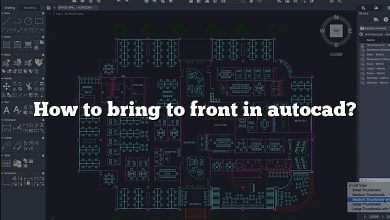AutoCAD is a powerful software widely used in the architecture, engineering, and construction industries for creating and managing digital designs. One of the essential commands in AutoCAD is the “Layer” command, which allows users to control the visibility, color, linetype, and other properties of objects within their drawings. However, there are instances when users encounter issues with the Layer command not working as expected. In this article, we will explore common reasons behind this problem and provide practical solutions to resolve it.
Layer Command Overview
Before delving into troubleshooting the “Layer Command in AutoCAD Not Working” issue, let’s have a brief overview of the Layer command and its functionalities. The Layer command in AutoCAD enables users to organize their drawing objects into different layers, providing better control and management. Each layer can have specific properties such as color, linetype, and lineweight, allowing for easier visualization and editing.
Possible Causes of Layer Command Issues
When the Layer command fails to work correctly, several factors could be at play. Let’s discuss some common causes of this problem:
- Layer Filters: AutoCAD allows users to create layer filters, which are custom sets of layer properties used for controlling object visibility. If a layer filter is active and doesn’t include the desired layers, the Layer command may not work as expected.
- Layer States: Layer states in AutoCAD store specific layer settings for quick access. If a layer state is active and overrides the properties set by the Layer command, it can lead to unexpected behavior.
- Layer Isolation: The Layer Isolate tool allows users to hide all layers except the selected ones. If you have accidentally isolated a layer or set of layers, the Layer command may not affect the hidden layers.
- Layer Overrides: In AutoCAD, object properties can be overridden on a per-object basis. If an object’s properties have been modified, the Layer command might not produce the desired results.
- Drawing Corruption: In rare cases, the drawing file itself may be corrupt or contain errors, leading to issues with the Layer command.
Troubleshooting Steps
Now that we have identified some potential causes of the “Layer Command in AutoCAD Not Working” problem, let’s explore troubleshooting steps to resolve the issue:
- Check Layer Filters: Ensure that no active layer filters are interfering with the Layer command. To do this, open the Layer Properties Manager (LAYER command) and make sure that the layer filter dropdown is set to “None.” Alternatively, create or modify a layer filter to include the desired layers and apply it if necessary.
- Disable Layer States: If you have any active layer states, consider disabling them temporarily to see if they are causing conflicts. Open the Layer States Manager (LAYERS command) and choose “None” from the layer state dropdown.
- Review Layer Isolation: Verify if any layers are currently isolated. Use the Layer Isolate tool (LAYISO command) and select “End Object Isolation” to ensure all layers are visible.
- Check Object Properties: Inspect object properties to determine if any overrides are present. Select an object and open the Properties palette (PROPERTIES command) to review and reset its properties, if needed.
- Audit and Recover: In case the drawing file itself is corrupt, use the AUDIT command to check for errors and the RECOVER command to attempt file recovery. Make sure to create a backup copy of the drawing before performing these operations.
- Update AutoCAD: Ensure you are using the latest version of AutoCAD and have installed any available updates or patches. Autodesk regularly releases updates to address software issues and improve stability.
- Seek Assistance: If the problem persists, consider reaching out to Autodesk support or seeking help from the AutoCAD user community. Forums and online resources can provide additional guidance and insights into resolving complex issues.
1. Why can I not select a layer in AutoCAD?
There could be several reasons why you are unable to select a layer in AutoCAD. Here are a few possible explanations:
- Layer Isolation: If you have isolated a layer using the Layer Isolate tool (LAYISO command), other layers may be hidden, preventing you from selecting them. To resolve this, use the End Object Isolation option in the Layer Isolate tool to reveal all layers.
- Layer Off or Frozen: If a layer is turned off or frozen, its objects will not be selectable. Check the Layer Properties Manager (LAYER command) and ensure that the layer you want to select is turned on and not frozen.
- Viewport Freeze: If you are working in a layout viewport, make sure that the layer you want to select is not frozen in the specific viewport. Use the Layer Properties Manager to verify the layer’s status in the viewport.
- Layer Lock: If the layer you want to select is locked, you won’t be able to modify or select its objects. Open the Layer Properties Manager and unlock the layer by removing the checkmark from the “Lock” column.
2. How do I fix layers in AutoCAD?
If you are experiencing issues with layers in AutoCAD, here are some steps to help you fix them:
- Layer States: Check if you have any active layer states that may be overriding your desired layer settings. Open the Layer States Manager (LAYERS command) and choose “None” from the layer state dropdown.
- Layer Properties: Verify the properties of the problematic layers using the Layer Properties Manager. Ensure that the desired layers have the correct settings for color, linetype, lineweight, and other properties.
- Layer Display Settings: Adjust the layer display settings to ensure that layers are visible. Use the Layer Properties Manager to confirm that the layer visibility (on/off) and transparency settings are correctly configured.
- Layer Order: If layers are not displaying correctly, consider adjusting the layer order. The Draw Order tool (DRAWORDER command) allows you to change the order in which objects are displayed on different layers.
3. How do you use layer commands in AutoCAD?
Working with layer commands in AutoCAD involves various actions for managing layers effectively. Here are some essential layer commands and their usage:
- Layer Creation: To create a new layer, use the Layer Properties Manager (LAYER command) and click on the “New Layer” button. Specify the desired properties for the layer, such as name, color, linetype, and lineweight.
- Layer Control: The Layer Properties Manager enables you to control the visibility, color, linetype, and other properties of layers. Use this tool to modify layer properties individually or in batch, apply layer filters, and manage layer states.
- Layer Selection: AutoCAD provides different methods to select layers. You can use the Layer Properties Manager to select layers manually, use filters to select layers based on specific criteria, or employ the Quick Select tool (QSELECT command) for more advanced selection options.
- Layer Manipulation: AutoCAD offers commands for manipulating layers efficiently. For example, you can move objects from one layer to another using the Change Object Layer tool (CHPROP command) or quickly freeze or thaw layers using the Layer Properties Manager.
4. How do I unlock all layers in AutoCAD?
Unlocking all layers in AutoCAD can be achieved through the following steps:
- Open the Layer Properties Manager by typing LAYER in the command line or using the Layer Properties button on the Home tab of the Ribbon.
- In the Layer Properties Manager, select all the layers by pressing Ctrl+A or by clicking the topmost layer, holding the Shift key, and clicking the bottommost layer.
- In the “Lock” column of the Layer Properties Manager, remove the checkmark for all the selected layers, unlocking them.
- Click the “OK” button to apply the changes and close the Layer Properties Manager. Now, all layers should be unlocked and accessible for editing or selection.
5. How do I get my layer properties back in AutoCAD?
If you have accidentally closed the Layer Properties Manager in AutoCAD and want to retrieve it, follow these steps:
- Type LAYER in the command line or click the Layer Properties button on the Home tab of the Ribbon to reopen the Layer Properties Manager.
- Alternatively, you can use the Ctrl+9 keyboard shortcut to toggle the display of the Layer Properties Manager on and off.
- If the Layer Properties Manager opens in a minimized state, click on the title bar and drag it upward to expand the window.
Once the Layer Properties Manager is visible, you can adjust the properties of layers, create new layers, modify layer settings, and perform various layer-related actions.
6. What is the use of lock and unlock layers?
The lock and unlock functions in AutoCAD allow users to control the editing and selection of layers. Here’s a detailed explanation of their uses:
- Lock Layers: Locking a layer prevents any modifications or changes to the objects on that layer. It is useful when you want to preserve the integrity of certain layers and avoid accidental modifications. Locked layers cannot be modified or selected until they are unlocked.
- Unlock Layers: Unlocking a layer enables you to edit or select objects on that layer. When a layer is unlocked, you can modify its properties, move or copy objects to and from it, and make any necessary changes. Unlocked layers are fully editable and selectable.
Locking and unlocking layers provide a level of control over the drawing elements, ensuring that critical components remain unaltered while allowing flexibility in editing other layers. It helps maintain drawing standards, prevent unintended modifications, and facilitate efficient design workflows.
7. How can I restore deleted layers in AutoCAD?
If you have accidentally deleted layers in AutoCAD and want to restore them, you can use the Layer States Manager. Here’s how:
- Type LAYERSTATE in the command line or go to the Home tab of the Ribbon and click on the Layer States Manager button.
- In the Layer States Manager dialog box, click on the “Restore” button.
- In the “Restore Layer States” dialog box, select the layer state that contains the deleted layers.
- Click the “Restore” button to bring back the deleted layers with their original properties.
Note that this method only works if you have previously saved a layer state that includes the deleted layers. If you don’t have a saved layer state, it may not be possible to restore the deleted layers unless you have a backup copy of the drawing file.
8. How do I change the color of a layer in AutoCAD?
To change the color of a layer in AutoCAD, follow these steps:
- Open the Layer Properties Manager by typing LAYER in the command line or using the Layer Properties button on the Home tab of the Ribbon.
- In the Layer Properties Manager, locate the layer for which you want to change the color.
- Click on the color swatch or the color column next to the layer name. This will open the Select Color dialog box.
- In the Select Color dialog box, choose a new color from the available options or specify a custom color using RGB or HSL values.
- After selecting the desired color, click the “OK” button to apply the new color to the layer.
The objects on the layer will now be displayed using the updated color in the drawing.
9. How do I merge layers in AutoCAD?
Merging layers in AutoCAD involves transferring objects from one layer to another. Follow these steps to merge layers:
- Open the Layer Properties Manager by typing LAYER in the command line or using the Layer Properties button on the Home tab of the Ribbon.
- In the Layer Properties Manager, select the layer from which you want to move objects.
- Right-click on the selected layer and choose “Change Object Layer” from the context menu. Alternatively, you can use the CHPROP command and select “Object” as the property to change.
- In the Change Object Layer dialog box, select the objects on the layer that you want to move to another layer.
- Click on the “Layer” option in the dialog box and choose the target layer to which you want to transfer the objects.
- Click the “OK” button to complete the layer merge process. The selected objects will now be moved to the target layer, effectively merging the layers.
Remember to review the properties of the merged objects on the target layer to ensure they align with the desired layer settings.
10. How do I create layer filters in AutoCAD?
Layer filters in AutoCAD allow you to create custom sets of layer properties for controlling object visibility. Here’s how you can create layer filters:
- Open the Layer Properties Manager by typing LAYER in the command line or using the Layer Properties button on the Home tab of the Ribbon.
- In the Layer Properties Manager, click on the “New Filter” button.
- In the New Layer Filter dialog box, give the filter a name and specify the criteria for the layers you want to include. You can filter layers based on properties such as name, color, linetype, and lineweight.
- Use the filter options and logical operators (AND, OR) to define the desired combination of layer properties.
- After setting up the layer filter criteria, click the “Add” button to add the filter to the list.
- Click the “OK” button to save the layer filter and close the dialog box.
Once the layer filter is created, you can apply it from the Layer Properties Manager to quickly isolate and work with specific layers that meet the defined criteria.
Conclusion
The Layer command in AutoCAD plays a vital role in managing and organizing drawing objects efficiently. However, issues may arise, preventing the Layer command from functioning correctly. By following the troubleshooting steps outlined in this article, users can identify and resolve common problems associated with the “Layer Command in AutoCAD Not Working” issue. Remember to check layer filters, disable layer states, review layer isolation, verify object properties, and take appropriate actions to address any drawing corruption. With a systematic approach and a bit of patience, most layer command issues can be successfully resolved, allowing for smooth and productive work in AutoCAD.