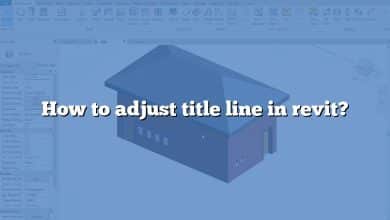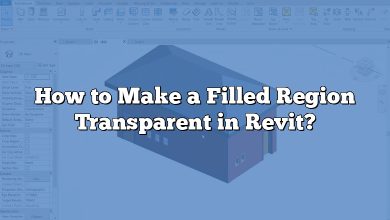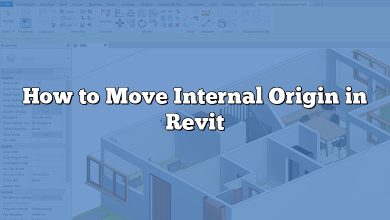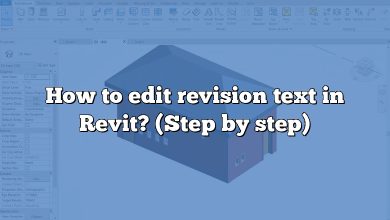As software tools, Autodesk’s Revit and Microsoft’s Excel play a crucial role in managing data in the architecture, engineering, and construction (AEC) industry. Integrating these tools can significantly enhance productivity and efficiency, and this guide aims to show you just how it’s done.
Key Takeaways
- Understand the reasons behind Excel and Revit integration.
- Learn to prepare your Excel table for import into Revit.
- Master the process of importing an Excel table into Revit.
- Discover the use of plugins for enhanced functionality.
- Uncover the tips and tricks for keeping your data up-to-date.
- Troubleshoot common issues encountered during the process.
- Leverage the power of Excel and Revit integration to enhance your workflow.
How to Insert Excel Table in Revit?
Autodesk Revit, a Building Information Modelling (BIM) tool, has become increasingly significant in the architecture, engineering, and construction (AEC) industry. One of its notable features is its ability to integrate with Microsoft Excel, a powerful data processing tool. This step-by-step guide will illustrate how you can insert an Excel table into Revit, ensuring seamless workflow and greater productivity.
Overview of Revit and Excel Integration
Before delving into the steps, it’s essential to understand why we would want to integrate Excel with Revit. Revit allows professionals to design structures in 3D, annotate the model with 2D drafting elements, and access building information from the model’s database. Excel, on the other hand, offers powerful data analysis tools which can be utilized to manage, analyze, and present project information. The integration between these two tools enhances data management and analysis, thereby increasing efficiency.
Step 1: Preparing Your Excel Table
Before you import an Excel table into Revit, make sure that:
- The data is organized correctly.
- Headers are clear and concise.
- There are no merged cells as Revit doesn’t support them.
Let’s assume you have a table in Excel with the following headers:
| Floor | Room | Area (sq ft) |
|---|---|---|
| 1 | Living Room | 500 |
| 1 | Kitchen | 200 |
| 2 | Bedroom 1 | 350 |
| 2 | Bedroom 2 | 300 |
Table 1: Sample Excel table to be imported into Revit
Step 2: Importing the Excel Table to Revit
To import the Excel table into Revit, follow these steps:
- Open Revit, click on the Insert tab.
- Choose Link CAD.
- In the Link CAD Format window, select the Excel file to be imported.
- For the positioning, select Auto – Center to Center.
- For the import units, choose the one that suits your needs.
- Press Open. Revit will import and show the Excel table.
Note: This method imports the Excel table as a CAD file and not as a native Revit element. You will not be able to edit the imported table directly in Revit.
Step 3: Using Plugins for Advanced Options
For more advanced options and functionalities such as bi-directional data exchange, plugins like BIMDeX Excel to Revit or Revit Excel Link can be used. They allow you to:
- Import Excel tables as native Revit schedules.
- Update Excel data from Revit and vice versa.
- Link multiple Excel files into Revit.
Here is a simple guide to using the BIMDeX Excel to Revit plugin:
- Install the plugin and restart Revit.
- In Revit, go to the BIMDeX tab.
- Click on Excel to Revit.
- Browse and select the Excel file you want to import.
- Map the Excel headers to the Revit parameters.
- Click Import.
Note: The use of these plugins may require a license or subscription fee.
Step 4: Keeping Data Up to Date
The biggest challenge with importing Excel data into Revit is keeping the data up to date. A manual update involves repeating the steps mentioned above. Using plugins allows automatic or semi-automatic data update. Always check if the tool or plugin you are using supports this feature and how it’s done.
Troubleshooting Common Issues
Sometimes, you may encounter some problems while trying to insert an Excel table into Revit. Here are some common issues and their solutions:
- Merged Cells: As mentioned before, Revit does not support merged cells. Make sure to unmerge any cells in Excel before importing the table.
- Formatting Issues: Revit might not always carry over the formatting from Excel. You might need to adjust the formatting manually in Revit.
- File not supported: Ensure the Excel file is saved in a format supported by Revit. Typically, .xls and .xlsx formats are supported.
Enhancing Workflow with Excel and Revit Integration
Efficient integration between Excel and Revit can greatly improve data analysis and management, enhancing workflow in the AEC industry. Understanding how to insert Excel tables into Revit and troubleshoot common issues is a crucial skill for professionals in the field. With the correct tools and knowledge, you can make your projects more efficient and effective.
Frequently Asked Questions
1. Why Can’t I Edit My Imported Excel Table in Revit?
Revit handles Excel tables imported via the ‘Link CAD’ function as an external reference, much like an image. This means you cannot directly edit the content, format, or structure of the imported table within Revit. The table remains as a ‘snapshot’ of the Excel data at the time of import.
If changes are required, they must be made within the original Excel document. Following these changes, the updated table must be reimported into Revit, replacing the outdated version. Be sure to maintain a clear system of version control to avoid confusion over which file is the most up-to-date.
However, if you want to edit Excel data directly within Revit, consider using a plugin like BIMDeX or Revit Excel Link. These tools import Excel tables as native Revit elements, making them directly editable within the software. Be aware, these plugins often require a license or subscription.
2. Are There Limitations to The Size of the Excel Table That I Can Import into Revit?
While there’s no explicit limit to the size of an Excel table that can be imported into Revit, practical limitations arise concerning performance and usability. Large tables with numerous rows and columns may cause Revit to slow down, negatively impacting the software’s performance.
It is also important to consider the visual representation of data. Larger tables may be harder to read and understand, and may not fit onto a standard drawing sheet in Revit. This could impact the clarity and legibility of your project documentation.
If you’re dealing with very large datasets, it’s often more practical to segment the data into smaller, manageable tables before importing them into Revit.
3. Can I Link Multiple Excel Tables to a Single Revit Project?
Yes, you can link multiple Excel tables into a single Revit project. This feature allows you to manage different types of data from various sources, all within one Revit model. For instance, you could have separate Excel tables for room schedules, material take-offs, cost estimation, etc., all linked into your Revit project.
Remember, changes made in the original Excel files won’t automatically update in the Revit project. You’ll need to re-import each table after making changes, unless you’re using a bi-directional plugin like BIMDeX or Revit Excel Link.
4. Can I Import Excel Formulas into Revit?
When importing an Excel table into Revit, the software only reads the resulting values of formulas, not the formulas themselves. This is because Revit and Excel use different engines to interpret and process formulas.
If the Excel table contains formulas, ensure they have been calculated before importing the table into Revit. If the table’s data changes, you’ll need to manually adjust the data in Excel, recalculate the formulas, and then reimport the table into Revit.
Alternatively, Revit schedules and certain plugins like Dynamo for Revit can be used to create complex data manipulations and calculations within Revit itself.
5. How Can I Maintain the Formatting of My Excel Table in Revit?
Maintaining the exact formatting of an Excel table in Revit can be challenging due to the software differences. The ‘Link CAD’ function in Revit does not retain the Excel table’s formatting; it only imports the raw data.
For precise formatting control, consider importing the Excel table into AutoCAD, adjusting the formatting there, and then linking the AutoCAD file into Revit. However, this process can be time-consuming.
If you frequently import Excel tables into Revit, consider a dedicated plugin which can better handle Excel’s formatting.
6. Can I Export Revit Schedules to Excel?
Yes, Revit allows you to export schedules to an Excel file. This functionality facilitates data analysis using Excel’s powerful tools. Once you have created a schedule in Revit, you can export it by going to the “File” tab, selecting “Export,” then “Reports,” and finally “Schedule.” This will save the schedule as a .txt file, which you can then open in Excel and save as an .xlsx or .xls file.
Keep in mind that this method exports raw data, without formatting or styles. Third-party plugins can help maintain formatting and create a more seamless link between Revit and Excel.
7. Can I Use Macros or VBA Scripts to Automate the Process of Inserting Excel Tables in Revit?
While Revit itself doesn’t support Excel’s VBA scripts or macros, third-party plugins and tools such as Dynamo for Revit allow for a degree of automation. For instance, you can automate the process of creating Revit schedules from Excel data, updating parameters, and more.
The use of such automation tools requires a deeper understanding of both Revit and the scripting language used. Properly implemented, these tools can greatly improve productivity and efficiency in handling data in Revit. Always make sure any scripts or macros are tested and verified to avoid errors or data loss.
Conclusion
Mastering the technique of inserting Excel tables into Revit is a crucial skill that will immensely contribute to your efficiency in managing and analyzing data in the AEC field. This guide has provided comprehensive, step-by-step instructions to help you optimize this process, overcome common issues, and leverage the best tools available. With the right knowledge and tools, your projects will benefit from the combined strength of Excel and Revit, driving them to success.