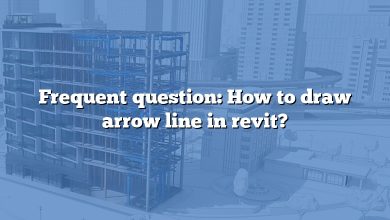In the world of architecture and design, creating accurate and informative documentation is crucial. When working with Autodesk Revit, one essential element is the creation of a wall legend. A wall legend provides a graphical representation of different wall types used in a project, enabling clear communication and understanding among project stakeholders. In this guide, we will explore step-by-step instructions on how to create a wall legend in Revit, ensuring that you can effectively document and present your designs.
Creating a Wall Legend in Revit
Overview of Wall Legends
A wall legend in Revit is a visual representation of various wall types used in a project. It typically includes information such as wall type names, abbreviations, and graphical representations. Wall legends are essential for conveying design intent and providing a comprehensive overview of the different wall assemblies within a building.
Step 1: Setting up the Wall Legend View
To begin creating a wall legend in Revit, follow these steps:
- Open your Revit project and navigate to the sheet where you want to place the wall legend.
- Insert a new drafting view on the sheet by selecting “View” in the Revit menu and choosing “New” > “Drafting View.”
- Choose an appropriate scale for the wall legend view, ensuring that it allows for clear visibility of the wall types and associated information.
- Adjust the view’s title and any additional annotation settings as per your project requirements.
Step 2: Adding Wall Types to the Legend
Next, we will add wall types to the wall legend. Follow these instructions:
- In the wall legend view, go to the “Annotate” tab in the Revit menu and select “Component” > “Legend Component.”
- Choose the desired location for the wall legend component on the view, and click to place it.
- In the “Edit Type” dialog box, specify the properties and parameters for the wall legend component, such as the desired height, width, and alignment.
- To assign a specific wall type to the legend component, click on the “Type Properties” button. In the “Type Properties” dialog box, select the appropriate wall type from the list and click “OK.”
Step 3: Customizing the Wall Legend
To ensure that your wall legend effectively communicates the necessary information, you can customize it further. Consider the following options:
- Graphic Representation: Adjust the graphical representation of wall types in the legend component. You can modify the appearance, color, and patterns to match the actual wall assemblies.
- Text and Labels: Add textual information, such as wall type names and abbreviations, to enhance clarity. Customize the font, size, and formatting to improve readability.
- Additional Parameters: Depending on your project requirements, you can include additional parameters in the wall legend component. These parameters can provide further details, such as fire ratings, insulation values, or structural properties.
Step 4: Updating and Managing Wall Legends
As your project evolves, it is crucial to keep your wall legends up to date. Follow these best practices for updating and managing your wall legends:
- Regular Maintenance: Periodically review your wall legends to ensure that they accurately reflect the current wall types used in your project. Update any changes or additions as needed.
- Sheet Organization: Maintain a consistent approach to organizing wall legends on your project sheets. Consider grouping legends by building sections or specific areas to facilitate easier navigation and understanding.
- Shared Parameters: If your project requires specific parameters in wall legends, consider using shared parameters. Shared parameters allow you to maintain consistency across multiple project files and simplify parameter management.
FAQ: How to Create Wall Legend in Revit?
1. How can I customize the graphical representation of wall types in the wall legend?
When customizing the graphical representation of wall types in the wall legend, you have several options to ensure clarity and accuracy. Firstly, you can adjust the appearance of the walls by modifying the line style, line weight, and color. This allows you to differentiate between different wall types and highlight important characteristics. Secondly, you can apply different patterns to represent specific attributes of the walls, such as hatching patterns to indicate materials or textures. By utilizing these graphical customization features, you can create a visually appealing and informative wall legend that effectively communicates the characteristics of each wall type.
Another important aspect of customization is matching the legend’s graphical representation to the actual wall assemblies in your project. You can achieve this by referring to your project’s materials library and using consistent colors and patterns. This ensures that the legend accurately reflects the appearance of the walls, enhancing clarity and visual understanding. It is recommended to regularly review and update the graphical representation of wall types in your legend as the project progresses, ensuring that any changes or additions are accurately reflected.
2. Can I include additional information, such as fire ratings and insulation values, in the wall legend?
Yes, you can include additional information in the wall legend to provide more details about the wall types. By adding parameters related to fire ratings, insulation values, or structural properties, you can enhance the level of information conveyed by the legend. To accomplish this, you will need to create and manage shared parameters in Revit.
Shared parameters allow you to define custom parameters that can be shared across multiple elements, including wall types in this case. You can create shared parameters for fire ratings, insulation values, or any other specific information you want to include in the wall legend. Once the shared parameters are created, you can assign values to them for each wall type. In the wall legend component, you can then display these shared parameters, providing the additional information alongside the graphical representation and text labels.
Including such detailed information in the wall legend ensures that the document is comprehensive and provides a complete overview of the wall assemblies in your project. It can be particularly useful for addressing specific building code requirements or communicating technical specifications to contractors and other project stakeholders.
3. Is it possible to have multiple wall legends in the same project?
Yes, you can have multiple wall legends in the same project. Revit allows you to create and manage multiple drafting views, each containing a unique wall legend. This flexibility allows you to organize and present wall types in different ways to meet specific project requirements.
To create multiple wall legends, you need to follow the same process outlined in this guide. Simply create a new drafting view on the desired sheet and repeat the steps to add wall types, customize the legend, and manage the parameters. You can then position the additional wall legend on the sheet, ensuring that it doesn’t overlap or interfere with other elements.
Having multiple wall legends can be beneficial in large-scale projects where there are various building sections or areas with distinct wall assemblies. It enables you to provide more focused and specific documentation for different parts of the project, enhancing clarity and ease of reference for the project team.
4. Can I export the wall legend to other file formats, such as PDF or DWG?
Yes, Revit allows you to export the wall legend, along with other views and sheets, to various file formats, including PDF and DWG. This feature is particularly useful when sharing project documentation with external collaborators or for printing purposes.
To export the wall legend, go to the “File” menu in Revit and select “Export” > “Export” or “Export” > “CAD Formats” for DWG export. Choose the desired file format, specify the export settings, and select the sheets or views you want to export, including the wall legend view. Click “OK” to start the export process.
By exporting the wall legend to PDF or DWG, you can generate standalone files that can be easily shared, viewed, and printed using standard software applications. This allows you to distribute your wall legend to consultants, contractors, or clients who may not have access to the Revit software, ensuring seamless communication and collaboration.
5. Can I link the wall legend to the wall types in my project for automatic updates?
Unfortunately, it is not possible to link the wall legend directly to the wall types in your project for automatic updates. The wall legend is a graphical representation of wall types and associated information, and it needs to be manually updated as changes occur in the project.
When changes or additions are made to the wall types in your project, you will need to manually update the wall legend accordingly. This ensures that the legend accurately reflects the current state of the wall assemblies. While it may require some effort to keep the wall legend up to date, the manual updating process allows for more control and accuracy in documenting the project’s wall types.
To streamline the updating process, it is recommended to establish a regular maintenance routine. Review the wall legend periodically and make the necessary updates based on any changes or new wall types introduced. By maintaining good documentation practices, you can ensure that your wall legend remains accurate and serves as a reliable reference throughout the project.
6. Can I use a wall legend from one project in another project?
Yes, you can reuse a wall legend from one project in another project. Revit allows you to copy drafting views, including wall legends, from one project to another, making it easier to transfer documentation and maintain consistency across multiple projects.
To copy a wall legend from one project to another, open both projects simultaneously in Revit. In the source project, select the drafting view containing the wall legend, and choose “Copy to Clipboard” from the “Edit” menu. Then, switch to the destination project and choose “Paste from Clipboard” from the “Edit” menu. The wall legend will be pasted into the destination project, and you can position it on the desired sheet.
By reusing wall legends, you can save time and effort in recreating the same documentation for similar project types or when working on multiple phases of a project. However, it’s important to review the pasted wall legend in the destination project to ensure it aligns with the specific wall types used in that project. Make any necessary adjustments or updates to match the requirements of the new project.
7. Can I include images or sketches in the wall legend to provide additional visual information?
Yes, you can include images or sketches in the wall legend to provide additional visual information about the wall types. This can be particularly useful when you want to illustrate specific design details, construction methods, or material finishes associated with the wall assemblies.
To incorporate images or sketches, you can use the annotation tools available in Revit. For example, you can import external images or sketches and place them within the wall legend view. Position the images or sketches alongside the graphical representation and text labels of the wall types to provide a comprehensive visual reference.
Including visual elements in the wall legend enhances the level of detail and clarity, making it easier for stakeholders to understand the design intent. It can also be beneficial for contractors and construction teams to visualize specific requirements during the construction phase. However, ensure that the images or sketches are clear, properly labeled, and do not overcrowd the wall legend, maintaining a balanced and organized layout.
Remember to properly manage and update the images or sketches if any changes occur during the project’s lifecycle, ensuring that the wall legend remains accurate and aligned with the evolving design.
Conclusion
Creating a wall legend in Autodesk Revit is a fundamental task for architects and designers. By following the steps outlined in this comprehensive guide, you can effectively document and communicate your project’s wall assemblies. Remember to regularly update your wall legends and customize them to match your project’s specific requirements. With accurate and informative wall legends, you can enhance collaboration, improve understanding, and ensure the successful execution of your architectural designs in Revit.