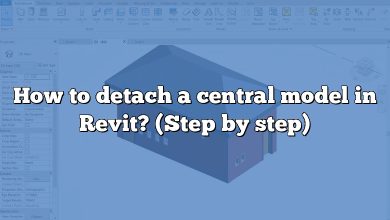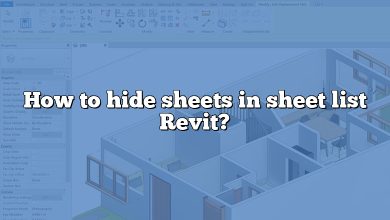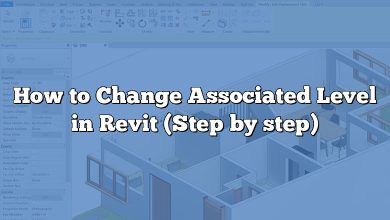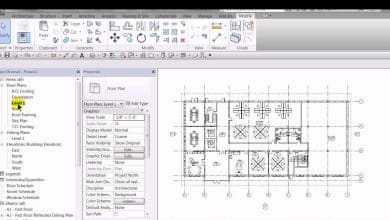Revit is a powerful Building Information Modeling (BIM) software that enables architects and designers to create detailed 3D models of buildings. One of the essential tasks in Revit is splitting faces, especially when it comes to walls. By splitting a wall face, you can modify its geometry, create openings, or add additional elements. In this guide, we will walk you through the process of splitting a wall face in Revit, providing step-by-step instructions and useful tips.
Splitting a Wall Face in Revit
Step 1: Select the Wall
To begin, open your Revit project and navigate to the desired view where the wall you want to split is visible. Click on the “Architecture” tab in the Revit ribbon, and then select the “Wall” tool. Choose the wall you want to split by clicking on it.
Step 2: Activate the Modify Tools
Once you have selected the wall, you need to activate the “Modify” tools to perform the splitting action. Look for the “Modify” tab in the Revit ribbon and click on it. This will provide you with a range of tools to modify the selected wall.
Step 3: Split the Wall Face
Under the “Modify” tab, locate the “Split Element” tool. Click on it to activate the split command. Revit will prompt you to select the face you want to split. Hover your cursor over the desired face of the wall and click to select it. The wall face will be highlighted, indicating that it is ready to be split.
Step 4: Define the Split Line
After selecting the wall face, Revit will prompt you to define the split line. You can choose from various methods to define the line, depending on your specific needs. Here are some commonly used methods:
- Draw Line: Click on the “Draw Line” tool under the “Modify” tab. This allows you to draw a straight line across the selected face. Click on the starting point, move your cursor, and click again to define the end point of the line.
- Pick Lines: If you want to split the wall face along an existing element, such as an edge or an existing line, choose the “Pick Lines” tool. Click on the desired line or edge on the wall face, and Revit will automatically split the face along that line.
- Offset: The “Offset” tool enables you to split the wall face at a specific distance from an existing line. Click on the “Offset” tool, enter the desired offset distance, and then select the line or edge to split the face.
Step 5: Confirm and Adjust the Split
Once you have defined the split line, Revit will display a preview of the split operation. Take a moment to review the preview and ensure it matches your intentions. If everything looks correct, click on the “Finish” button to confirm the split.
Tips for Splitting Faces in Revit
- Use Constraints: When splitting a wall face, you can apply constraints to maintain the relationships between elements. For example, you can set a constraint to ensure that the split line remains parallel to an existing element.
- Consider Joining Geometry: After splitting a wall face, you may need to join the newly created geometry with adjacent elements. Use the “Join Geometry” tool under the “Modify” tab to connect the split wall face with other elements seamlessly.
- Be Mindful of Wall Types: Different wall types in Revit may behave differently when split. Take into account the construction and properties of the wall type you are working with to achieve the desired results.
- Experiment with Revit’s Editing Tools: Revit offers a wide range of editing tools that can enhance your splitting capabilities. Explore tools like “Trim/Extend to Corner” and “Split with Gap” to achieve more complex split configurations.
FAQ
1. How can I split a wall face without affecting the adjacent elements?
When splitting a wall face in Revit, it’s essential to consider the impact on adjacent elements. To split a wall face without affecting the surrounding elements, you can use the “Detach” tool. This tool allows you to separate the selected face from the original wall while maintaining the adjacent geometry. Once detached, you can modify the split face independently without altering the neighboring elements. After making the necessary changes, you can reattach the split face to the original wall using the “Attach” tool, ensuring a seamless integration with the adjacent elements.
2. Can I split a wall face along a curved line?
Yes, you can split a wall face along a curved line in Revit. To achieve this, you can use the “Split Element” tool combined with the “Pick Lines” method. Select the wall face you want to split, activate the “Split Element” tool, and choose the “Pick Lines” option. Then, click on the desired curved line to split the wall face accordingly. Revit will automatically adjust the split to follow the curvature of the selected line. This allows you to create openings or modify the wall face along a curved path, adding flexibility to your design process.
3. Is it possible to split a wall face vertically instead of horizontally?
Yes, you can split a wall face vertically in Revit. To achieve a vertical split, you need to define the split line accordingly. Instead of drawing a horizontal line across the face, draw a vertical line or use the “Pick Lines” method to select a vertical element as the split line. This will divide the wall face vertically, creating separate sections that can be modified individually. Whether you need to create vertical openings or customize specific areas of the wall face, Revit provides the tools necessary to accomplish this task with ease.
4. Can I split multiple wall faces simultaneously?
In Revit, it is not possible to split multiple wall faces simultaneously. The splitting operation needs to be performed individually on each wall face. This means that if you have multiple wall faces that require splitting, you will need to repeat the process for each face. However, Revit allows you to streamline the workflow by using keyboard shortcuts or creating custom macros to speed up the splitting process. Additionally, you can leverage Revit’s copy and paste tools to replicate the split configuration from one wall face to another, reducing repetitive tasks.
5. What happens to the wall’s properties after splitting a face?
When you split a face of a wall in Revit, the overall properties of the wall, such as its type and constraints, remain unchanged. The split face inherits the properties of the original wall, including its material, thickness, and associated parameters. However, the split face becomes an independent element that can be modified individually. This means you can apply specific properties to the split face, such as a different material or a unique thickness, without affecting the original wall or other split faces. It allows for greater flexibility in design and customization while maintaining the integrity of the wall structure.
6. Can I undo a split operation in Revit?
Yes, you can undo a split operation in Revit. To undo a split, use the “Undo” command, which can be accessed through the keyboard shortcut Ctrl+Z or by clicking on the “Undo” button in the Revit toolbar. When you undo a split operation, the split face will revert to its original state, merging back with the original wall face. It’s important to note that the undo command applies to the most recent action performed, so make sure to undo the split immediately after it was executed to ensure accurate results.
7. Are there any limitations to splitting wall faces in Revit?
While Revit provides powerful tools for splitting wall faces, there are a few limitations to be aware of. First, when splitting a wall face, the split line must intersect the face entirely; partial intersections are not supported. Additionally, Revit does not allow you to split wall faces that are part of specific system families, such as curtain walls or stacked walls. In such cases, alternative methods or workarounds may be necessary. Lastly, it’s important to consider the overall performance and complexity of the model when working with multiple split faces, as it can affect the software’s responsiveness.
Conclusion
Splitting a wall face in Revit is a fundamental skill that allows you to modify and customize your building models effectively. By following the step-by-step instructions provided in this guide and leveraging Revit’s powerful editing tools, you can confidently split wall faces and create precise openings or modifications in your designs. Remember to consider wall types, apply constraints when necessary, and join geometry to ensure a seamless integration of the split face with other elements. Happy splitting!