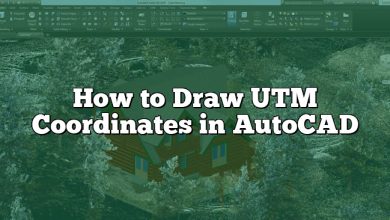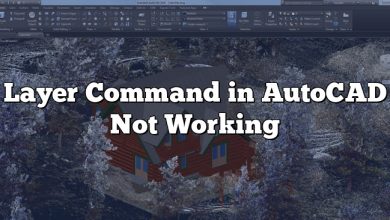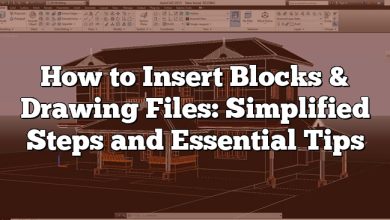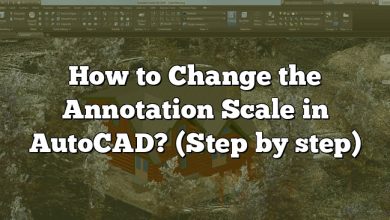In AutoCAD, splines are commonly used to create smooth and curved lines. However, working with splines can sometimes result in complex geometries with a large number of vertices, leading to increased file size and potential performance issues. To optimize your drawings, it is important to know how to reduce spline vertices effectively. This article will provide you with a step-by-step guide on reducing spline vertices in AutoCAD while maintaining the overall shape and smoothness of the curve.
How to Reduce Spline Vertex in AutoCAD
Understanding Spline Vertex Reduction
Before we delve into the process of reducing spline vertices, let’s first understand what vertex reduction means. When you create a spline in AutoCAD, it is composed of multiple control points that define the shape of the curve. These control points are connected by segments, resulting in a series of vertices along the spline. Vertex reduction aims to simplify the spline by reducing the number of these vertices while preserving the overall shape and curvature.
Using the PEDIT Command
AutoCAD provides a powerful command called PEDIT (short for “Polyline Edit”) that allows you to edit the vertices of a spline. Follow these steps to reduce spline vertices using the PEDIT command:
- Select the spline you want to edit by clicking on it.
- Type “PEDIT” in the command line and press Enter.
- AutoCAD prompts you to select a spline. Click on the spline again.
- The spline will enter the editing mode, displaying its control points and vertices.
- Type “M” for the Multiple option in the PEDIT command.
- AutoCAD prompts you to specify a selection method. Choose either “F” for Fence or “W” for Window.
- Draw a fence or window around the vertices you want to remove. This will select them.
- Press Enter to confirm the selection.
- AutoCAD prompts you to specify an editing option. Type “R” for Remove.
- The selected vertices will be removed, reducing the complexity of the spline.
Adjusting Tolerance for Vertex Reduction
When reducing spline vertices, AutoCAD uses a tolerance value to determine which vertices can be removed without significantly affecting the curve’s appearance. The default tolerance value may not always yield the desired results. To adjust the tolerance and control the level of vertex reduction, follow these steps:
- Access the AutoCAD Options dialog by typing “OPTIONS” in the command line and pressing Enter.
- In the Options dialog, go to the “Drafting” tab.
- Look for the “Spline Creation” section and find the “Polyline/Spline Creation Tolerance” option.
- Adjust the tolerance value to a higher or lower value, depending on your requirements.
- Click “OK” to apply the changes.
By increasing the tolerance, AutoCAD will remove more vertices, resulting in a simplified spline. Conversely, decreasing the tolerance will preserve more vertices, maintaining a higher level of detail.
Additional Tips for Optimizing Splines
Here are some additional tips to optimize splines in AutoCAD:
- Use the Fit Points option: When creating a spline, you can choose to use “Fit Points” instead of “Control Points.” Fit Points automatically generate vertices based on the curvature of the spline, resulting in a smoother curve with fewer control points.
- Convert splines to polylines: In some cases, you may not need the advanced properties of a spline. Converting splines to polylines can simplify the geometry and reduce the number of vertices, improving performance.
- Use the Simplify Command: AutoCAD provides a Simplify command that can be used to reduce the complexity of various objects, including splines. Experiment with different settings and tolerances to achieve the desired level of simplification.
FAQ
1. How do you flatten a spline in AutoCAD?
To flatten a spline in AutoCAD, you can use the FLATTEN command. Follow these steps:
- Type “FLATTEN” in the command line and press Enter.
- AutoCAD prompts you to select objects. Click on the spline you want to flatten.
- Press Enter to confirm the selection.
- The spline will be flattened, converting it into a 2D polyline with straight segments.
2. How do I reduce control points in AutoCAD?
To reduce control points in AutoCAD, you can use the PEDIT command with the Simplify option. Here’s how:
- Type “PEDIT” in the command line and press Enter.
- Select the spline you want to edit.
- AutoCAD enters the editing mode for the spline.
- Type “S” for the Simplify option in the PEDIT command.
- AutoCAD prompts you to specify a tolerance value. Enter a suitable value (e.g., 0.1).
- Press Enter to confirm the tolerance value.
- AutoCAD simplifies the spline by reducing the number of control points while preserving its shape and smoothness.
3. How do you delete an extra vertex in AutoCAD?
To delete an extra vertex in AutoCAD, you can use the PEDIT command. Follow these steps:
- Type “PEDIT” in the command line and press Enter.
- Select the spline that contains the extra vertex.
- AutoCAD enters the editing mode for the spline.
- Type “V” for the Vertex option in the PEDIT command.
- AutoCAD prompts you to select a vertex to remove. Click on the extra vertex you want to delete.
- Press Enter to confirm the selection.
- The extra vertex will be deleted, adjusting the shape of the spline accordingly.
4. How do I edit a spline in AutoCAD?
To edit a spline in AutoCAD, you can use the PEDIT command. Here’s how:
- Type “PEDIT” in the command line and press Enter.
- Select the spline you want to edit.
- AutoCAD enters the editing mode for the spline.
- You can now manipulate the control points, vertices, or other properties of the spline as needed.
- Once you have made the desired changes, exit the PEDIT command by pressing Enter or typing “EXIT” in the command line.
5. How do you explode a spline?
To explode a spline in AutoCAD, you can use the EXPLODE command. Follow these steps:
- Type “EXPLODE” in the command line and press Enter.
- AutoCAD prompts you to select objects. Click on the spline you want to explode.
- Press Enter to confirm the selection.
- The spline will be exploded into separate line or arc segments, depending on its complexity.
6. How do you convert a spline?
To convert a spline in AutoCAD, you can use the PEDIT command. Here’s how:
- Type “PEDIT” in the command line and press Enter.
- Select the spline you want to convert.
- AutoCAD enters the editing mode for the spline.
- Type “J” for the Join option in the PEDIT command.
- AutoCAD prompts you to select objects to join. Click on the spline again to select it.
- Press Enter to confirm the selection.
- The spline will be converted into a polyline, allowing you to work with it as a different object type.
7. How do you reduce points in a polyline?
To reduce points in a polyline in AutoCAD, you can use the Simplify command. Follow these steps:
- Type “Simplify” in the command line and press Enter.
- AutoCAD prompts you to select polylines. Click on the polyline you want to simplify.
- Press Enter to confirm the selection.
- AutoCAD simplifies the polyline by removing unnecessary vertices while maintaining its overall shape and smoothness.
8. How do you simplify lines in CAD?
To simplify lines in CAD, you can use the Simplify command. Here’s how:
- Type “Simplify” in the command line and press Enter.
- AutoCAD prompts you to select lines or polylines. Click on the lines you want to simplify.
- Press Enter to confirm the selection.
- AutoCAD simplifies the lines by reducing the number of vertices, resulting in smoother and less complex geometry.
9. What is a vertex in AutoCAD?
In AutoCAD, a vertex is a point or coordinate that defines the shape and direction of an object, such as a line or a curve. For example, in a spline, each vertex represents a control point that influences the shape and curvature of the spline. Vertices play a crucial role in defining the geometry and appearance of objects in AutoCAD.
10. How do you remove a vertex?
To remove a vertex in AutoCAD, you can use the PEDIT command. Here’s how:
- Type “PEDIT” in the command line and press Enter.
- Select the object (such as a spline or polyline) that contains the vertex you want to remove.
- AutoCAD enters the editing mode for the object.
- Type “V” for the Vertex option in the PEDIT command.
- AutoCAD prompts you to select the vertex you want to remove. Click on the vertex you want to delete.
- Press Enter to confirm the selection.
- The vertex will be removed, and the object’s shape will be adjusted accordingly.
11. How do I remove multiple vertices?
To remove multiple vertices in AutoCAD, you can use the PEDIT command in combination with the Fence or Window selection method. Follow these steps:
- Type “PEDIT” in the command line and press Enter.
- Select the object (such as a spline or polyline) that contains the vertices you want to remove.
- AutoCAD enters the editing mode for the object.
- Type “M” for the Multiple option in the PEDIT command.
- AutoCAD prompts you to specify a selection method. Choose either “F” for Fence or “W” for Window.
- Draw a fence or window around the vertices you want to remove. This will select them.
- Press Enter to confirm the selection.
- AutoCAD prompts you to specify an editing option. Type “R” for Remove.
- The selected vertices will be removed, adjusting the shape of the object accordingly.
12. How do you make a 2D Polyline 3D?
To convert a 2D polyline into a 3D polyline in AutoCAD, you can use the “ELEV” option in the PEDIT command. Here’s how:
- Type “PEDIT” in the command line and press Enter.
- Select the 2D polyline you want to convert.
- AutoCAD enters the editing mode for the polyline.
- Type “E” for the Edit Vertex option in the PEDIT command.
- AutoCAD prompts you to select a vertex. Click on a vertex of the polyline.
- AutoCAD prompts you to specify a new elevation for the vertex. Enter the desired elevation value.
- Press Enter to confirm the elevation.
- Repeat steps 4-7 for all the vertices you want to modify.
- Exit the PEDIT command by pressing Enter or typing “EXIT” in the command line.
- The 2D polyline will now be converted into a 3D polyline with the specified elevations for each vertex.
13. How do I add a point to a spline in AutoCAD?
To add a point to a spline in AutoCAD, you can use the PEDIT command. Here’s how:
- Type “PEDIT” in the command line and press Enter.
- Select the spline you want to edit.
- AutoCAD enters the editing mode for the spline.
- Type “V” for the Vertex option in the PEDIT command.
- AutoCAD prompts you to select a vertex to add a point before or after. Click on the vertex where you want to add the point.
- AutoCAD prompts you to specify whether to add the point before or after the selected vertex. Enter “B” for Before or “A” for After.
- AutoCAD prompts you to specify the new point’s location. Click at the desired position to add the new point.
- Exit the PEDIT command by pressing Enter or typing “EXIT” in the command line.
- The point will be added to the spline, adjusting its shape and curvature accordingly.
Conclusion
Reducing spline vertices in AutoCAD is an essential skill for optimizing drawings and improving performance. By understanding the process and utilizing the PEDIT command effectively, you can simplify complex splines while preserving their overall shape. Additionally, adjusting the tolerance and exploring other optimization techniques can further enhance your workflow. With these tools and techniques, you can efficiently manage spline complexity and create optimized drawings in AutoCAD.