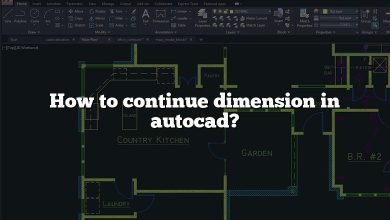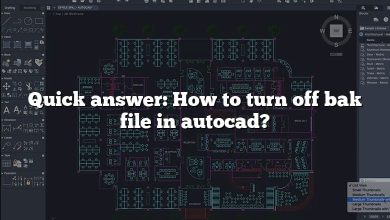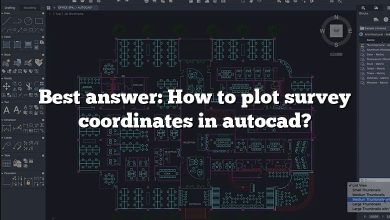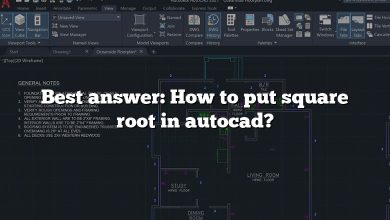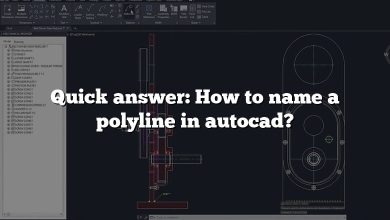Understanding UTM Coordinates
UTM, or Universal Transverse Mercator, is a type of geographic coordinate system that allows for more precise mapping and engineering work. Unlike the more commonly known latitude and longitude, UTM coordinates are based on a grid system, where every point on the map can be identified by a unique combination of numbers. This system is widely used in AutoCAD, a popular computer-aided design software.
Before we delve into how to draw UTM coordinates in AutoCAD, it’s important to understand the structure of these coordinates. UTM coordinates are comprised of:
- Zone Number: Represents a vertical slice of the Earth, there are 60 in total.
- Easting: Represents the horizontal position within a zone.
- Northing: Represents the vertical position within a zone.
Now, let’s proceed with how to input and use these UTM coordinates in AutoCAD.
Setting up AutoCAD for UTM Coordinates
Before you begin drawing, ensure your AutoCAD environment is correctly set up to handle UTM coordinates. Here’s a step-by-step guide:
- Open AutoCAD and create a new drawing.
- In the command line, type “UNITS” and press Enter. This will open the Drawing Units dialog box.
- Under “Type,” choose “Engineering” and under “Insertion Scale,” choose “Meters.” This setup aligns with the standard UTM unit of measurement.
- Click “OK” to close the dialog box.
Inputting UTM Coordinates in AutoCAD
AutoCAD provides several methods for entering UTM coordinates. Here’s how:
- Direct Input: You can manually enter UTM coordinates in the command line using the “ID” command. Type “ID” in the command line, press Enter, then input your Easting and Northing values separated by a comma (example: ID 500000,5000000).
- Importing from a File: If you have a large set of UTM coordinates, it may be more efficient to import them from a CSV or TXT file. Use the “MAPIMPORT” command, then select your file. Ensure that your data is properly formatted (example: E, N, Z, where E is Easting, N is Northing, and Z is Zone).
Drawing Points and Objects Using UTM Coordinates
Drawing points or objects using UTM coordinates in AutoCAD is a fairly straightforward process once you have the coordinates inputted. Below is the detailed process:
- Drawing Points: You can draw points using the “POINT” or “PO” command. Simply type “PO” in the command line, hit Enter, then type in your UTM coordinates and press Enter again. Repeat the process for all points you want to draw.
- Drawing Objects: If you want to draw a line or other shape, you can use commands such as “LINE” or “RECTANGLE” and input your UTM coordinates as the vertices.
Working with UTM Coordinates in AutoCAD: Tips and Tricks
In order to streamline your work with UTM coordinates in AutoCAD, here are a few additional tips and tricks:
- Labeling Points: It can be useful to label your points with their UTM coordinates. Use the “TEXT” or “MTEXT” command to add labels.
- Using Coordinate Filters: Coordinate filters can simplify the process of inputting coordinates. To use a coordinate filter, type “.x” (for Easting) or “.y” (for Northing) in the command line before entering the value.
- Creating a Grid: For large projects, it may be helpful to create a grid to help visualize your UTM coordinates. Use the “GRID” command and adjust the spacing to match your UTM scale.
Remember, like all design work, practice is key. The more you work with UTM coordinates, the more intuitive and efficient your process will become.
FAQs:
1. What are the advantages of using UTM coordinates in AutoCAD?
The Universal Transverse Mercator (UTM) coordinate system provides numerous advantages when used in AutoCAD. To start with, the system’s structure, based on a two-dimensional Cartesian coordinate system, allows for greater precision and simplicity compared to geographic latitude and longitude.
Secondly, since UTM coordinates are typically expressed in meters, users can easily calculate distances, areas, and other metrics without requiring complex conversions. This level of simplicity is especially advantageous in engineering, topography, and other applications where precise measurements are crucial.
2. Can I use UTM coordinates with other AutoCAD versions or related software?
Absolutely, UTM coordinates can be used across different AutoCAD versions and even with other software that belongs to the AutoCAD suite. Whether you’re working with AutoCAD Civil 3D, AutoCAD Map 3D, or other related tools, the methods of inputting and drawing using UTM coordinates remain fundamentally the same.
However, always ensure to review the specific user guide or manual for the version or software you’re working with. There might be slight variations in commands or additional features available for handling UTM coordinates.
3. What is the difference between Easting and Northing in UTM coordinates?
Easting and Northing in UTM coordinates refer to the distances (in meters) east and north from a defined origin point, respectively. Easting is similar to the X coordinate in a Cartesian system, while Northing corresponds to the Y coordinate.
Easting values increase as you move east from the origin, while Northing values increase as you move north. Understanding the nature of these two components is critical when entering UTM coordinates into AutoCAD or interpreting UTM-based drawings.
4. How can I convert traditional latitude and longitude to UTM coordinates for use in AutoCAD?
Converting geographic coordinates (latitude and longitude) to UTM coordinates involves some mathematical calculations. However, there are several online tools and software that can handle this conversion for you.
Tools like NOAA’s online converter or GeographicLib provide simple interfaces where you enter the latitude and longitude values, and they output the corresponding UTM coordinates.
5. How can I ensure the accuracy of my drawings when working with UTM coordinates in AutoCAD?
To ensure the accuracy of your drawings, always double-check your UTM coordinates before inputting them into AutoCAD. A small error in the coordinates can lead to significant inaccuracies in your drawing.
Also, using a UTM grid overlay can help visualize the accuracy of your points or objects relative to their actual UTM positions. Tools within AutoCAD like SNAP and GRID settings can be adjusted to fit the UTM scale and help maintain precision.
6. What if I need to work with UTM coordinates in a different unit of measurement?
While UTM coordinates are typically represented in meters, there might be instances where you need to work with a different unit of measurement. In such cases, you need to adjust the “Drawing Units” settings in AutoCAD to match your preferred units.
Remember to convert your UTM coordinates to the chosen unit before inputting them into AutoCAD. Keep in mind that this might add an extra step of conversion in your workflow.
7. Can I export my UTM-based AutoCAD drawings for use in other software?
Yes, you can export your UTM-based AutoCAD drawings for use in other software. This could be useful if you’re working with a team using different tools or if you need to present your work in a different format.
AutoCAD provides several export options, including DWG, DXF, and DWF file formats. Additionally, using the “MAPEXPORT” command, you can export your drawing, complete with UTM coordinates, as a GIS-compatible file format like Shapefile or GeoJSON. Always verify the import capabilities of the software you’re exporting to, to ensure compatibility.
Conclusion
This guide has provided a comprehensive overview on how to draw UTM coordinates in AutoCAD, from understanding UTM coordinates, setting up AutoCAD for UTM, inputting UTM coordinates, to drawing points and objects. By integrating the provided tips and tricks into your workflow, you’ll be able to work with UTM coordinates in AutoCAD with maximum precision and efficiency.