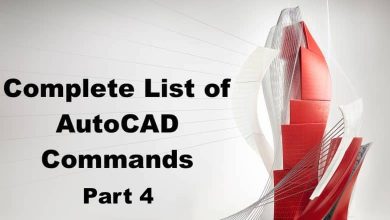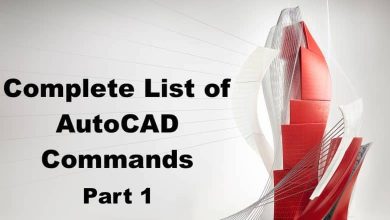CAL:
Opens the Windows calculator. This command can be used to open the Windows calculator directly from within AutoCAD, without having to switch to another application.
Cal command is a useful tool for performing quick calculations while working on a drawing. It can be used to perform basic arithmetic operations, as well as more advanced functions such as trigonometry, logarithms, and exponential calculations, making it a valuable tool for architects, engineers, and designers.
CAMERA:
Creates a camera view for a 3D model. This command can be used to set up a view that simulates a real-world camera angle and perspective.
Camera command is a useful tool for creating realistic visualizations of 3D models. It can be used to set up different camera angles and perspectives, adjust the field of view, and create high-quality rendered images, making it a valuable tool for architects, engineers, and designers.
CENTERDISASSOCIATE:
Removes the association between a center mark or centerline and the object it is attached to. This command can be used to remove center marks or centerlines from objects that no longer require them.
Centerdisassociate command is a useful tool for cleaning up a drawing that contains multiple center marks or centerlines. It can be used to remove unwanted center marks or centerlines, or to break the association between the center mark or centerline and the object it is attached to, making it a valuable tool for architects, engineers, and designers.
CENTERLINE:
Creates a centerline for a selected object. This command can be used to create a centerline for objects such as circles, arcs, and polygons, indicating the center point or axis of symmetry.
Centerline command is a useful tool for creating accurate drawings that require centerlines for alignment or measurement. It can be used to create centerlines for complex objects, or to modify existing centerlines, making it a valuable tool for architects, engineers, and designers.
CENTERMARK:
Creates a center mark for a selected circle or arc. This command can be used to create a center mark indicating the center point of a circle or the center of an arc.
Centermark command is a useful tool for creating accurate drawings that require center marks for alignment or measurement. It can be used to create center marks for complex objects, or to modify existing center marks, making it a valuable tool for architects, engineers, and designers.
CENTERREASSOCIATE:
Reassociates a center mark or centerline with the object it is attached to. This command can be used to restore the association between a center mark or centerline and the object it is attached to.
Centerreassociate command is a useful tool for restoring the relationship between center marks or centerlines and the objects they are attached to. It can be used to update the position or orientation of center marks or centerlines when the associated object has been moved or modified, making it a valuable tool for architects, engineers, and designers.
CENTERRESET:
Resets the center mark or centerline style to the default settings. This command can be used to restore the default settings for center marks or centerlines.
Centerreset command is a useful tool for restoring the default settings for center marks or centerlines when the style has been modified or corrupted. It can be used to ensure that center marks or centerlines are consistent across the drawing, making it a valuable tool for architects, engineers, and designers.
CHAMFER:
Creates a beveled corner between two lines or curves. This command can be used to create a chamfer between two intersecting lines or curves, removing the sharp corner and creating a beveled edge.
Chamfer command is a useful tool for creating chamfers in 2D or 3D geometry. It can be used to create chamfers for objects such as walls, doors, or windows, or to modify existing chamfers, making it a valuable tool for architects, engineers, and designers.
CHAMFEREDGE:
Creates a beveled edge on a selected 3D solid object. This command can be used to create a chamfer on an edge of a 3D solid object, removing the sharp corner and creating a beveled edge.
Chamferedge command is a useful tool for creating chamfers in 3D solid geometry. It can be used to create chamfers for objects such as mechanical parts, furniture, or architectural elements, or to modify existing chamfers, making it a valuable tool for architects, engineers, and designers.
CHANGE:
Changes the properties of a selected object, such as color, layer, linetype, or thickness. This command can be used to modify the appearance or behavior of an object in a drawing.
Change command is a useful tool for making quick changes to objects in a drawing. It can be used to update object properties such as color, layer, or linetype, or to modify the geometry of the object itself, making it a valuable tool for architects, engineers, and designers.
CHECKSTANDARDS:
Checks a drawing against a set of standards or rules to ensure compliance with industry or company standards. This command can be used to identify and correct errors or discrepancies in a drawing.
Checkstandards command is a useful tool for ensuring the quality and consistency of drawings produced by multiple users or departments. It can be used to enforce standards for layer names, text styles, linetypes, and other properties, making it a valuable tool for architects, engineers, and designers.
CHPROP:
Changes the properties of a selected object, such as color, layer, linetype, or thickness. This command is similar to the Change command but allows the user to select multiple objects and apply the same changes to all of them.
Chprop command is a useful tool for making quick changes to multiple objects in a drawing. It can be used to update object properties such as color, layer, or linetype, or to modify the geometry of the objects themselves, making it a valuable tool for architects, engineers, and designers.
CHSPACE:
Switches between model space and paper space. This command can be used to switch between the two different environments in AutoCAD, where model space is used to create and edit 3D geometry, and paper space is used to set up the layout and presentation of a drawing.
Chspace command is a useful tool for working with drawings that contain multiple viewports or layouts. It can be used to switch between model space and paper space to perform different tasks, making it a valuable tool for architects, engineers, and designers.
CIRCLE:
Creates a circle with a specified radius and center point. This command can be used to create circular objects such as holes, wheels, or curves.
Circle command is a basic tool for creating circular geometry in AutoCAD. It can be used to create circles of different sizes and orientations, and to modify existing circles by changing their radius, diameter, or position, making it a valuable tool for architects, engineers, and designers.
CLASSICGROUP:
Groups selected objects into a named group. This command can be used to organize objects in a drawing into logical groups for easier selection and manipulation.
Classicgroup command is a useful tool for managing complex drawings that contain many objects. It can be used to create and manage groups of objects, and to perform operations such as moving, copying, or modifying the entire group as a single entity, making it a valuable tool for architects, engineers, and designers.
CLASSICIMAGE:
Inserts an image file into a drawing. This command can be used to insert a raster image file such as a JPEG or PNG into a drawing.
Classicimage command is a useful tool for adding context or reference to a drawing. It can be used to add an image of a site plan, building elevation, or other reference material to a drawing, making it a valuable tool for architects, engineers, and designers.
CLASSICINSERT:
Inserts a block into a drawing. This command can be used to insert a pre-defined block or symbol into a drawing, such as a door, window, or furniture item.
Classicinsert command is a useful tool for adding pre-defined geometry or symbols to a drawing. It can be used to quickly add commonly used elements to a drawing, making it a valuable tool for architects, engineers, and designers.
CLASSICLAYER:
Creates, modifies, or deletes a layer in a drawing. This command can be used to manage the layers used in a drawing, including assigning objects to layers, changing layer properties, or creating new layers.
Classiclayer command is a useful tool for organizing and managing the objects in a drawing. It can be used to create and manage layers for different types of objects, such as walls, doors, or furniture, making it a valuable tool for architects, engineers, and designers.
CLASSICXREF:
Inserts an external reference file into a drawing. This command can be used to reference a file from another AutoCAD drawing, or from a different CAD software.
Classicxref command is a useful tool for collaborating with other designers or accessing external files. It can be used to insert external references into a drawing, allowing multiple users to work on the same project, or to access information from other sources, making it a valuable tool for architects, engineers, and designers.
CLEANSCREENOFF:
Turns off the clean screen mode, which removes user interface elements to provide a distraction-free working environment. This command can be used to restore the standard AutoCAD interface.
Cleanscreenoff command is a useful tool for customizing the AutoCAD interface to suit the user’s preferences. It can be used to turn off the clean screen mode, and restore the standard AutoCAD interface, making it a valuable tool for architects, engineers, and designers.
CLEANSCREENON:
Turns on the clean screen mode, which removes user interface elements to provide a distraction-free working environment. This command can be used to customize the AutoCAD interface to provide a more focused working environment.
Cleanscreenon command is a useful tool for customizing the AutoCAD interface to suit the user’s preferences. It can be used to turn on the clean screen mode, and remove distracting user interface elements, making it easier to focus on the drawing itself, and increasing productivity, making it a valuable tool for architects, engineers, and designers.
CLIP:
Creates a boundary around a selected portion of a drawing, and clips the rest of the drawing outside the boundary. This command can be used to focus on a specific area of a drawing and hide unwanted details.
Clip command is a useful tool for managing complex drawings that contain many details. It can be used to focus on a specific area of a drawing, and hide unwanted details, making it easier to work with, and increasing productivity, making it a valuable tool for architects, engineers, and designers.
CLOSE:
Closes the current drawing. This command can be used to close the current drawing and return to the AutoCAD startup screen.
Close command is a basic tool for managing multiple drawings in AutoCAD. It can be used to close the current drawing and open another drawing, or to close all open drawings and return to the AutoCAD startup screen, making it a valuable tool for architects, engineers, and designers.
CLOSEALL:
Closes all open drawings. This command can be used to close all open drawings and return to the AutoCAD startup screen.
Closeall command is a useful tool for managing multiple drawings in AutoCAD. It can be used to close all open drawings and return to the AutoCAD startup screen, making it a valuable tool for architects, engineers, and designers.
CLOSEALLOTHER:
Closes all open drawings except for the current drawing. This command can be used to close all open drawings except for the one currently being worked on.
Closeallother command is a useful tool for managing multiple drawings in AutoCAD. It can be used to close all open drawings except for the one currently being worked on, reducing clutter and increasing productivity, making it a valuable tool for architects, engineers, and designers.
COLOR:
Sets the color for new objects or modifies the color of existing objects. This command can be used to assign a color to an object, or to modify the color of an existing object.
Color command is a basic tool for managing the appearance of objects in a drawing. It can be used to assign different colors to different objects or layers, making it easier to distinguish between them, and creating more visually appealing drawings, making it a valuable tool for architects, engineers, and designers.
COMMANDLINE:
Displays the command line, where commands can be entered manually. This command can be used to access the command line, which allows the user to enter commands manually instead of using the menus or toolbars.
Commandline command is a basic tool for accessing the AutoCAD command line. It can be used to enter commands more quickly and efficiently, and to access commands that may not be available in the menus or toolbars, making it a valuable tool for architects, engineers, and designers.
COMMANDLINEHIDE:
Hides the command line. This command can be used to hide the command line, providing more screen real estate for the drawing itself.
Commandlinehide command is a useful tool for customizing the AutoCAD interface to suit the user’s preferences. It can be used to hide the command line and provide more screen real estate for the drawing, making it easier to work with, and increasing productivity, making it a valuable tool for architects, engineers, and designers.
COMMANDMACROS:
Displays a list of command macros. This command can be used to view and manage command macros, which are sequences of commands that can be stored and executed with a single command.
Commandmacros command is a useful tool for managing and automating repetitive tasks in AutoCAD. It can be used to create, edit, and execute command macros, saving time and increasing productivity, making it a valuable tool for architects, engineers, and designers.
COMMANDMACROSCLOSE:
Closes the command macro editor. This command can be used to close the command macro editor and return to the drawing screen.
Commandmacrosclose command is a basic tool for managing command macros in AutoCAD. It can be used to close the command macro editor, after creating or editing a command macro, and return to the drawing screen, making it a valuable tool for architects, engineers, and designers.
COMPARE:
Compares two drawings and highlights the differences between them. This command can be used to compare two similar drawings, and identify differences between them, such as changes in geometry, layer properties, or object properties.
Compare command is a useful tool for managing complex drawings that contain multiple versions or revisions. It can be used to compare two similar drawings, and identify differences between them, making it easier to identify changes, and ensure accuracy and consistency, making it a valuable tool for architects, engineers, and designers.
COMPARECLOSE:
Closes the compare tool. This command can be used to close the compare tool and return to the drawing screen.
Compareclose command is a basic tool for managing the compare tool in AutoCAD. It can be used to close the compare tool after comparing two drawings, and return to the drawing screen, making it a valuable tool for architects, engineers, and designers.
COMPAREEXPORT:
Exports the comparison results to a file. This command can be used to export the comparison results to a file, such as a spreadsheet, for further analysis.
Compareexport command is a useful tool for managing the comparison results in AutoCAD. It can be used to export the comparison results to a file, and share the results with others, making it easier to collaborate and ensure accuracy and consistency, making it a valuable tool for architects, engineers, and designers.
COMPAREIMPORT:
Imports comparison settings from a file. This command can be used to import comparison settings from a file, such as a previously saved comparison configuration.
Compareimport command is a useful tool for managing the comparison settings in AutoCAD. It can be used to import comparison settings from a file, and apply the same settings to multiple comparison operations, making it easier to ensure consistency and accuracy, making it a valuable tool for architects, engineers, and designers.
COMPAREINFO:
Displays information about the current comparison operation. This command can be used to view details about the current comparison operation, such as the type of comparison, the files being compared, and any options that were selected.
Compareinfo command is a useful tool for managing the comparison operation in AutoCAD. It can be used to view details about the current comparison, and ensure that the correct files and options are being used, making it a valuable tool for architects, engineers, and designers.
COMPILE:
Compiles a script file into an executable file. This command can be used to convert a script file, which contains a series of commands, into an executable file that can be run on its own.
Compile command is a useful tool for managing and distributing custom scripts in AutoCAD. It can be used to compile a script file into an executable file, making it easier to distribute the script to other users, and ensuring that the script will run correctly, regardless of the user’s environment, making it a valuable tool for architects, engineers, and designers.
CONE:
The CONE command creates a 3D cone-shaped object in AutoCAD. It allows you to specify the height, base radius, and top radius of the cone, as well as its position and orientation in 3D space. This command is useful for creating solid 3D models of objects with conical shapes, such as traffic cones or speaker horns.
You can also use the CONE command in combination with other 3D modeling tools in AutoCAD, such as extrude, sweep, and loft, to create more complex 3D shapes. For example, you could create a 3D model of a lampshade by using the CONE command to create the basic shape and then using the sweep command to create the curved shape of the shade.
CONSTRAINTBAR:
The CONSTRAINTBAR command toggles the display of the constraint bar in the AutoCAD user interface. The constraint bar is a toolbar that provides quick access to constraint tools, which allow you to apply geometric and dimensional constraints to objects in your drawing. These constraints help you to maintain the integrity of your designs and ensure that they meet the required specifications.
The constraint bar can be customized to include only the tools that you need for your particular design tasks. You can also use the CONSTRAINTSETTINGS command to configure the behavior of the constraint tools and set default values for the various constraint types.
CONSTRAINTSETTINGS:
The CONSTRAINTSETTINGS command opens the Constraint Settings dialog box, which allows you to configure the behavior of the constraint tools in AutoCAD. You can use this dialog box to set default values for various constraint types, such as perpendicular, parallel, and tangent, and to specify the tolerance values for the different constraint types.
The Constraint Settings dialog box also allows you to control the display of constraint symbols and the behavior of the constraint bar. You can customize the appearance of the constraint symbols to make them easier to distinguish and use the Constraint Bar tab to add or remove constraint tools from the constraint bar.
CONVERT:
The CONVERT command converts a selected object or a group of objects from one type to another in AutoCAD. For example, you can use the CONVERT command to convert a 3D solid object to a mesh or a surface object, or to convert a 2D polyline to a 3D polyline.
This command is useful when you need to change the type of an object to perform a specific operation, such as applying a material or a hatch pattern, or when you need to export your drawing to a different file format that requires a specific type of object.
CONVERTCTB:
The CONVERTCTB command converts a drawing from using color-dependent plot styles (CTB files) to using named plot styles (STB files) in AutoCAD. This command is useful when you need to standardize the plot styles in your drawing to meet specific printing requirements or when you need to collaborate with other AutoCAD users who use named plot styles.
The CONVERTCTB command preserves the object colors in the drawing and maps them to the closest named plot style. You can also use the CONVERTOLDMATERIALS command to convert old materials to new materials in your drawing.
CONVERTOLDLIGHTS:
The CONVERTOLDLIGHTS command converts old-style lights in a drawing to new-style lights in AutoCAD. Old-style lights are no longer used in current versions of AutoCAD and can cause compatibility issues when opening drawings in newer versions.
This command converts the old light entities to new-style light entities and updates their properties, such as position, direction, and intensity. It also converts old-style lights to their equivalent photometric lights in the drawing, which can provide more accurate lighting calculations for rendering purposes.
CONVERTOLDMATERIALS:
The CONVERTOLDMATERIALS command converts legacy materials in a drawing to new materials in AutoCAD. Legacy materials are no longer used in current versions of AutoCAD and can cause compatibility issues when opening drawings in newer versions.
This command converts old materials to new materials and updates their properties, such as color, transparency, and reflectivity. It also converts the old materials to their equivalent physical materials in the drawing, which can provide more accurate material calculations for rendering purposes.
CONVERTPSTYLES:
The CONVERTPSTYLES command converts a drawing from using named plot styles (STB files) to using color-dependent plot styles (CTB files) in AutoCAD. This command is useful when you need to standardize the plot styles in your drawing to meet specific printing requirements or when you need to collaborate with other AutoCAD users who use color-dependent plot styles.
The CONVERTPSTYLES command preserves the plot style assignments in the drawing and maps them to the closest color-dependent plot style. You can also use the CONVERTCTB command to convert CTB files to STB files in your drawing.
CONVTOMESH:
The CONVTOMESH command converts a selected 3D solid object to a mesh object in AutoCAD. Mesh objects are composed of triangular or quadrilateral faces and are useful for creating organic or irregular shapes that are difficult to model with other object types.
You can use the CONVTOMESH command to convert 3D solid objects to meshes and then use mesh editing tools to refine the shape of the object. You can also use meshes for rendering and 3D printing purposes.
CONVTONURBS:
The CONVTONURBS command converts a selected mesh object to a NURBS object in AutoCAD. NURBS (Non-Uniform Rational B-Splines) are a type of mathematical representation used to model curves and surfaces in 3D computer graphics.
This command is useful when you need to convert a mesh object to a NURBS surface for more accurate rendering or when you need to export your model to other 3D modeling software that requires NURBS objects.
CONVTOSOLID:
The CONVTOSOLID command converts a selected 3D mesh or surface object to a 3D solid object in AutoCAD. Solid objects are closed volumes that have a definite shape and size and are useful for creating physical models or performing engineering analysis.
You can use the CONVTOSOLID command to convert 3D meshes or surfaces to solid objects and then use solid editing tools to modify the shape of the object. You can also use solid objects for rendering and 3D printing purposes.
CONVTOSURFACE:
The CONVTOSURFACE command converts a selected 3D solid or mesh object to a surface object in AutoCAD. Surface objects are thin, shell-like objects that have no thickness and are useful for creating complex curved shapes or objects with irregular topologies.
You can use the CONVTOSURFACE command to convert 3D solid or mesh objects to surface objects and then use surface editing tools to refine the shape of the object. You can also use surface objects for rendering and 3D printing purposes.
COORDINATIONMODELATTACH:
The COORDINATIONMODELATTACH command allows you to attach a coordination model to your AutoCAD drawing. A coordination model is a 3D model that represents the real-world location and orientation of a building or infrastructure project, and is typically created using BIM (Building Information Modeling) software.
By attaching a coordination model to your AutoCAD drawing, you can ensure that your design aligns with the real-world project location and that it meets the project requirements. You can also use the coordination model to visualize and analyze the project in 3D.
COPY:
The COPY command allows you to make a copy of selected objects in your AutoCAD drawing. You can specify the number of copies and the distance and direction of the copies from the original objects.
This command is useful when you need to create multiple copies of an object in your design or when you need to duplicate a complex set of objects. You can also use the COPY command in combination with other editing tools, such as rotate, scale, and mirror, to create more complex designs.
COPYBASE:
The COPYBASE command allows you to make a copy of selected objects based on a reference point in your AutoCAD drawing. You can specify the location of the reference point and the distance and direction of the copies from the reference point.
This command is useful when you need to create multiple copies of an object that are positioned relative to a specific point in your design. You can also use the COPYBASE command in combination with other editing tools, such as rotate, scale, and mirror, to create more complex designs.
COPYCLIP:
The COPYCLIP command allows you to make a copy of selected objects and place them on the clipboard in AutoCAD. You can then paste the copied objects into another drawing or application.
This command is useful when you need to transfer objects between different drawings or applications. You can also use the COPYCLIP command in combination with other editing tools, such as trim and extend, to create more complex designs.
COPYHIST:
The COPYHIST command allows you to make a copy of selected objects and store a copy of the original objects in the drawing history in AutoCAD. The drawing history allows you to review and restore previous versions of your drawing, which can be useful when working with complex designs or collaborating with other users.
You can use the COPYHIST command to create a backup of your design before making major changes or before collaborating with other users. You can also use the drawing history to track changes to your drawing and to revert to earlier versions if needed.
COPYLINK:
The COPYLINK command allows you to create a linked copy of selected objects in your AutoCAD drawing. A linked copy is a copy of an object that is linked to the original object, so that any changes made to the original object are automatically reflected in the linked copy.
This command is useful when you need to create multiple copies of an object that are positioned relative to the original object and that need to be updated automatically when the original object changes. You can also use the COPYLINK command in combination with other editing tools, such as rotate, scale, and mirror, to create more complex designs.
COPYTOLAYER:
The COPYTOLAYER command allows you to make a copy of selected objects and place them on a different layer in your AutoCAD drawing. This command is useful when you need to organize your drawing by placing objects on different layers or when you need to apply different settings, such as linetype or color, to different groups of objects.
You can use the COPYTOLAYER command to make a copy of an object and place it on a layer that has different settings than the original object. For example, you could use this command to make a copy of a line and place it on a layer with a different linetype to distinguish it from the original line.
COUNT:
The COUNT command allows you to count the number of selected objects in your AutoCAD drawing. You can specify the types of objects to count and the units of measurement to use.
This command is useful when you need to calculate the quantity of materials or components needed for a project, such as the number of light fixtures or electrical outlets. You can also use the COUNT command to check the accuracy of your design or to validate that the correct number of objects has been installed in the field.
COUNTAREA:
The COUNTAREA command allows you to count the number of objects within a specified area in your AutoCAD drawing. You can specify the types of objects to count, the units of measurement to use, and the shape and size of the counting area.
This command is useful when you need to calculate the quantity of materials or components needed for a specific area of a project, such as the number of tiles or paving stones needed for a patio. You can also use the COUNTAREA command to validate that the correct number of objects has been installed in the field within a specific area.
COUNTAREACLOSE:
The COUNTAREACLOSE command allows you to count the number of closed objects within a specified area in your AutoCAD drawing. A closed object is an object that has a defined boundary and encloses an area.
This command is useful when you need to count the number of objects that have a specific shape or size within a specific area of your design, such as the number of windows or doors in a room. You can also use the COUNTAREACLOSE command to validate that the correct number of objects has been installed in the field within a specific area.
COUNTCLOSE:
The COUNTCLOSE command allows you to count the number of closed objects that intersect a selected object in your AutoCAD drawing. A closed object is an object that has a defined boundary and encloses an area.
This command is useful when you need to count the number of objects that intersect a specific object in your design, such as the number of trees or shrubs that intersect a building. You can also use the COUNTCLOSE command to validate that the correct number of objects has been installed in the field that intersect a specific object.
COUNTFIELD:
The COUNTFIELD command allows you to count the number of objects in your AutoCAD drawing that have a specified value in a specific field. A field is a value or expression that can be assigned to an object in AutoCAD and can be used for data extraction or analysis.
This command is useful when you need to calculate the quantity of objects that meet a specific criteria or have a specific value in your design, such as the number of pipes that have a specific diameter or material. You can also use the COUNTFIELD command to validate that the correct number of objects with a specific value or criteria has been installed in the field.
COUNTLIST:
The COUNTLIST command allows you to create a list of objects in your AutoCAD drawing and the number of times each object appears in the drawing. You can specify the types of objects to include in the list and the units of measurement to use.
This command is useful when you need to review the objects in your design and identify the most frequently used objects or components. You can also use the COUNTLIST command to validate that the correct number of objects has been installed in the field.
COUNTLISTCLOSE:
The COUNTLISTCLOSE command allows you to create a list of closed objects in your AutoCAD drawing and the number of times each object appears in the drawing. A closed object is an object that has a defined boundary and encloses an area.
This command is useful when you need to review the closed objects in your design and identify the most frequently used objects or components that enclose an area. You can also use the COUNTLISTCLOSE command to validate that the correct number of objects has been installed in the field that enclose an area.
COUNTNAVNEXT:
The COUNTNAVNEXT command allows you to navigate to the next occurrence of a selected object in your AutoCAD drawing and count the number of occurrences of the object. You can specify the types of objects to include in the count and the units of measurement to use.
This command is useful when you need to locate all occurrences of a specific object in your design and calculate the quantity of objects. You can also use the COUNTNAVNEXT command to validate that the correct number of objects has been installed in the field.
COUNTNAVPREV:
The COUNTNAVPREV command allows you to navigate to the previous occurrence of a selected object in your AutoCAD drawing and count the number of occurrences of the object. You can specify the types of objects to include in the count and the units of measurement to use.
This command is useful when you need to locate all occurrences of a specific object in your design and calculate the quantity of objects. You can also use the COUNTNAVPREV command to validate that the correct number of objects has been installed in the field.
COUNTTABLE:
The COUNTTABLE command allows you to create a table in your AutoCAD drawing that lists the objects in the drawing and the number of times each object appears in the drawing. You can specify the types of objects to include in the table and the units of measurement to use.
This command is useful when you need to create a summary of the objects in your design and identify the most frequently used objects or components. You can also use the COUNTTABLE command to validate that the correct number of objects has been installed in the field.
CUI:
The CUI command opens the Customize User Interface (CUI) editor in AutoCAD, which allows you to customize the user interface and create custom commands, menus, and toolbars.
This command is useful when you need to customize the AutoCAD interface to suit your workflow or to create custom commands and tools to automate repetitive tasks. You can also use the CUI command to import or export user interface customization settings to other computers or users.
CUIEXPORT:
The CUIEXPORT command allows you to export your AutoCAD user interface customization settings to a file that can be imported into another AutoCAD installation or shared with other users.
This command is useful when you need to transfer your user interface settings to another computer or when you need to collaborate with other users who have different user interface preferences. You can also use the CUIEXPORT command to create backups of your user interface customization settings.
CUIIMPORT:
The CUIIMPORT command allows you to import user interface customization settings from a file into your AutoCAD installation. The customization settings can include custom commands, menus, and toolbars created using the Customize User Interface (CUI) editor.
This command is useful when you need to transfer user interface customization settings from another AutoCAD installation or from another user. You can also use the CUIIMPORT command to restore backups of your user interface customization settings or to update your user interface settings with new custom commands or tools.
CUILOAD:
The CUILOAD command allows you to load a custom user interface (CUI) file into your AutoCAD installation. The CUI file contains customized commands, menus, and toolbars that can be used to streamline your workflow and automate repetitive tasks.
This command is useful when you have created or obtained a custom user interface file and need to load it into your AutoCAD installation. You can also use the CUILOAD command to switch between different custom user interface files depending on your workflow.
CUIUNLOAD:
The CUIUNLOAD command allows you to unload a custom user interface (CUI) file from your AutoCAD installation. Unloading a CUI file removes the custom commands, menus, and toolbars associated with the file from the AutoCAD interface.
This command is useful when you no longer need a custom user interface file or when you want to switch to a different custom user interface file. You can also use the CUIUNLOAD command to reduce clutter in the AutoCAD interface by removing unused custom commands or tools.
CUSTOMIZE:
The CUSTOMIZE command opens the Customize User Interface (CUI) editor in AutoCAD, which allows you to customize the user interface and create custom commands, menus, and toolbars.
This command is useful when you need to customize the AutoCAD interface to suit your workflow or to create custom commands and tools to automate repetitive tasks. You can also use the CUSTOMIZE command to import or export user interface customization settings to other computers or users.
CUTBASE:
The CUTBASE command allows you to make a copy of selected objects based on a reference point in your AutoCAD drawing and remove the original objects. You can specify the location of the reference point and the distance and direction of the copies from the reference point.
This command is useful when you need to create multiple copies of an object that are positioned relative to a specific point in your design and remove the original objects. You can also use the CUTBASE command in combination with other editing tools, such as rotate, scale, and mirror, to create more complex designs.
CUTCLIP:
The CUTCLIP command allows you to make a copy of selected objects and place them on the clipboard in AutoCAD, and then remove the original objects. You can then paste the copied objects into another drawing or application.
This command is useful when you need to transfer objects between different drawings or applications and remove the original objects. You can also use the CUTCLIP command in combination with other editing tools, such as trim and extend, to create more complex designs.
CVADD:
The CVADD command allows you to add a control vertex (CV) to a spline or NURBS curve in your AutoCAD drawing. A control vertex is a point that defines the shape of the curve.
This command is useful when you need to modify the shape of a spline or NURBS curve in your design. You can use the CVADD command to add additional control vertices and adjust the shape of the curve to meet your design requirements.
CVHIDE:
The CVHIDE command allows you to hide the control vertices (CVs) of a spline or NURBS curve in your AutoCAD drawing. Hiding the CVs can make it easier to see the shape of the curve and to select other objects in the drawing.
This command is useful when you need to work with a spline or NURBS curve and want to hide the CVs to reduce clutter in the drawing. You can also use the CVHIDE command to show the CVs again when you need to modify the shape of the curve.
CVREBUILD:
The CVREBUILD command allows you to rebuild a spline or NURBS curve in your AutoCAD drawing by adding or removing control vertices (CVs) and adjusting the shape of the curve. Rebuilding the curve can improve its accuracy and smoothness.
This command is useful when you need to modify the shape of a spline or NURBS curve in your design and want to improve its accuracy and smoothness. You can use the CVREBUILD command to adjust the number and location of the CVs and to adjust the weight of the curve at each CV.
CVREMOVE:
The CVREMOVE command allows you to remove a control vertex (CV) from a spline or NURBS curve in your AutoCAD drawing. A control vertex is a point that defines the shape of the curve.
This command is useful when you need to modify the shape of a spline or NURBS curve in your design and want to remove unnecessary CVs. You can use the CVREMOVE command to reduce the number of CVs and simplify the shape of the curve.
CVSHOW:
The CVSHOW command allows you to show the control vertices (CVs) of a spline or NURBS curve in your AutoCAD drawing. Showing the CVs can help you visualize the shape of the curve and adjust its shape more accurately.
This command is useful when you need to work with a spline or NURBS curve and want to see the location of the CVs. You can also use the CVSHOW command to hide the CVs again when you don’t need to see them.
CYLINDER:
The CYLINDER command allows you to create a 3D cylinder object in your AutoCAD drawing. You can specify the radius, height, and location of the cylinder.
This command is useful when you need to create a cylindrical object, such as a pipe or column, in your design. You can use the CYLINDER command in combination with other editing tools, such as rotate and move, to create more complex designs.