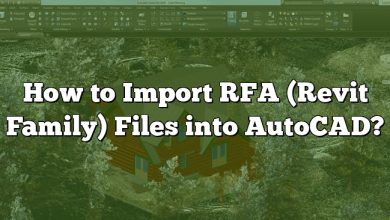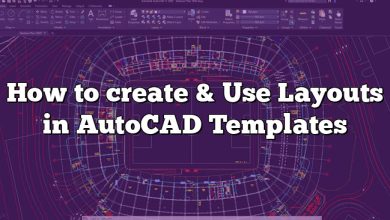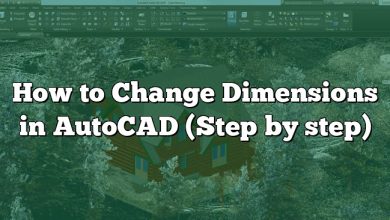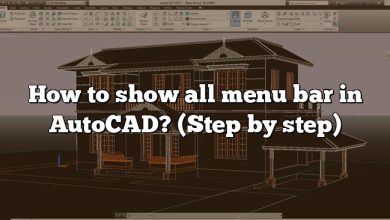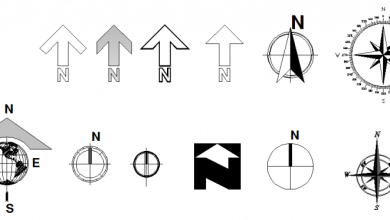AutoCAD is one of the most widely used software applications. It allows architects, engineers, and designers to create intricate 2D and 3D models with great precision. However, as designs become more complex, the graphics in AutoCAD files can become quite heavy, leading to slower performance and larger file sizes. In this article, we will explore various techniques and best practices to reduce graphics in AutoCAD, optimizing both performance and file size.
How to Reduce Graphics in AutoCAD
Understanding Graphics in AutoCAD
Before we delve into the methods of reducing graphics, it is essential to understand how graphics are handled in AutoCAD. AutoCAD relies on graphical objects such as lines, arcs, circles, and blocks to represent the elements of a design. These objects contribute to the overall complexity of the drawing, affecting the performance and file size.
1. Simplify Complex Geometry
One of the primary reasons for heavy graphics in AutoCAD is complex geometry. When working on intricate designs, it is common to have numerous overlapping lines and unnecessary detail. Simplifying the geometry can significantly reduce the graphical load. Here are a few techniques:
- Remove unnecessary detail: Analyze your design and identify areas where excessive detail exists. Simplify or remove unnecessary lines, arcs, or circles that do not contribute to the overall design intent.
- Use blocks and references: Instead of duplicating complex geometry throughout the drawing, create blocks and references. Blocks allow you to reuse common elements, reducing the number of graphical objects and improving performance.
- Convert complex objects to simpler ones: Convert complex shapes, such as splines or polylines, into simpler objects like lines and arcs. This reduces the complexity of the drawing, leading to smaller file sizes.
2. Adjust Display Settings
AutoCAD provides various display settings that can affect the graphics performance. By adjusting these settings, you can strike a balance between visual quality and performance. Consider the following:
- Visual styles: AutoCAD offers different visual styles like 2D wireframe, shaded, or realistic. Using simpler visual styles can significantly improve graphics performance.
- Level of detail: Adjust the level of detail based on your current requirements. For example, you can temporarily reduce the level of detail while navigating or working on specific areas, enhancing the overall performance.
3. Purge Unused Elements
Over time, AutoCAD drawings accumulate unused elements such as layers, blocks, linetypes, and styles. These elements can contribute to the overall file size and slow down performance. Purging unused elements helps remove clutter and optimize the drawing. Here’s how:
- Purge command: Use the “Purge” command in AutoCAD to identify and remove unused elements. This command scans the drawing for unreferenced items and allows you to delete them, reducing the file size.
4. Use External References
AutoCAD allows you to reference external files within your drawing. This feature can be beneficial when working on large projects or collaborating with multiple designers. By utilizing external references, you can reduce the graphics load and enhance performance. Here’s how:
- Attach external references: Instead of directly including referenced files, attach them as external references (XREFs). This approach allows the main drawing to reference the external file, reducing the graphical load within the primary file.
5. Optimize Hatch Patterns
Hatch patterns are commonly used to represent different materials or textures in AutoCAD. However, complex or dense hatch patterns can contribute to heavier graphics. Optimizing hatch patterns can help reduce the graphical load. Consider the following tips:
- Simplify hatch patterns: Analyze your hatch patterns and identify complex or dense patterns that are not necessary. Replace them with simpler patterns to reduce the graphical load.
- Scale hatch patterns: Adjust the scale of hatch patterns to find the right balance between visual representation and performance. Scaling down dense hatch patterns can help improve graphics performance.
6. Enable Hardware Acceleration
AutoCAD leverages hardware acceleration to enhance graphics performance. By enabling this feature, you can take advantage of your computer’s graphics card capabilities. Here’s how to enable hardware acceleration:
- Options menu: Go to the “Options” menu in AutoCAD and navigate to the “System” tab. Under the “Performance” section, ensure that the “Use hardware acceleration” option is checked.
7. Use Drawing Cleanup Tools
AutoCAD offers several drawing cleanup tools that can help reduce graphics and optimize drawings. These tools identify and fix common issues that impact performance and file size. Consider using the following cleanup tools:
- Audit command: The “Audit” command scans the drawing for errors and fixes them, optimizing the drawing’s performance.
- Overkill command: The “Overkill” command removes duplicate and overlapping objects, reducing the graphical load.
FAQ: How to Reduce Graphics in AutoCAD
1. How do I change graphics settings in AutoCAD?
To change graphics settings in AutoCAD, follow these steps:
- Open AutoCAD and go to the “Options” menu.
- In the “Options” dialog box, select the “Display” tab.
- Here, you can adjust various graphics settings such as visual styles, hardware acceleration, and level of detail.
- Make the desired changes to the graphics settings based on your requirements.
- Click “OK” to apply the changes and exit the dialog box.
2. How do I improve graphics in AutoCAD?
To improve graphics in AutoCAD, consider the following:
- Simplify complex geometry by removing unnecessary detail and converting complex objects to simpler ones.
- Adjust the display settings, such as visual styles and level of detail, to find the right balance between visual quality and performance.
- Enable hardware acceleration in AutoCAD to leverage your computer’s graphics card capabilities.
- Optimize hatch patterns by simplifying and scaling them appropriately.
- Use drawing cleanup tools like the “Audit” and “Overkill” commands to fix errors and remove duplicate objects.
3. How do I reduce area in AutoCAD?
To reduce the area in AutoCAD, you can try the following techniques:
- Use the “Trim” or “Extend” commands to remove unnecessary lines and reduce the overall area covered by objects.
- Utilize the “Purge” command to remove unused elements like blocks, layers, and linetypes, which can contribute to the area.
4. Is AutoCAD GPU accelerated?
Yes, AutoCAD can take advantage of GPU (Graphics Processing Unit) acceleration. Enabling hardware acceleration in AutoCAD utilizes the capabilities of your computer’s graphics card, leading to improved graphics performance.
5. Is a 2GB graphics card enough for AutoCAD?
While a 2GB graphics card can run AutoCAD, it may not provide optimal performance for complex drawings or 3D models. It is recommended to use a graphics card with higher memory capacity (4GB or more) for smoother graphics handling, especially for large and complex projects.
6. Is AutoCAD using GPU?
Yes, AutoCAD can utilize the GPU for accelerated performance. By enabling hardware acceleration in AutoCAD settings, the software leverages the capabilities of the GPU to enhance graphics processing and overall performance.
7. Why is AutoCAD so jumpy?
AutoCAD may appear jumpy or laggy due to various factors, including:
- High graphical complexity in the drawing, such as dense geometry or complex hatch patterns.
- Insufficient hardware resources, such as low RAM or an underpowered CPU/GPU.
- Outdated graphics card drivers or AutoCAD software version.
- Presence of errors or unnecessary objects in the drawing.
- Insufficient display settings optimization in AutoCAD.
Addressing these factors through optimization techniques mentioned earlier, such as simplifying geometry, adjusting settings, and utilizing hardware acceleration, can help improve the smoothness of AutoCAD.
8. How do I turn on hardware acceleration in AutoCAD?
To turn on hardware acceleration in AutoCAD, follow these steps:
- Open AutoCAD and go to the “Options” menu.
- In the “Options” dialog box, select the “System” tab.
- Under the “Performance” section, check the “Use hardware acceleration” option.
- Click “OK” to apply the changes.
- Restart AutoCAD for the hardware acceleration settings to take effect.
9. Why is my CAD file so big?
CAD files can become large due to several reasons, such as:
- Inclusion of excessive and unnecessary detail in the design.
- Multiple instances of complex objects instead of utilizing blocks or references.
- Unused elements like layers, blocks, linetypes, or styles that accumulate over time.
- High-resolution images or external references with large file sizes.
- Lack of optimization techniques, such as purging unused elements or simplifying geometry.
Identifying and addressing these factors by implementing the optimization techniques mentioned earlier can help reduce the size of CAD files.
10. How do I reduce a CAD file?
To reduce the size of a CAD file, consider the following steps:
- Purge unused elements using the “Purge” command in AutoCAD.
- Simplify complex geometry by removing unnecessary detail and converting complex objects to simpler ones.
- Utilize external references (XREFs) to reduce the graphical load within the main drawing.
- Compress and optimize images used in the CAD file.
- Consider using file compression tools or saving the file in a more compact file format, such as DWG to DXF conversion.
11. How do I reduce 3D size in AutoCAD?
To reduce the 3D size in AutoCAD, you can try the following techniques:
- Simplify complex 3D models by reducing unnecessary detail.
- Use the “PURGE” command to remove unused elements.
- Employ the “REGEN” command to regenerate the 3D model and remove any inconsistencies.
- Consider using external references for complex 3D objects to reduce the graphical load.
12. Is an i5 processor enough for AutoCAD?
An Intel Core i5 processor can run AutoCAD, but the performance may vary depending on the complexity of the drawings or 3D models. For smoother performance, especially with larger and more complex projects, it is recommended to use a higher-performance processor, such as an Intel Core i7 or i9.
13. Can AutoCAD run without a graphics card?
Yes, AutoCAD can run without a dedicated graphics card, but it may not provide optimal performance, especially for graphics-intensive tasks or complex drawings. To achieve better graphics performance and ensure a smooth user experience, it is recommended to have a dedicated graphics card with appropriate specifications.
14. What PC is best for AutoCAD?
For optimal performance in AutoCAD, consider the following specifications for your PC:
- Processor: Intel Core i7 or i9.
- RAM: 16GB or higher for complex projects.
- Graphics Card: NVIDIA or AMD with at least 4GB VRAM.
- Storage: Solid State Drive (SSD) for faster file access.
- Display: High-resolution monitor for better visual clarity.
15. What graphics card is best for AutoCAD?
While the best graphics card for AutoCAD depends on the specific requirements and complexity of your projects, here are some recommended options:
- NVIDIA GeForce RTX series or Quadro series.
- AMD Radeon Pro WX series or Radeon RX series.
It is important to consider the graphics card’s VRAM capacity, as well as its compatibility and certified driver support for AutoCAD to ensure optimal performance.
Conclusion
Optimizing graphics in AutoCAD is crucial for maintaining smooth performance and managing file sizes. By simplifying complex geometry, adjusting display settings, purging unused elements, utilizing external references, optimizing hatch patterns, enabling hardware acceleration, and using drawing cleanup tools, you can effectively reduce graphics in AutoCAD. Implementing these techniques will not only enhance your overall design experience but also improve collaboration and productivity. Remember to regularly apply these optimization methods to keep your AutoCAD drawings running efficiently.