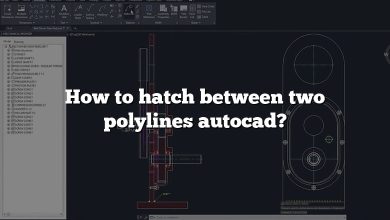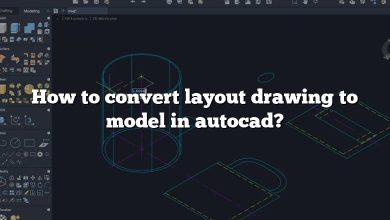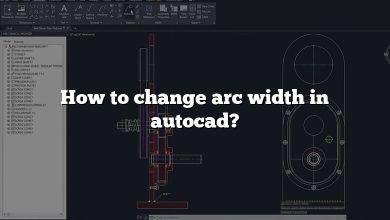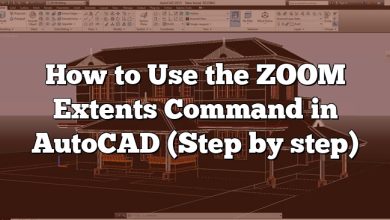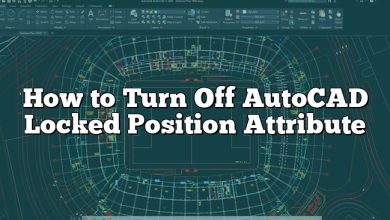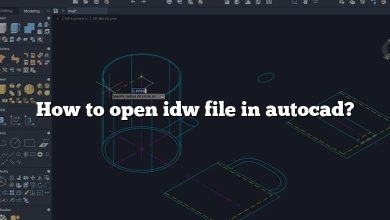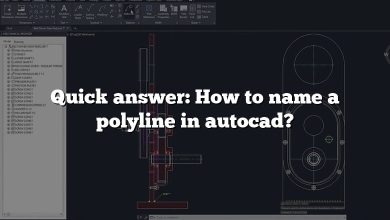AutoCAD is a widely used computer-aided design (CAD) software that provides powerful tools for creating and editing drawings. One of the essential elements of AutoCAD’s user interface is the command bar, which allows users to input commands and access various features. However, if you find that the command bar is not visible in your AutoCAD workspace, you may need to take specific steps to display it. In this article, we will provide a step-by-step guide on how to display the command bar in AutoCAD, ensuring a smooth and efficient workflow.
Displaying the Command Bar in AutoCAD
To display the command bar in AutoCAD, you can follow these straightforward instructions:
- Launch AutoCAD: Open the AutoCAD application on your computer. Once the program is launched, you will be presented with the AutoCAD workspace.
- Access the Ribbon: The Ribbon is a panel located at the top of the AutoCAD window that contains various tabs and panels for accessing different tools and settings. Look for the “Home” tab on the Ribbon and click on it to reveal its contents.
- Locate the Workspace Switching Panel: Within the “Home” tab, you will find the Workspace Switching panel. This panel allows you to switch between different workspaces in AutoCAD. Ensure that the “Drafting & Annotation” workspace is selected.
- Enable the Command Line: The command line is a text-based interface that provides feedback and accepts input in the form of commands. To enable the command line, locate the “Command Line” option within the Workspace Switching panel. Click on the checkbox next to it to activate the command line.
- Customize the Command Line: AutoCAD allows you to customize the appearance and behavior of the command line according to your preferences. To access the command line settings, right-click anywhere on the command line and select “Options” from the context menu.
- Adjust Command Line Options: In the Options dialog box, navigate to the “Display” tab. Here, you can modify settings such as text color, background color, and height of the command line. Make the desired adjustments and click “OK” to apply the changes.
- Test the Command Bar: With the command line enabled and customized, you should now see the command bar displayed at the bottom of the AutoCAD window. You can test its functionality by entering commands or selecting tools from the Ribbon and observing the feedback on the command line.
Additional Tips and Tricks
In addition to the basic steps mentioned above, here are some additional tips and tricks to enhance your experience with the command bar in AutoCAD:
- Auto-hide the Command Line: If you prefer to have a larger drawing area and want the command line to appear only when needed, you can enable the “Auto-hide” feature. Right-click on the command line, select “Auto-hide” from the context menu, and the command line will hide when not in use.
- Access Command Line History: AutoCAD stores a history of previously entered commands, making it convenient to recall and reuse them. To access the command line history, press the F2 key on your keyboard or click the small downward arrow located at the right end of the command line.
- Use AutoComplete: AutoCAD’s AutoComplete feature can save you time by automatically suggesting commands and system variables as you type. It helps reduce the need to remember the exact syntax of commands and enhances your productivity. You can enable or customize AutoComplete in the Options dialog box under the “Display” tab.
- Maximize Command Line: If you prefer to have a larger command line area for better readability, you can maximize it temporarily by double-clicking on the command line. Double-clicking again will revert it to its original size.
FAQ
1. What is an AutoCAD command?
In AutoCAD, a command refers to a specific action or operation that you can perform within the software. Commands are used to create, edit, modify, and manipulate objects in your drawings. Examples of AutoCAD commands include “Line,” “Circle,” “Trim,” and “Copy.” You can execute commands through various methods such as the command line, toolbar buttons, menu options, or keyboard shortcuts.
2. What is an AutoCAD menu bar?
The menu bar in AutoCAD is a horizontal bar located at the top of the application window. It contains a series of menus that provide access to different commands and features within the software. The menu bar consists of options such as “File,” “Edit,” “View,” “Insert,” “Format,” “Tools,” and more. By selecting a specific menu, you can access a dropdown list of related commands and options.
3. What is the AutoCAD command line?
The command line in AutoCAD is a text-based interface located at the bottom of the application window. It serves as a feedback and input area where you can enter commands, system variables, coordinates, and other information. The command line displays prompts, messages, and options related to the active command or operation. It allows you to interact directly with AutoCAD by typing commands or selecting options from the command line history.
4. What is the function of the menu bar?
The menu bar in AutoCAD provides a hierarchical structure of menus and submenus that organize commands and options. Its primary function is to offer a visual and organized way to access the extensive functionality of AutoCAD. By navigating through the menu bar, you can quickly locate and execute specific commands, making it easier to perform various tasks such as drawing creation, editing, dimensioning, and customization.
5. Where is the AutoCAD command line?
The command line in AutoCAD is typically located at the bottom of the application window, just above the status bar. It runs horizontally across the width of the window, providing a text-based interface for entering commands and receiving feedback from the software. If the command line is not visible in your AutoCAD workspace, you can enable it by following the steps outlined in the article above.
6. Where is the application menu in AutoCAD?
The application menu in AutoCAD is represented by the iconic “A” symbol located in the upper-left corner of the application window. When you click on the application menu, a dropdown list of options appears. This menu provides access to commands and features related to file operations, such as opening, saving, printing, and exporting drawings. It also allows you to customize AutoCAD settings and access additional tools and resources.
7. How do I get my command box back in AutoCAD?
If the command box, which refers to the command line, is not visible in your AutoCAD workspace, you can easily bring it back by following these steps:
- Right-click anywhere on the ribbon or menu bar.
- From the context menu that appears, select “Show Command Line.”
By selecting this option, the command line will reappear at the bottom of the AutoCAD window, enabling you to enter commands and interact with the software.
8. How do I get the full menu bar in AutoCAD?
To display the full menu bar in AutoCAD, you can follow these steps:
- Right-click anywhere on the ribbon or menu bar.
- From the context menu that appears, select “Show Full Menu Bar.”
By selecting this option, the complete menu bar with all its menus and options will be restored, providing you with a comprehensive set of commands and tools to work with in AutoCAD.
9. How do I maximize a ribbon in AutoCAD?
To maximize a ribbon in AutoCAD and make it occupy the full width of the application window, you can use the following method:
- Double-click on any tab on the ribbon.
By double-clicking on a tab, the ribbon will automatically expand and occupy the entire width of the AutoCAD window, giving you more space to view and access the various panels and tools within the selected tab.
10. How do I reset my command prompt?
If you want to reset the command prompt in AutoCAD, you can follow these steps:
- Right-click anywhere on the command line.
- From the context menu that appears, select “Reset.”
By selecting this option, the command prompt will be cleared, removing any previous input or output messages. It allows you to start with a clean and empty command line for entering new commands or instructions.
11. How do I resize the command bar in AutoCAD?
To resize the command bar or command line in AutoCAD, you can perform the following steps:
- Position your cursor at the top edge of the command line until it turns into a double-headed arrow.
- Click and drag the cursor upwards or downwards to increase or decrease the height of the command line.
By adjusting the height, you can customize the size of the command bar according to your preference, providing a comfortable working area within the AutoCAD interface.
12. How do I restore the ribbon in AutoCAD?
If the ribbon is missing or accidentally closed in AutoCAD, you can restore it by following these steps:
- Right-click anywhere on the ribbon or menu bar.
- From the context menu that appears, select “Restore Ribbon.”
By selecting this option, the ribbon will reappear in its default position at the top of the AutoCAD window, ensuring that you have access to all the panels, tabs, and tools available in the ribbon interface.
13. How do I show the command bar in AutoCAD?
To show the command bar, also known as the command line, in AutoCAD, you can follow the instructions provided earlier in this article. Please refer to the section titled “Displaying the Command Bar in AutoCAD” for a detailed step-by-step guide on how to enable and customize the command line in AutoCAD.
14. How do I show the full ribbon in AutoCAD?
To display the full ribbon in AutoCAD, you can maximize it by following these steps:
- Double-click on any tab on the ribbon.
By double-clicking on a tab, the ribbon will expand and occupy the full width of the AutoCAD window, allowing you to access all the panels, tabs, and tools available in the ribbon interface.
15. How do I customize the toolbar in AutoCAD?
To customize the toolbar in AutoCAD, you can follow these steps:
- Right-click anywhere on the ribbon or menu bar.
- From the context menu that appears, select “Customize.”
This will open the Customize User Interface (CUI) editor, where you can modify and personalize the toolbar by adding or removing commands, creating custom tabs or panels, assigning keyboard shortcuts, and more. The CUI editor provides a comprehensive set of options to tailor the toolbar to your specific workflow and preferences.
16. How do I access AutoCAD Help?
To access AutoCAD Help and access a wealth of resources and information, you can use one of the following methods:
- Click on the “Help” menu in the menu bar and select “AutoCAD Help.”
- Press the F1 key on your keyboard to directly open AutoCAD Help.
- Use the search function within AutoCAD by typing “HELP” in the command line and pressing Enter.
By accessing AutoCAD Help, you can find detailed documentation, tutorials, troubleshooting guides, and community forums to assist you in using AutoCAD efficiently and effectively.
Conclusion
The command bar in AutoCAD is a vital component that allows users to interact with the software efficiently. By following the steps outlined in this comprehensive guide, you can easily display the command bar and customize its settings to suit your preferences. Additionally, the tips and tricks provided will further enhance your productivity and streamline your workflow in AutoCAD. Enjoy your designing journey with AutoCAD’s powerful tools and a fully visible command bar!