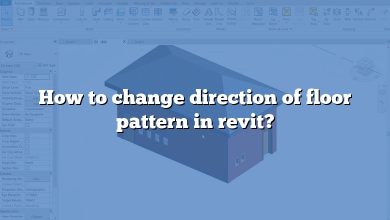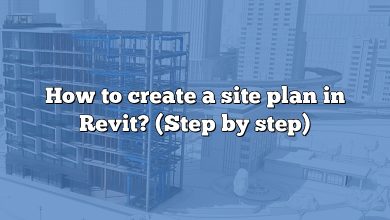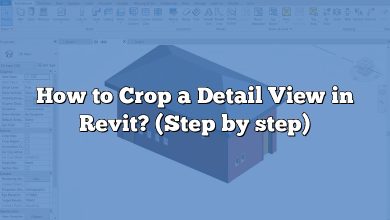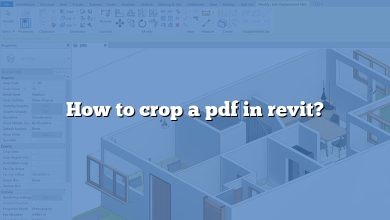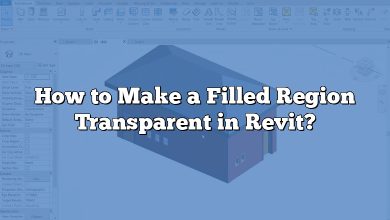As we embark on the journey of architectural design and construction, it’s essential to understand the numerous tools and features at our disposal. One such tool is Autodesk Revit, a Building Information Modeling (BIM) software widely used in the architecture, engineering, and construction industries. Among its many functionalities, one feature stands out for its significance in collaborative work environments – the ability to ‘detach’ a central model. This comprehensive guide dives deep into this aspect, offering insights on how, when, and why to detach a central model in Revit.
Detaching a central model in Revit is more than just a command. It’s an essential procedure that allows for effective collaboration, seamless testing of design alternatives, and safeguarding of the original project data. This guide will not only walk you through the step-by-step process of detaching a central model but will also address common issues, advanced techniques, and valuable resources for further learning.
Key Takeaways
- Detaching a central model in Revit creates an independent copy of the original model, allowing for design exploration without altering the central data.
- Detached models do not synchronize with the central model, preserving the integrity of the original design.
- Regular synchronization of local models with the central model ensures that the team stays aligned and updated.
- Advanced techniques such as ‘Detach on Open’ and ‘Worksharing Monitor’ can optimize the detachment process.
- Leveraging additional resources like the Autodesk Revit User Guide, Revit Forum, and LinkedIn Learning can enhance your understanding of Revit functionalities.
How to Detach a Central Model in Revit
Detaching a central model in Revit involves a few straightforward steps. However, it’s essential to understand that this action will create a separate copy of the original project, effectively severing the link to the central model.
Here’s a simplified step-by-step guide on how to detach a central model:
- Open Revit. Start the Revit application and navigate to the ‘Open’ dialog box.
- Choose the Central Model. Locate the central model you want to detach.
- Detach Option. Below the ‘Open’ button, select the arrow and choose ‘Detach from Central’.
- Complete the Detachment. Click ‘Open’. A dialogue box will appear asking if you want to preserve the worksets. Choose ‘Detach and Preserve Worksets’ or ‘Detach and Discard Worksets’ depending on your needs.
Now, you have a detached copy of the central model. You can freely make changes without affecting the original model.
Why Detaching a Central Model in Revit is Crucial
Detaching a central model in Revit can serve various purposes in different scenarios. Here are a few reasons why this process is essential:
- Preserving the Original Design: Detaching a central model ensures that the original design remains intact. It’s particularly useful when you want to experiment with design changes without affecting the central model.
- Promoting Collaboration: By creating a detached model, multiple team members can work independently on their versions. This approach enhances productivity and fosters innovation.
- Creating Backups: Detaching a model is a simple way to create a backup of the original project, which could be crucial in case of data loss.
Understanding Worksets While Detaching a Central Model
When detaching a central model in Revit, you will be given the option to either ‘Preserve Worksets’ or ‘Discard Worksets’. Understanding the difference is key to optimizing your work process.
- Preserve Worksets: This option retains the workset information from the central model. It’s useful when you wish to keep the project organization intact.
- Discard Worksets: This option removes all workset data, effectively making the detached model a single-user project. It’s suitable for smaller projects or when workset information is unnecessary.
Best Practices for Detaching a Central Model in Revit
While the process of detaching a central model is relatively simple, adhering to some best practices can streamline your workflow and prevent potential issues:
- Regularly Update the Central Model: When working on a detached model, remember to regularly update the central model with any critical changes.
- Communicate with Your Team: Ensure that all team members are aware of the detached models and their respective purposes. This approach can prevent misunderstandings and duplicate work.
- Use Clear Naming Conventions: To avoid confusion, use clear and consistent naming conventions for your detached models. Include details like the date, version number, or the user’s name in the file name.
Troubleshooting Issues While Detaching a Central Model in Revit
Sometimes, you might encounter issues while trying to detach a central model in Revit. Here are some common problems and their solutions:
- Issue: Unable to Detach a Central Model: If you’re unable to detach a central model, it may be due to lack of necessary permissions. Ensure that you have the correct rights to detach the model. If the problem persists, contact your system administrator.
- Issue: Lost Changes in Detached Model: If changes made in a detached model are not visible in the central model, it’s because detached models do not synchronize with the central model. To incorporate the changes, manually update the central model.
- Issue: Conflicting Worksets: If worksets conflict between the central and detached models, it might be due to simultaneous modifications. Regular communication within the team can prevent such conflicts.
Advanced Techniques for Detaching a Central Model in Revit
In addition to the basic procedure, there are a few advanced techniques that can further optimize your Revit workflow:
- Detach on Open: This option allows you to automatically detach a central model when opening it. To use this feature, select ‘Detach on Open’ in the ‘Open’ dialogue box.
- Worksharing Monitor: The Worksharing Monitor tool helps track updates to the central model and can alert you when it’s time to refresh your detached model.
FAQ: How to detach a central model in revit?
1. What is detach in Revit?
Detaching in Revit is a process where a copy of the central model is created, independent from the original. This ‘detached’ model allows users to make design changes without altering the original central model. It is useful for testing out different design ideas, creating backups, or working offline.
2. What happens when you detach from central Revit?
When you detach from a central Revit model, you create a separate copy that no longer synchronizes with the original central model. Any changes made in the detached model will not affect the central model. Similarly, changes in the central model won’t be reflected in the detached model.
3. How do you move a central file in Revit?
To move a central file in Revit, you need to:
- Open Revit and the central file.
- Navigate to ‘File’ > ‘Save As’ > ‘Project’.
- Choose a new location for the file and save it.
- Once saved, you need to ‘Detach from Central’ to avoid conflicts with the original central model.
4. How do I archive a central model in Revit?
To archive a central model in Revit, you can create a detached copy of the model and save it to a designated archive location. You can do this by opening the model, choosing ‘Detach from Central’ and then saving the detached copy with a clear naming convention to indicate it’s an archive copy.
5. How do I remove Collaborate in Revit?
To remove collaboration from a Revit model, you need to create a detached copy and save it as a new central model. This new model will not have collaboration enabled. Please note that it’s not possible to directly remove the collaboration from an existing central model.
6. How do I move a project to BIM 360?
To move a Revit project to BIM 360, you first need to upload the project file to the BIM 360 Document Management module. Then, within Revit, go to ‘Collaborate’ > ‘Collaborate in Cloud’ and select the uploaded project file. This will initiate the ‘Cloud Worksharing’ process, effectively moving the project to BIM 360.
7. What are worksets in Revit?
Worksets in Revit are a part of the worksharing feature that allows multiple users to work on different parts of the same project simultaneously. Worksets can be thought of as layers or categories that contain specific elements of a project, such as architectural, structural, or MEP components.
8. How do you create a detached file in Revit?
To create a detached file in Revit, open the central model and choose ‘Detach from Central’ from the ‘Open’ dialog box. After opening the model, you can save it as a new, detached project.
9. How do you turn off a workset in Revit?
In Revit, you can turn off a workset by going to the ‘Worksets’ dialog box (under the ‘Collaborate’ tab), selecting the workset you want to turn off, and unchecking the ‘Visible in all views’ checkbox. This will make the selected workset invisible in all views.
10. How do I unlock a Revit file?
If a Revit file is locked, it means someone else is currently editing it. To unlock it, you need to wait for the other user to finish their edits and synchronize with the central model. If the file remains locked despite no active users, it might be due to a sync error, requiring you to communicate with your team or the system administrator to resolve the issue.
11. Can’t edit element it was deleted in the central model?
If an element was deleted in the central model, it can’t be edited in a local model. To resolve this issue, you need to synchronize your local model with the central model. This action will update your local model with all the changes made in the central model, including the deletion of the element in question.
12. How do I enable a workset in Revit?
To enable a workset in Revit, go to the ‘Collaborate’ tab and click on ‘Worksets’. In the ‘Worksets’ dialog box, select the workset you wish to enable and check the ‘Visible in all views’ checkbox. This action will make the selected workset visible in all views.
13. How do you change the central model?
You can’t directly change the central model in Revit. Instead, you make changes in your local model and then synchronize these changes with the central model. This method ensures that all changes are tracked and prevents conflicts with other users’ work.
14. How do I move a Revit model?
To move a Revit model, you need to save it to a new location. Open the model, navigate to ‘File’ > ‘Save As’ > ‘Project’, and choose the new location where you wish to move the model. Save the file and it will be relocated.
15. What is a central file in Revit?
A central file in Revit is the main project file that stores the most up-to-date design data. It’s used in a collaborative environment where multiple team members work on different aspects of the project simultaneously. All changes from individual local files are synchronized with the central file to keep it current.
16. How do I export a detached model in Revit?
To export a detached model in Revit, open the detached model and navigate to ‘File’ > ‘Export’. Choose the format in which you want to export the model (e.g., CAD formats, NWC for Navisworks, etc.), specify the export settings as per your requirement, and click ‘OK’.
17. How do you Etransmit in Revit 2020?
In Revit 2020, the ‘Etransmit’ feature is accessible via ‘Add-Ins’ > ‘eTransmit for Autodesk Revit’. This feature helps package your Revit model and all its associated files into a single folder for easy sharing or archiving. You can include all linked files, CAD imports, decal images, and more in the package.
18. How do I archive a Revit model from BIM 360?
To archive a Revit model from BIM 360, you need to download the model file to your local system and then save a copy of it as an archive file. In BIM 360, navigate to the Document Management module, select the model file you want to archive, click on the ‘Download’ option, and save it to your desired location.
19. How do you relinquish all mines in Revit?
To relinquish all your changes in Revit, go to the ‘Collaborate’ tab, click on ‘Synchronize’ and in the ‘Synchronize with Central’ dialog box, check ‘Relinquish all mine’ before clicking on ‘OK’. This will give up control of all elements you’ve changed but haven’t synchronized with the central model yet.
20. How do you move a 3D plant project?
Moving a 3D plant project requires exporting the project into a compatible format, such as .dwg or .nwc, and then importing it into the desired software. In Revit, you can do this via ‘File’ > ‘Export’. Remember to select the appropriate settings during the export process to ensure the project’s elements are correctly interpreted in the new software.
Once the file is exported, open the software you wish to move the project to, and find the ‘import’ or ‘open’ command (this will vary depending on the software). Navigate to the location of your exported file, select it, and confirm the import. Your 3D plant project should now be available in the new location.
Conclusion
Embracing the power of detachment in Revit is pivotal for efficient collaboration and risk-free design experimentation. Understanding the procedures, best practices, and potential issues surrounding this feature will not only enhance your proficiency in Revit but also propel your team’s overall productivity and project outcomes.
As we conclude, remember that every design solution starts with a problem, and each problem presents an opportunity for creativity. Tools like Revit, with its ‘detach’ feature, are there to aid us in this creative journey. So, keep exploring, keep learning, and remember – in the realm of design, the only limit is your imagination.