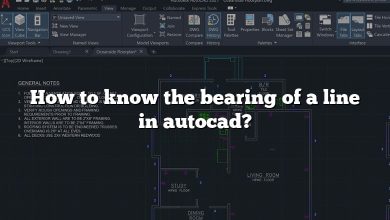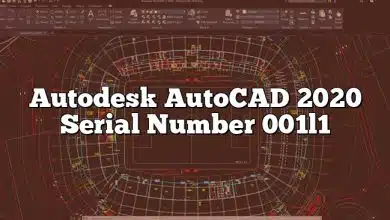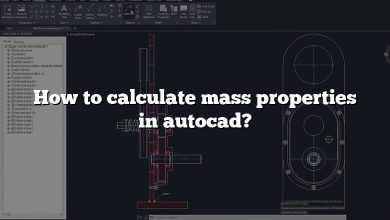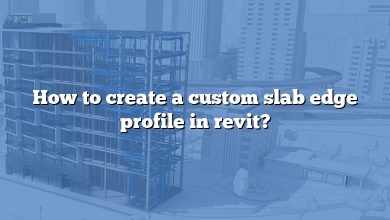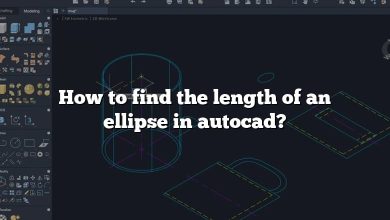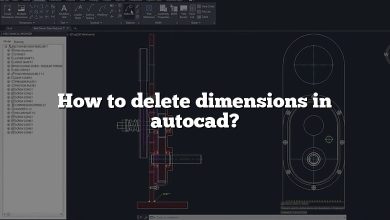Welcome to our comprehensive guide on effectively managing the grid snap feature in AutoCAD. As one of the most prevalent computer-aided design (CAD) software worldwide, AutoCAD serves as a critical tool for professionals across various fields such as architecture, engineering, graphic design, and many more. One of the many features that make AutoCAD such a robust and versatile tool is grid snap. This feature aids in the alignment and precise placement of design elements, making it a fundamental aspect of creating accurate and detailed drawings.
However, there might be situations where the grid snap feature could pose as a limitation rather than an aid. This is particularly true for tasks requiring freehand drawing or designs that don’t adhere to rigid geometric patterns. Understanding how to control and customize the grid snap feature can greatly enhance your productivity and versatility when using AutoCAD. This article serves as your ultimate guide on how to turn off grid snap in AutoCAD, offering you step-by-step instructions, additional tips, and addressing frequently asked questions.
Key Takeaways
- Grid snap is a fundamental feature in AutoCAD that helps in precise placement and alignment of design elements.
- While grid snap is an invaluable tool for creating detailed and accurate designs, there are instances where you may need to turn it off for freehand drawing or less rigid design creation.
- AutoCAD provides multiple ways to disable grid snap, whether through the status bar or command-line interface.
- You can customize grid and snap settings to better fit the requirements of your projects.
- When grid snap is turned off, other features like Object Snap (OSNAP) can help maintain precision in your drawings.
How to Turn Off Grid Snap in AutoCAD
AutoCAD, a leading software application in computer-aided design (CAD), is widely used by architects, engineers, and other professionals. A prominent feature in AutoCAD is the grid snap, a tool that helps to align and organize design components. While this feature can be extremely useful, there are instances when users need to disable it for a more fluid drawing experience. This article will provide a detailed, step-by-step guide on how to turn off grid snap in AutoCAD, together with some additional tips and considerations for better application use.
The Basics of Grid Snap in AutoCAD
Before delving into the process of disabling grid snap, it’s vital to understand what it is and its significance. The Grid in AutoCAD is a network of dots or lines, which act as visual aids to facilitate accurate drawing and alignment of objects.
- Grid: This is a series of dots or intersections of grid lines on the screen.
- Snap: It’s a feature that moves your cursor in increments, like hopping from one grid point to the next.
For precise drawing and designing, grid and snap prove useful. However, when the need for freehand drawing or more fluid design movements arises, you may want to turn off grid snap in AutoCAD.
How to Disable Grid Snap in AutoCAD
The following are step-by-step instructions on how to turn off the grid snap in AutoCAD:
- Launch your AutoCAD software and open the drawing that you are working on.
- At the bottom of the AutoCAD screen, you will find the ‘status bar’. Look for the ‘Snap Mode’ button, typically represented by an icon that resembles a graph with a pencil.
- Click the ‘Snap Mode’ button to disable it. When the grid snap is turned off, the button will appear faded or deactivated.
These steps are standard and should work for most versions of AutoCAD. However, if you are using an older version or encounter problems, refer to the software’s help guide or the Autodesk support website.
Alternative Method: Using Commands to Disable Grid Snap
AutoCAD comes with a command-line interface where you can input commands to control the software. To turn off the grid snap in AutoCAD using commands, follow these steps:
- Press the ‘F3’ key on your keyboard. This is a shortcut that can toggle the grid snap on and off.
- Alternatively, you can type ‘SNAP’ in the command line and press ‘Enter’.
- Type ‘OFF’ and press ‘Enter’.
The SNAP command provides more control over the grid snap feature as you can set the snap spacing or toggle it on or off as required.
Managing Grid and Snap Settings
For a more customized drawing experience, you can change the settings for both grid and snap in AutoCAD. Here is how:
- On the ‘Drafting Settings’ dialog box, click on the ‘Snap and Grid’ tab.
- You can adjust the settings here, such as grid spacing, snap type and style.
For more details on how to use these settings, consult the Autodesk Knowledge Network.
Potential Issues When Disabling Grid Snap
While disabling grid snap in AutoCAD can facilitate freehand drawing, there are potential issues to be aware of:
- Loss of Precision: Without the grid snap, the precision of your designs may decrease.
- Misalignment: Turning off the snap may lead to misalignment of objects, causing problems in your final design.
To counter these, consider using the ‘Object Snap (OSNAP)’ feature, which helps in precise object alignment without depending on the grid.
Using Object Snap (OSNAP) for Precision Without Grid Snap
Object Snap, or OSNAP, is a feature in AutoCAD that aids in accurately placing and aligning your drawing elements without relying on the grid. OSNAP allows you to snap onto specific points on objects like endpoints, midpoints, centers, and intersections, amongst others.
To enable OSNAP:
- Locate the ‘Object Snap’ button on the ‘status bar’. It’s symbolized by a square with a pencil.
- Click the button to activate it. You can also press the ‘F3’ key as a shortcut to toggle it on and off.
In the ‘Drafting Settings’ dialog box, you can also select which object snap points you want to use, providing a greater level of customization.
FAQs about Grid Snap in AutoCAD
Q1: What is the role of grid snap in 3D modeling in AutoCAD?
Grid snap plays a crucial role in 3D modeling in AutoCAD. It provides a framework to help users accurately place and align objects in the three-dimensional workspace. The grid lines or dots act as a visual guide, helping users to measure distances and maintain alignment while modeling.
However, while grid snap proves useful for maintaining precision in complex 3D modeling, it can sometimes limit the freedom of drawing. For example, when creating more organic shapes or designs that require less rigidity and more artistic freedom, turning off the grid snap could be beneficial.
Q2: Can I customize the appearance of the grid in AutoCAD?
Yes, AutoCAD allows users to customize the grid’s appearance. You can change the color of the grid lines, adjust their density, or even switch from grid lines to grid dots, depending on your preferences and the needs of your project.
To do this, navigate to the ‘Options’ dialog box, then the ‘Display’ tab, and finally the ‘Colors’ button. Here, you can select the color for the grid and major grid lines. Meanwhile, to change the grid style and density, you will need to go to the ‘Drafting Settings’ dialog box and adjust the settings in the ‘Snap and Grid’ tab.
Q3: How does grid snap interact with other snapping tools in AutoCAD?
Grid snap in AutoCAD can work in conjunction with other snapping tools to provide a more detailed and precise drawing experience. For instance, the ‘Ortho Mode’ can be used with grid snap to ensure that you draw perfectly horizontal or vertical lines.
Meanwhile, ‘Polar Tracking’ can be used alongside grid snap to draw lines at specific angles. Similarly, ‘Object Snap’ can be used with grid snap to snap cursor movements to specific parts of objects while still aligning with the underlying grid. By understanding how these various tools interact, you can optimize your drawing process.
Q4: Is it possible to set different grid and snap spacing?
Yes, AutoCAD allows users to set different grid and snap spacings. This feature is beneficial when you require more detailed snap points within larger grid spaces, or vice versa.
In the ‘Drafting Settings’ dialog box, under the ‘Snap and Grid’ tab, you’ll find separate inputs for snap and grid X & Y spacings. This feature enables you to customize the grid and snap according to the requirements of your project.
Q5: Can I use grid snap when working with layouts and viewports?
Grid snap can indeed be used when working with layouts and viewports in AutoCAD. The grid snap settings will apply to model space, while layout viewports will maintain their own independent settings.
By adjusting the grid snap settings for each viewport, you can achieve the desired precision for each part of your drawing. This feature enhances flexibility and ensures that each section of your project is designed accurately.
Q6: Can I save my preferred grid and snap settings?
AutoCAD allows you to save your preferred grid and snap settings, so you don’t have to manually adjust them each time you start a new project. To do this, set your preferred grid and snap settings, and then save these settings as part of a named profile using the ‘Options’ dialog box.
When starting a new project, you can then load this profile, and your saved grid and snap settings will automatically be applied. This feature can save a significant amount of time and help maintain consistency across projects.
Q7: Does the grid snap functionality differ between AutoCAD versions?
While the basic functionality of grid snap remains consistent across different versions of AutoCAD, the method to access and modify grid snap settings may vary slightly. For instance, the interface may change, the location of buttons or settings might shift, or additional features may be added in newer versions.
However, AutoCAD generally ensures backward compatibility. So, the commands used in older versions, including those related to grid snap, are usually available in newer versions as well. This means that once you know how to use grid snap, you should be able to apply that knowledge across different versions of AutoCAD.
Still, it’s always a good idea to check the specific user guide or help manual for your AutoCAD version. The Autodesk Knowledge Network is a comprehensive resource that provides detailed instructions tailored to each version of the software, ensuring you can make the most of all the tools and features available, including grid snap.
Conclusion
Mastering the different functionalities of AutoCAD, such as the grid snap feature, is vital in harnessing the full potential of this powerful CAD software. The ability to enable or disable grid snap, in particular, offers flexibility in meeting the unique requirements of each design task you undertake. The knowledge and tips shared in this article are intended to make your journey with AutoCAD more enjoyable and efficient.
Remember, while precision is essential in most CAD tasks, creativity and adaptability are equally significant. The features provided in AutoCAD, such as grid snap, are tools to assist you in materializing your design visions. Whether to keep them turned on or off is a decision that depends on the specific needs of your project. Ultimately, it’s your understanding of these tools and your creativity that will drive the success of your designs.