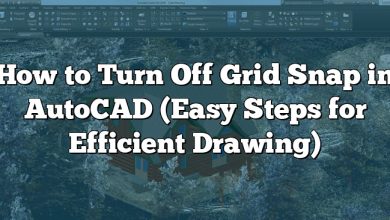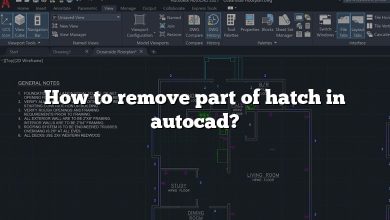AutoCAD is a versatile tool used across many industries for design and drafting. It has a powerful feature known as AutoLISP, a programming language that allows users to automate tasks and customize the software to their specific needs. This comprehensive guide will provide an in-depth look at how to change entity properties using AutoLISP in AutoCAD, enabling you to streamline your design processes further.
Key Takeaways
- AutoLISP provides extensive capabilities for changing entity properties in AutoCAD.
- The process involves loading an AutoLISP function, selecting the desired entities, and executing the function.
- Functions like
entget,assoc,entmod, andsubstare integral in handling entity properties. - AutoLISP allows for customization to suit your specific needs, with the ability to handle multiple entities and layers simultaneously.
- Resources like the AutoCAD DXF Reference and online communities can provide additional support and learning opportunities.
How to Change Entity Properties with AutoLISP
AutoLISP is a powerful tool integrated within AutoCAD, which lets you automate various tasks and extend the application’s capabilities. One such capability is the modification of entity properties. Understanding how to adjust these attributes via AutoLISP can significantly improve your efficiency as an AutoCAD user. In this detailed guide, we will explore all aspects related to changing entity properties through AutoLISP in AutoCAD.
How to Change Entity Properties through AutoLISP in AutoCAD
To begin, it’s essential to understand what we mean by “entity properties” within the context of AutoCAD. Entities are the basic elements you work with in the software – they include lines, polylines, circles, arcs, and more. Each of these entities has properties, like color, layer, linetype, etc., that define their appearance and behavior.
Now, to change these properties with AutoLISP, you would typically follow this general process:
- Load the AutoLISP function into AutoCAD.
- Select the entity or entities you wish to modify.
- Execute the AutoLISP function to alter the desired properties.
Loading AutoLISP Functions
AutoCAD can run AutoLISP programs directly from your input in the command line, or you can load them from a separate file. Here are the basic steps for loading an AutoLISP function:
- Create a new text document using Notepad or another text editor.
- Write your AutoLISP program.
- Save the file with a
.lspextension. - In AutoCAD, type
APPLOADat the command prompt. - Navigate to your
.lspfile and click ‘Load’.
Now, your function is ready to use. You can call it simply by typing its name in the command prompt.
Selecting Entities
Next, we need to select the entities we want to change. In AutoLISP, you can select entities manually or programmatically. Here’s an example of how to select a single entity programmatically:
(setq myEntity (car (entsel)))
The entsel function waits for the user to pick an entity, then returns a list containing the entity’s name and the point picked. The car function takes the first item from this list (the entity’s name).
To select multiple entities at once, you can use the ssget function. Here’s an example:
(setq mySelectionSet (ssget))
Changing Entity Properties
Finally, to change the properties of an entity, you use the entmod function, which modifies the definition of an entity in the database. It needs the updated entity list, which you can get with entget and modify with subst.
Here’s an example of changing an entity’s color to red:
(setq myEntityList (entget myEntity))
(setq newEntityList (subst (cons 62 1) (assoc 62 myEntityList) myEntityList))
(entmod newEntityList)
The assoc function looks for a group in a list, and cons creates a new group. Group 62 is the color group, and 1 is the color index for red.
Comprehensive Examples
Let’s look at more comprehensive examples that combine these concepts.
Change the Color of Selected Lines
(defun c:ChangeColorToRed (/ selectionSet entityName entityData newEntityData)
(setq selectionSet (ssget ‘((0 . “LINE”))))
(repeat (sslength selectionSet)
(setq entityName (ssname selectionSet 0))
(setq entityData (entget entityName))
(setq newEntityData (subst (cons 62 1) (assoc 62 entityData) entityData))
(entmod newEntityData)
(ssdel entityName selectionSet)
)
)
This script selects all line entities in the drawing, then changes their color to red.
Move Selected Circles to a New Layer
(defun c:MoveCirclesToNewLayer (/ selectionSet entityName entityData newEntityData)
(setq selectionSet (ssget ‘((0 . “CIRCLE”))))
(repeat (sslength selectionSet)
(setq entityName (ssname selectionSet 0))
(setq entityData (entget entityName))
(setq newEntityData (subst (cons 8 “NewLayer”) (assoc 8 entityData) entityData))
(entmod newEntityData)
(ssdel entityName selectionSet)
)
)
This script selects all circle entities in the drawing, then moves them to a layer named “NewLayer”.
Remember, these examples are just starting points. AutoCAD’s AutoLISP interface is incredibly versatile, so you can build and modify these scripts to suit your specific needs.
FAQ: How to Change Entity Properties with AutoLISP?
1. What are some useful functions in AutoLISP for handling entity properties?
AutoLISP provides numerous functions that make handling entity properties easier. The entget function, for instance, retrieves the entity data list for a given entity. This list contains the entity’s properties. Each item in the list, known as a group, corresponds to a particular property. The group’s code indicates what property it represents, while the group’s value is the property’s value.
The assoc function is also critical. This function searches a list for a group with a specified code. For instance, (assoc 62 entityData) would find the color group in the entity data list. It returns the first group it finds with the specified code or nil if it can’t find such a group. This is particularly useful for finding an entity’s current property value.
2. How can I troubleshoot my AutoLISP code if it’s not working?
Debugging AutoLISP code can be challenging, but there are several strategies that can help. One approach is to use the print function to output variable values to the command line. This function can help you track your variables throughout your code and ensure they’re behaving as expected.
Another method is to simplify your code. Try breaking it down into smaller, more manageable pieces, then testing these pieces independently. If you’re working with a complex function, you might write a simpler version that performs a subset of the tasks, then slowly add more functionality as you confirm each part works.
Finally, don’t hesitate to ask for help. There are numerous online communities and forums where experienced AutoLISP programmers share their expertise. If you’re stuck on a particular problem, someone else has probably encountered a similar issue and can provide advice.
3. How can I learn more about the different group codes in AutoLISP?
Group codes in AutoLISP indicate the type of property in an entity list. Some common ones include 0 for the entity type, 8 for the layer name, and 62 for the color. However, there are many more, each corresponding to a different kind of property.
The AutoCAD DXF Reference provides a comprehensive list of group codes and their meanings. This resource is extremely valuable for understanding the various properties you can modify in AutoLISP.
Keep in mind that not all group codes apply to all entities. For example, a group code representing the radius would only be applicable to circles. Always refer to the DXF Reference or the AutoCAD Help documentation to understand what each group code represents and how it relates to the entity you’re working with.
4. Can I run AutoLISP code on a selection of entities?
Yes, you can run AutoLISP code on multiple entities at once. To do this, you use the ssget function to select a group of entities. This function can select entities based on a variety of criteria, including entity type, location, and more.
Once you have a selection set, you can loop over each entity in the set using the ssname function, which retrieves the name of an entity in the selection set. With this name, you can use entget and entmod to modify the entity’s properties, just as you would with a single entity.
Remember, modifying multiple entities at once can have significant consequences, so it’s crucial to ensure your selection criteria are correct. Use the print function to output your selection set to the command line for verification if you’re unsure.
5. How can I save and load AutoLISP programs?
You can save your AutoLISP code in a text file with a .lsp extension. To load the file in AutoCAD, you use the APPLOAD command. This command opens the Load/Unload Applications dialog, where you can navigate to your file and click ‘Load’ to load your AutoLISP program.
After loading a file, its functions are available for use in the current drawing session. If you want to have your AutoLISP program load automatically every time you start a new drawing session, you can add it to the Startup Suite. This can be done through the Load/Unload Applications dialog, by clicking on the ‘Contents’ button under ‘Startup Suite’, then adding your .lsp file.
6. Can I change entity properties on different layers at once using AutoLISP?
Absolutely. AutoLISP’s flexibility allows you to change the properties of entities on different layers simultaneously. One common approach is to create a selection set with ssget, specifying multiple layer names. Once you have this set, you can iterate over it and change each entity’s properties as needed.
Remember, when working with multiple layers, it’s crucial to verify that your changes won’t disrupt your drawing’s organization or readability. Always ensure your layer names are accurate, and consider outputting your selection set to the command line for verification before making any changes.
7. Can I undo changes made with AutoLISP?
Yes, you can undo changes made by an AutoLISP program. However, unlike manual changes, AutoLISP changes are not automatically added to the undo stack. To add changes to the undo stack, you need to use the command function with the "_UNDO" option.
This function can group a series of changes together into a single undo-able action. For example, (command "_UNDO" "_BEGIN") starts a new group, and (command "_UNDO" "_END") ends it. After this, the user can undo the entire group of changes with a single undo command.
Keep in mind that extensive use of the undo function can consume significant memory, potentially slowing down AutoCAD. Therefore, it’s a good idea to use undo groups judiciously and consider other strategies for error prevention, such as validating inputs and confirming actions with the user.
Conclusion
Mastering the use of AutoLISP in AutoCAD to manipulate entity properties can revolutionize your design workflow, allowing for greater efficiency and precision. While it requires practice and patience, the rewards in terms of time saved and increased productivity are significant. Whether you’re changing the color of lines, moving circles to a new layer, or managing entity properties on a larger scale, AutoLISP offers a powerful toolset to help you reach your goals. Embrace the process of learning and enjoy the journey towards becoming a more proficient AutoCAD user.