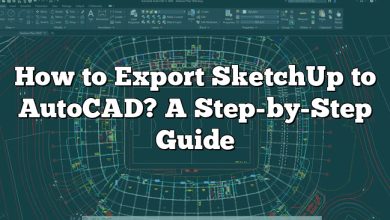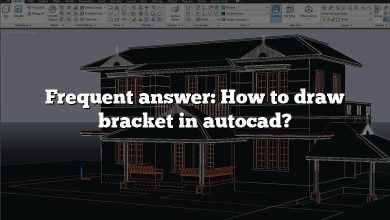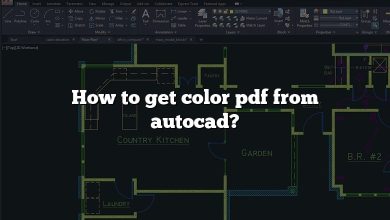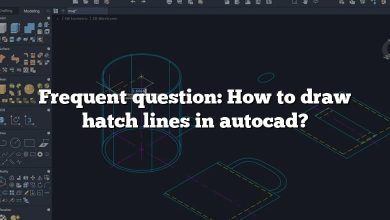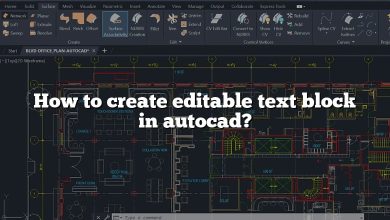If you’re working on a project in AutoCAD, you know how important it is to draw accurate and precise lines. One type of line that you may need to draw is a perpendicular line. Drawing perpendicular lines can seem intimidating, but with the right tools and techniques, it’s easier than you might think.
In this article, we’ll walk you through the steps to draw a perpendicular line in AutoCAD and offer some tips and tricks along the way. We’ll also answer some common questions about drawing lines in AutoCAD, including how to draw a parallel line, a 45-degree line, and a line with distance and bearing.
Key Takeaways
- To draw a perpendicular line in AutoCAD, use the “Perpendicular” tool and select the first line that you want to be perpendicular to the second line.
- Use the “Ortho” mode to draw 90 degree straight lines, and use the “Snap” and “Object Snap” tools to specify precise points for your lines to start and end.
- To draw a parallel line in AutoCAD, use the “Offset” tool and select the first line that you want to be parallel to the second line.
How to Draw a Perpendicular Line in AutoCAD
To draw a perpendicular line in AutoCAD, follow these steps:
- Start by drawing the first line that you want to be perpendicular to the second line.
- Choose the “Perpendicular” tool from the “Draw” menu or type “PE” in the command line.
- Select the first line that you drew.
- Select the point where you want the perpendicular line to start.
- Draw the perpendicular line by clicking where you want it to end.
That’s it! You’ve successfully drawn a perpendicular line in AutoCAD.
Tips and Tricks for Drawing Perpendicular Lines in AutoCAD
Now that you know the basics, here are some tips and tricks for drawing perpendicular lines in AutoCAD:
- Use the “Ortho” tool: The “Ortho” tool restricts the cursor movement to horizontal or vertical directions only, which makes it easier to draw lines that are perpendicular or parallel to each other. You can toggle the “Ortho” tool on and off by pressing the F8 key.
- Use the “Snap” tool: The “Snap” tool allows you to specify precise points for your lines to start and end. This is useful when drawing perpendicular lines that need to meet at a specific point. You can toggle the “Snap” tool on and off by pressing the F3 key.
- Use the “Object Snap” tool: The “Object Snap” tool allows you to snap to specific points on existing objects, such as endpoints, midpoints, or intersections. This is useful when drawing perpendicular lines that need to be aligned with existing lines. You can toggle the “Object Snap” tool on and off by pressing the F3 key.
- Use the “Offset” tool: The “Offset” tool allows you to create a copy of an existing line at a specified distance from the original line. This is useful when drawing perpendicular lines that need to be a certain distance from an existing line. You can access the “Offset” tool by typing “O” in the command line.
- Use the “Trim” tool: The “Trim” tool allows you to remove portions of a line that intersect with other lines. This is useful when drawing perpendicular lines that need to be trimmed to a specific length. You can access the “Trim” tool by typing “TR” in the command line.
FAQ: How to Draw a Perpendicular Line in AutoCAD
1. How do I draw a parallel line in AutoCAD?
Drawing a parallel line in AutoCAD is similar to drawing a perpendicular line. Here are the steps:
- Draw the first line that you want to be parallel to the second line.
- Choose the “Offset” tool from the “Modify” menu or type “O” in the command line.
- Specify the distance between the two lines.
- Select the first line that you drew.
- Draw the parallel line by clicking where you want it to end.
2. How do you draw a 45 degree line in Autocad?
To draw a line at a 45-degree angle in AutoCAD, follow these steps:
- Start the “Line” command.
- Click the starting point of the line.
- Type “45” and press Enter to specify the angle.
- Type the length of the line and press Enter.
3. Which mode allows you to draw 90 degree straight lines?
The “Ortho” mode allows you to draw 90 degree straight lines. When “Ortho” mode is turned on, the cursor movement is restricted to horizontal or vertical directions only, which makes it easier to draw lines that are perpendicular or parallel to each other. You can toggle the “Ortho” mode on and off by pressing the F8 key.
4. How do you draw a 45 degree bend in Autocad?
To draw a 45 degree bend in AutoCAD, follow these steps:
- Start the “Line” command.
- Click the starting point of the line.
- Type “45” and press Enter to specify the angle.
- Type the length of the line and press Enter.
- Start the “Line” command again.
- Click the endpoint of the first line.
- Type “135” and press Enter to specify the angle.
- Type the length of the second line and press Enter.
5. How do I draw a perpendicular line in Autocad 2007?
To draw a perpendicular line in AutoCAD 2007, follow these steps:
- Start by drawing the first line that you want to be perpendicular to the second line.
- Choose the “Perpendicular” tool from the “Draw” menu or type “PE” in the command line.
- Select the first line that you drew.
- Select the point where you want the perpendicular line to start.
- Draw the perpendicular line by clicking where you want it to end.
6. What is the perpendicular symbol?
The perpendicular symbol is a symbol that represents a line perpendicular to another line. The symbol looks like a small square placed at the end of the line. In AutoCAD, the perpendicular symbol is not used, but the “Perpendicular” tool is used to draw lines that are perpendicular to other lines.
7. How do you draw a line with distance and bearing in AutoCAD?
To draw a line with distance and bearing in AutoCAD, follow these steps:
- Start the “Line” command.
- Click the starting point of the line.
- Type “D” and press Enter to specify the distance.
- Type the length of the line and press Enter.
- Type “B” and press Enter to specify the bearing.
- Type the angle of the line and press Enter.
8. How do you draw a 22.5 degree angle in AutoCAD?
To draw a line at a 22.5-degree angle in AutoCAD, follow these steps:
- Start the “Line” command.
- Click the starting point of the line.
- Type “22.5” and press Enter to specify the angle.
- Type the length of the line and press Enter.
9. How do I change the angle of a line in AutoCAD?
To change the angle of a line in AutoCAD, follow these steps:
- Start the “Rotate” command.
- Select the line that you want to rotate.
- Specify the base point of rotation.
- Type the angle by which you want to rotate the line and press Enter.
10. How do you draw a 45 degree line?
To draw a line at a 45-degree angle in AutoCAD, follow these steps:
- Start the “Line” command.
- Click the starting point of the line.
- Type “45” and press Enter to specify the angle.
- Type the length of the line and press Enter.
11. What are three ways to draw lines in AutoCAD?
There are several ways to draw lines in AutoCAD, including:
- Using the “Line” command to draw a line by specifying the starting and ending points.
- Using the “Polyline” command to draw a series of connected lines.
- Using the “Spline” command to draw a smooth curve through a series of points.
12. How do you find the angle of a line in AutoCAD?
To find the angle of a line in AutoCAD, follow these steps:
- Start the “Angle” command.
- Select the first line.
- Select the second line.
- AutoCAD will display the angle between the two lines in the command line.
13. Which mode allows the user to draw horizontal and vertical straight lines?
The “Ortho” mode allows the user to draw horizontal and vertical straight lines. When “Ortho” mode is turned on, the cursor movement is restricted to horizontal or vertical directions only, which makes it easier to draw lines that are perpendicular or parallel to each other. You can toggle the “Ortho” mode on and off by pressing the F8 key.
14. How do you create a degree in AutoCAD?
To create a degree symbol (°) in AutoCAD, follow these steps:
- Start the “Mtext” command.
- Type the number to which you want to add the degree symbol.
- Press the “Alt” key and type “0176” on the numeric keypad.
- Release the “Alt” key.
- AutoCAD will replace the “0176” with the degree symbol (°).
Videos:
Conclusion
Drawing perpendicular lines in AutoCAD may seem intimidating, but it’s an essential skill for any successful project. By using the right tools and techniques, you can draw accurate and precise lines in no time.
In this article, we’ve walked you through the steps to draw a perpendicular line in AutoCAD and offered some tips and tricks for drawing lines that are perpendicular or parallel to other lines. We’ve also answered some common questions about drawing lines in AutoCAD, including how to draw a 45-degree line, a line with distance and bearing, and how to change the angle of a line.
Remember to use the “Ortho”, “Snap”, and “Object Snap” tools to help you draw lines that are perpendicular or aligned with existing lines. And don’t forget about the “Offset” and “Trim” tools, which can help you create and modify perpendicular lines quickly and easily. With these tips and tricks, you’ll be drawing perpendicular lines like a pro in no time!