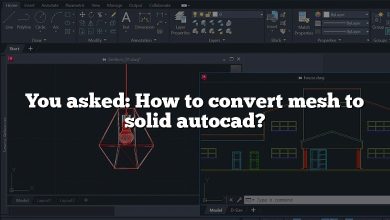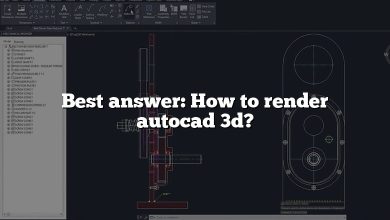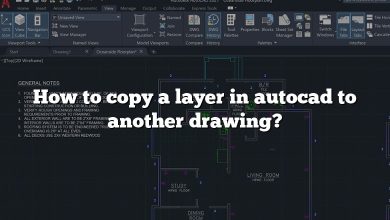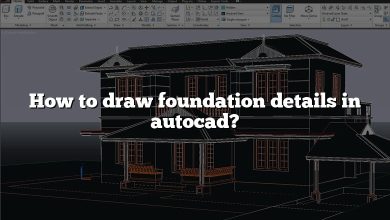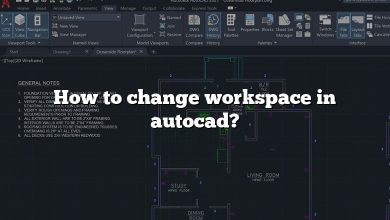In AutoCAD, the crosshair is an essential element of the user interface, providing a reference point for precise drawing and drafting. By default, the crosshair color is set to white, but did you know that you can change its color to suit your preferences or improve visibility? In this article, we will explore various methods to change the crosshair color in AutoCAD, allowing you to customize your workspace and enhance your drafting experience.
Changing the Crosshair Color in AutoCAD
To change the crosshair color in AutoCAD, you can follow these steps:
- Launch AutoCAD: Open AutoCAD by double-clicking the program icon on your desktop or selecting it from the Start menu.
- Access the Options Dialog Box: Once AutoCAD is open, go to the top-left corner of the screen and click on the “Application” button (the large red ‘A’ icon). From the dropdown menu, select “Options.”
- Open the Display tab: In the Options dialog box, navigate to the “Display” tab. Here, you will find various display settings for AutoCAD.
- Locate the Crosshair Color Setting: Within the Display tab, scroll down until you find the “Crosshair Color” section. This is where you can change the color of your crosshair.
- Select a New Crosshair Color: Click on the color swatch or dropdown menu next to the “Crosshair Color” option. A color picker or a list of predefined colors will appear. Choose the color that you prefer for your crosshair.
- Apply the Changes: After selecting the desired color, click “OK” to save the changes and close the Options dialog box.
Congratulations! You have successfully changed the crosshair color in AutoCAD. The new color will now be applied to the crosshair in your workspace.
Tips for Choosing the Right Crosshair Color
Selecting an appropriate crosshair color is crucial for efficient drafting in AutoCAD. Here are some tips to help you choose the right color:
- Contrast: Consider the background color of your drawings or the AutoCAD interface. Choose a crosshair color that provides good contrast to ensure visibility and easy differentiation from the surrounding elements.
- Personal Preference: Select a color that you find comfortable and visually appealing. Personal preference plays a significant role in determining the crosshair color that suits you best.
- Lighting Conditions: Take into account the lighting conditions of your workspace. If you work in a well-lit area, a darker crosshair color may provide better visibility. Conversely, a brighter crosshair color might be more suitable for a dimly lit environment.
- Color Blindness: Keep in mind that some individuals may have color vision deficiencies. Avoid using color combinations that might pose difficulties for users with color blindness. Consider using patterns or additional visual cues to enhance visibility.
Additional Customization Options in AutoCAD
Apart from changing the crosshair color, AutoCAD offers various customization options to tailor your workspace. Here are a few notable features:
- Cursor Size: In the “Options” dialog box, you can adjust the size of your cursor to suit your needs. You can choose from small, medium, or large cursor sizes.
- Crosshair Size: Similarly, you can modify the size of the crosshair. AutoCAD provides options for small, medium, or large crosshair sizes.
- Display Themes: AutoCAD provides different display themes to change the overall appearance of the interface. You can choose from predefined themes or create your own customized theme.
- User Interface Colors: If you prefer a different color scheme for the AutoCAD interface, you can customize it using the “Options” dialog box. Navigate to the “Display” tab and explore the available color options.
FAQ
1. How do I change the crosshair color to a custom color in AutoCAD?
To change the crosshair color to a custom color in AutoCAD, you can follow these steps:
- Open AutoCAD and go to the “Options” dialog box by clicking on the “Application” button and selecting “Options.”
- In the Options dialog box, navigate to the “Display” tab and locate the “Crosshair Color” section.
- Click on the color swatch or dropdown menu next to the “Crosshair Color” option. This will open a color picker or a list of predefined colors.
- If you want to choose a custom color, click on the “More Colors” or “Define Custom Colors” button in the color picker. This will allow you to select a color from a larger spectrum or enter specific color values.
- Once you have chosen the custom color, click “OK” to save the changes and close the Options dialog box.
Now, your crosshair color will be set to the custom color you selected. It’s important to note that using a custom color can be helpful for specific requirements or personal preferences, allowing you to create a unique workspace in AutoCAD.
2. Can I change the crosshair color for different drawings in AutoCAD?
Yes, you can change the crosshair color for different drawings in AutoCAD. The crosshair color setting is a global setting, meaning that any changes you make to the crosshair color will be applied to all drawings in AutoCAD. Therefore, once you modify the crosshair color, it will remain the same across all drawings until you change it again.
It’s worth mentioning that AutoCAD allows you to have multiple instances of the software open simultaneously. Each instance can have its own set of drawings, and the crosshair color will be consistent within each instance. However, if you open a new instance of AutoCAD, the crosshair color setting from the previous instance will not carry over.
3. Does changing the crosshair color affect the drawing objects in AutoCAD?
No, changing the crosshair color does not affect the drawing objects in AutoCAD. The crosshair color is purely a visual reference for your cursor position and does not have any impact on the drawing itself. It is independent of the color properties of the drawing objects, such as lines, shapes, or text.
The purpose of the crosshair is to provide a precise reference point while working on your drawing. By changing its color, you can improve visibility and make it easier to locate the crosshair on the screen. However, it will not alter the appearance or properties of the actual drawing objects in any way.
4. Can I reset the crosshair color to the default setting in AutoCAD?
Yes, you can reset the crosshair color to the default setting in AutoCAD. To do this, follow these steps:
- Open AutoCAD and access the “Options” dialog box by clicking on the “Application” button and selecting “Options.”
- In the Options dialog box, go to the “Display” tab and locate the “Crosshair Color” section.
- Click on the color swatch or dropdown menu next to the “Crosshair Color” option. A color picker or a list of predefined colors will appear.
- Look for the default color option, which is usually labeled as “ByLayer” or “White” depending on your AutoCAD version.
- Select the default color option and click “OK” to save the changes and close the Options dialog box.
By following these steps, your crosshair color will be reset to the default setting, ensuring consistency with the original AutoCAD configuration.
5. Can I change the crosshair color temporarily without modifying the settings in AutoCAD?
Yes, you can change the crosshair color temporarily without modifying the settings in AutoCAD. AutoCAD provides a temporary override feature called “Dynamic Input.” Dynamic Input allows you to change the crosshair color temporarily while performing specific operations.
To activate Dynamic Input and change the crosshair color temporarily, follow these steps:
- Go to the “Status Bar” at the bottom of the AutoCAD window and right-click on the “Dynamic Input” button.
- From the context menu that appears, select “Settings.”
- In the Dynamic Input Settings dialog box, check the box next to “Display Pointer Tooltip.”
- Click “OK” to save the changes.
Now, whenever you move your cursor or perform drawing operations, a tooltip will appear near the cursor, displaying information about the operation. The color of this tooltip will be different from the crosshair color, providing a temporary visual change without modifying the crosshair color setting permanently.
6. Does AutoCAD offer other customization options for the crosshair besides color?
Yes, AutoCAD offers additional customization options for the crosshair besides color. Apart from changing the crosshair color, you can modify its appearance and behavior by adjusting the crosshair size and style.
To customize the crosshair size, follow these steps:
- Open AutoCAD and go to the “Options” dialog box by clicking on the “Application” button and selecting “Options.”
- In the Options dialog box, navigate to the “Display” tab and locate the “Crosshair Size” section.
- Select the desired size from the available options: small, medium, or large.
- Click “OK” to save the changes and close the Options dialog box.
In addition to the crosshair size, you can also change the crosshair style. AutoCAD provides various crosshair styles, such as the “+” symbol, the “X” symbol, or a single line. To change the crosshair style, follow these steps:
- Open AutoCAD and go to the “Options” dialog box.
- In the Options dialog box, navigate to the “Drafting” tab.
- Locate the “Crosshair” section and select the desired style from the available options.
- Click “OK” to save the changes and close the Options dialog box.
By customizing the crosshair size and style, you can further tailor the appearance of the crosshair to your preferences in AutoCAD.
7. Can I change the crosshair color in other CAD software besides AutoCAD?
Yes, the ability to change the crosshair color is not limited to AutoCAD. Many other CAD (Computer-Aided Design) software programs provide similar customization options, allowing users to modify the crosshair color to suit their preferences.
The specific steps to change the crosshair color may vary depending on the CAD software you are using. However, most CAD software applications have settings or options panels where you can access display preferences and modify the crosshair color.
If you are using a CAD software other than AutoCAD and would like to change the crosshair color, consult the software’s documentation or user guide for instructions on how to access the display settings and customize the crosshair color.
Conclusion
In this article, we have explored the process of changing the crosshair color in AutoCAD. By following the simple steps outlined above, you can personalize your drafting environment and improve visibility. Additionally, we discussed some tips for selecting the right crosshair color, taking into account contrast, personal preference, lighting conditions, and color blindness considerations. Furthermore, we highlighted other customization options available in AutoCAD, such as cursor size, crosshair size, display themes, and user interface colors. With these tools at your disposal, you can create a workspace that suits your needs and enhances your productivity in AutoCAD.