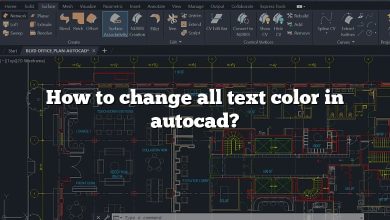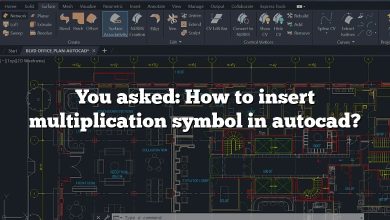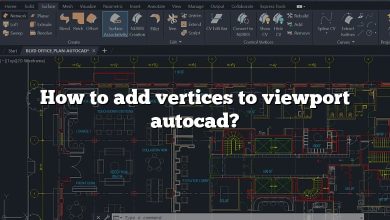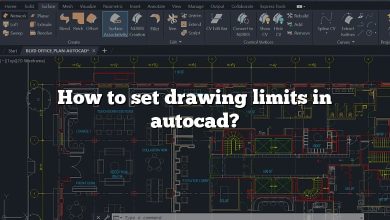Are you looking to learn AutoCAD quickly and effectively? In the field of architecture, AutoCAD is an indispensable tool for creating precise and professional drawings. In this comprehensive guide, we will explore the most common commands used in AutoCAD for creating architectural drawings. Whether you’re a beginner or looking to enhance your skills, this article will provide valuable insights and practical tips to help you master AutoCAD and streamline your design process.
Key Takeaways
- AutoCAD is a powerful software application used in architecture, engineering, and construction industries for creating 2D and 3D drawings.
- Understanding the AutoCAD interface and essentials is crucial for efficient usage of the software.
- The most common commands for creating architectural drawings include creating basic shapes, editing and modifying objects, controlling views, managing layers and blocks, and dimensioning and annotation.
- Customization options, such as creating custom commands and macros, can enhance productivity and tailor AutoCAD to your specific needs.
- Exploring 3D modeling and rendering features in AutoCAD opens up new possibilities for architectural design and visualization.
Understanding AutoCAD’s Interface and Essentials
Before diving into commands, it’s important to grasp the AutoCAD interface and essentials. The primary components include the command window, quick access toolbar, application menu, drawing area, navigation bar, and status bar. Learn more about the AutoCAD interface from the official AutoCAD help guide.
Commands for Creating Basic Shapes and Lines
The building block of any AutoCAD drawing is its basic shapes and lines. Here are the most common commands:
| Command | Description |
|---|---|
LINE | Draws a straight line segment. |
CIRCLE | Draws a circle. |
RECTANGLE | Creates a rectangular polyline. |
ARC | Creates an arc segment. |
POLYLINE | Draws a polyline (connected sequence of line segments). |
ELLIPSE | Creates an ellipse or an elliptical arc. |
Commands for Editing and Modifying
After creating the basic shapes, you will often need to modify or edit them. Here are the most commonly used commands for this purpose:
| Command | Description |
|---|---|
TRIM | Trims objects to meet the edges of other objects. |
EXTEND | Extends objects to meet the edges of other objects. |
MOVE | Moves objects a specified distance in a specified direction. |
ROTATE | Rotates objects around a base point. |
MIRROR | Creates a mirrored copy of selected objects. |
SCALE | Enlarges or reduces selected objects, keeping the proportions of the object the same after scaling. |
Commands for Controlling Views
To create precise and complex architectural drawings, you will need to control views effectively. Here are some useful commands:
| Command | Description |
|---|---|
ZOOM | Increases or decreases the magnification of the view in the current viewport. |
PAN | Moves the view in the current viewport. |
VPORTS | Creates multiple viewports. |
3DORBIT | Rotates the view in 3D space, but constrained to horizontal and vertical orbit only. |
Layer and Block Commands
In AutoCAD, Layers and Blocks are essential to manage the complexity of architectural drawings. Here’s what you need to know:
| Command | Description |
|---|---|
LAYER | Manages layers and layer properties. |
BLOCK | Creates a block definition from selected objects. |
INSERT | Inserts a block or drawing into the current drawing. |
Dimensioning and Annotation Commands
Dimensioning and annotation are vital for communicating the design intent. Here are the most common commands:
| Command | Description |
|---|---|
DIMLINEAR | Creates a linear dimension. |
DIMRAD | Creates a radial dimension. |
DIMSTYLE | Creates and modifies dimension styles. |
TEXT | Creates a single-line text object. |
MTEXT | Creates a multiline text object. |
Tips and Tricks to Learn AutoCAD Quickly
- Use the command line: The command line is one of the fastest ways to launch commands.
- Learn keyboard shortcuts: Keyboard shortcuts can speed up your drawing time significantly. Check out this comprehensive list of shortcuts to get started.
- Practice regularly: Regular practice is key to mastering AutoCAD. There are many online resources, such as Lynda and Udemy, where you can find practice exercises.
- Use Autodesk’s resources: Autodesk provides various resources like tutorials, forums, and documentation to help you learn AutoCAD quickly.
Going Beyond Basics
As you become comfortable with the basic commands, it’s time to explore more advanced features of AutoCAD, such as 3D modeling, rendering, and customization with AutoLISP. It’s recommended to use Autodesk’s official Advanced Training Guide for these topics.
Customization in AutoCAD: Creating Custom Commands and Macros
AutoCAD is a versatile software that allows customization to streamline your design process and increase productivity. You can create custom commands and macros that tailor the software to your specific needs.
Creating Custom Commands
Creating a custom command in AutoCAD involves the following steps:
- Access the Customize User Interface (CUI) dialog box: Type
CUIin the command line and hit Enter. - Create a new command: In the command list pane, right-click and select ‘New Command’. You’ll see a new command appear in the list.
- Set properties for the new command: Specify the name, description, and macro for the new command. Macros are sequences of instructions written in the AutoCAD programming language – AutoLISP.
For a comprehensive guide on creating custom commands, refer to this Autodesk tutorial.
Understanding AutoLISP and Creating Macros
AutoLISP is AutoCAD’s proprietary programming language that allows users to create macros, custom commands, and automate tasks. Here’s how you can create a simple macro:
- Access the Visual LISP Editor: Type
VLIDEon the command line and hit Enter. - Write a basic AutoLISP routine: Here’s an example of a simple routine that draws a line:
(defun C:DrawLine ()
(command “_line” “0,0” “100,100”)
(princ)
)
- Save the routine: Save the file with a
.lspextension and load it into AutoCAD using theAPPLOADcommand.
Learning AutoLISP may seem challenging initially, but it becomes manageable with practice. A wealth of online resources and tutorials like AfraLISP and CAD Tutor can provide comprehensive guidance.
3D Modelling and Rendering in AutoCAD
After mastering 2D drawing commands, exploring 3D modeling can unlock new possibilities. AutoCAD provides powerful tools for creating and modifying 3D models, and rendering them to generate realistic visualizations.
Basic 3D Commands
Here are the most common commands for 3D modeling:
| Command | Description |
|---|---|
BOX | Creates a 3D solid box. |
CONE | Creates a 3D solid cone. |
CYLINDER | Creates a 3D solid cylinder. |
SPHERE | Creates a 3D solid sphere. |
EXTRUDE | Extrudes 2D objects to create 3D solids. |
REVOLVE | Creates a 3D solid by revolving a 2D object around an axis. |
Rendering in AutoCAD
Rendering is the process of creating a 2D image or animation from a 3D model. AutoCAD provides a suite of tools to create realistic visualizations. The RENDER command is the key command for rendering, but commands like RMAT (to create and edit materials), SUNPROPERTIES (to control sunlight effects), and NAVSWHEEL (for navigating 3D models) are equally important.
For a comprehensive guide to 3D modeling and rendering in AutoCAD, consider official Autodesk tutorials or third-party resources like CAD Tutor.
FAQs:
1. Are there any mobile apps to learn AutoCAD quickly?
Yes, there are several mobile apps available to learn AutoCAD quickly. Autodesk’s own AutoCAD mobile app is a robust tool for on-the-go drawing, drafting, and editing. It also provides access to learning resources. Other apps like Learn AutoCAD Full and AutoCAD Tutorial provide structured lessons, tutorials, and quizzes to help you learn the software.
2. How can I improve my speed while working in AutoCAD?
Improving speed in AutoCAD is largely about enhancing efficiency. Learn the keyboard shortcuts for common commands, use macros and scripting for repetitive tasks, and organize your workspace using layers and blocks. Also, keeping your drawing files clean by regularly purging unused objects and auditing the drawing for errors can significantly improve performance.
3. What is the role of ‘Workspaces’ in AutoCAD?
Workspaces in AutoCAD help to manage the interface layout based on your task or preference. There are primarily three types of workspaces: Drafting and Annotation, 3D Basics, and 3D Modeling. Switching between these workspaces alters the tools and menus displayed on the interface, allowing you to quickly access the relevant tools for your task.
4. What is the significance of ‘SNAP’ and ‘GRID’ in AutoCAD?
‘SNAP’ and ‘GRID’ are command settings that assist in creating and aligning objects. ‘GRID’ displays a dot grid on the drawing area, providing a visual reference that helps to understand the size and distance between objects. ‘SNAP’ restricts the movement of the cursor to specified intervals, making it easier to draw and align objects precisely.
5. Can AutoCAD be used for interior design?
Absolutely! AutoCAD is extensively used in interior design for creating detailed 2D floor plans and elevations, as well as 3D models of interior spaces. It also supports rendering to create realistic visualizations of interior designs. Features like layers and blocks make it easier to manage complex interior design projects in AutoCAD.
6. How important is it to learn scripting languages like AutoLISP for AutoCAD?
Learning scripting languages like AutoLISP is not essential to use AutoCAD, but it can greatly enhance your capabilities. With AutoLISP, you can automate repetitive tasks, create custom commands, and even develop new tools and functionalities. It’s particularly useful for advanced users aiming to streamline their workflow and increase productivity.
7. Are there certifications available for AutoCAD?
Yes, Autodesk offers professional certification for AutoCAD which is globally recognized. Earning this certification validates your skills and knowledge, and can enhance your credibility as a professional. Autodesk Certified Professional: AutoCAD for Design and Drafting is one such certification. You can prepare for these certifications using Autodesk’s official training resources or other online platforms.
Conclusion
Learning AutoCAD and mastering its most common commands for creating architectural drawings is a valuable skill that can significantly boost your productivity and efficiency. By understanding the software’s interface, essential commands, and customization options, you can tailor AutoCAD to your specific workflow. With regular practice and exploration of advanced features like 3D modeling and rendering, you can unlock endless possibilities for bringing your architectural designs to life. So, dive into the world of AutoCAD, embrace its commands, and let your creativity flourish in the realm of architectural drawing.